Die Liste der vertrauenswürdigen Geräte ist kein Fehler auf dem iPhone [gelöst]
![Die Liste der vertrauenswürdigen Geräte ist kein Fehler auf dem iPhone [gelöst]](https://ilinuxgeek.com/storage/img/images/trusted-devices-list-is-not-available-error-on-iphone-[solved].png)
- 4479
- 375
- Tamina Liebach
Alle iPhone -Benutzer können alle Geräte, auf denen sie sich angemeldet haben. Wenn Sie einfach zur Apple -ID -Seite auf dem iPhone gehen, lädt alle vertrauenswürdigen Geräte unten auf.
In letzter Zeit haben mehrere iPhone -Nutzer berichtet, dass sie die Liste der vertrauenswürdigen Geräte nicht sehen können, und fanden stattdessen einen Fehler mit der Aufschrift „Trusted Devices List ist nicht verfügbar“ auf ihren iPhones.
Dies kann wahrscheinlich an Problemen mit der Apple -ID, der internen iPhone -Einstellungen, einer schlechten Internetverbindung oder sogar auf dem veralteten iOS auf dem iPhone liegen.
Es gibt keine Sorgen, ob Sie auch das gleiche Problem haben, da Sie hier in diesem Artikel viele Lösungen finden, die das Potenzial haben, den Fehler effizient zu beheben.
So beheben Sie die Liste der vertrauenswürdigen Geräte, ist kein Fehler auf dem iPhone verfügbar
Wenn keine der oben genannten vorläufigen Korrekturen bei der Auflösung dieses Fehlers beigetragen hat, können Sie diese Methode ausführen, um diese zu beheben. Melden Sie sich danach mit der Apple -ID nach hinten an und Sie können sehen, dass dieser Fehler verschwunden ist.
Befolgen Sie die folgenden Schritte, wie Sie es tun können.
Schritt 1: Öffnen Sie die Einstellungen Seite zuerst auf Ihrem iPhone.
Schritt 2: Dann tippen Sie auf die Profilname So öffnen Sie die Apple -ID -Seite wie unten gezeigt.
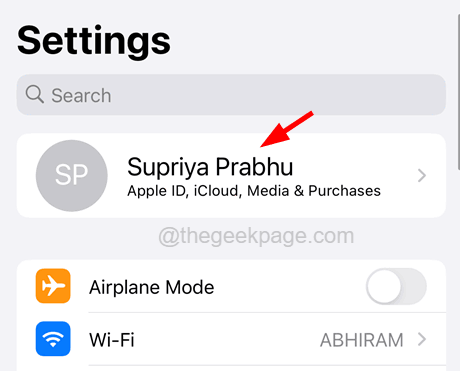
Schritt 3: Als nächstes scrollen Sie auf der Apple -ID -Seite und tippen Sie auf die Austragen Option unten auf der Seite wie gezeigt.

Schritt 4: Geben Sie Ihre ein Apple ID -Passwort im angegebenen Feld und tippen Sie auf die Abschalten Die Schaltfläche oben rechts auf dem Bildschirm wie unten gezeigt.

Schritt 5: Tippen Sie nun auf die Austragen Option in der oberen rechten Ecke des Fensters.

Schritt 6: Tippen Sie noch einmal auf die Austragen Option im Pop -up -Fenster zur Bestätigung.

Schritt 7: Dies wird von Ihrem iPhone von Ihrer Apple -ID unterzogen.
Schritt 8: Nachdem Sie sich von der Apple -ID abgemeldet haben, müssen Sie alle Einstellungen auf dem iPhone zurücksetzen.
Schritt 9: Gehen Sie zuerst in die Allgemein Option auf der Einstellungen Seite wie im folgenden Screenshot gezeigt.
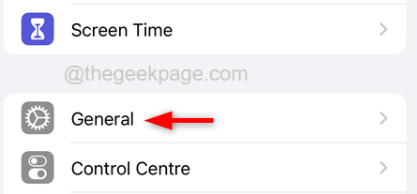
Schritt 10: Scrollen Sie auf der allgemeinen Seite nach unten und wählen Sie die aus IPhone übertragen oder zurücksetzen Option unten.

Schritt 11: Wählen Sie nun die aus Zurücksetzen Option, indem Sie darauf tippen.

Schritt 12: Dies taucht ein kleines Fenster auf, in dem Sie auf das tippen müssen Alle Einstellungen zurücksetzen Möglichkeit.
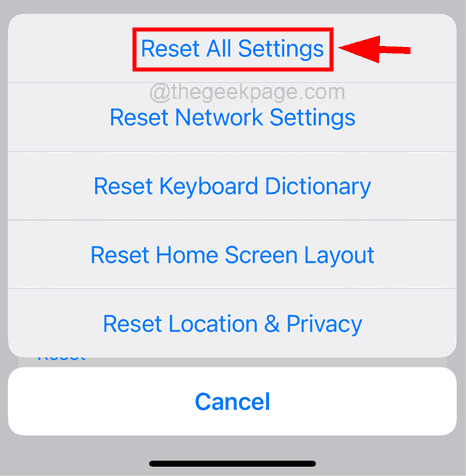
Schritt 13: Geben Sie den Passcode zu Überprüfungszwecken ein.

Schritt 14: Nachdem Sie Ihren Passcode überprüft haben, tippen Sie auf Alle Einstellungen zurücksetzen Auf dem Fenster Bestätigen Sie unten.

Schritt 15: Dadurch werden alle Einstellungen auf Ihrem iPhone zurückgesetzt und Ihr iPhone im Vorgang neu gestartet.
Schritt 16: Nachdem Ihr iPhone begonnen hat, gehen Sie zum Einstellungen Seite und tippen Sie auf Melden Sie sich bei Ihrem iPhone an oben auf der Seite wie unten gezeigt.
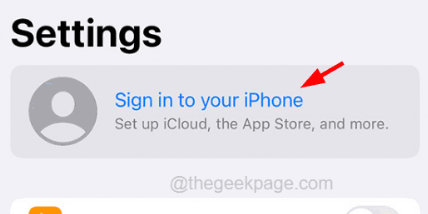
Schritt 17: Geben Sie die ein Apple ID vorsichtig und Passwort und tippen Sie auf Nächste Wie im folgenden Screenshot gezeigt.

Schritt 18: Dies wird sich mit der Apple ID in Ihrem iPhone anmelden.
Schritt 19: Sie müssen wahrscheinlich die betreten Passcode sowie für die endgültige Überprüfung.
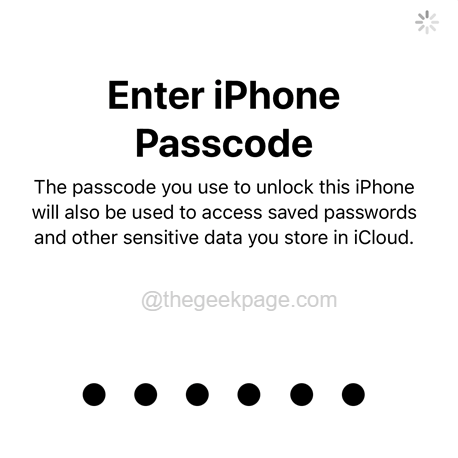
Nachdem Sie sich bei Ihrem iPhone angemeldet haben, überprüfen Sie, ob das Problem behoben wurde oder nicht.
Zusätzliche Korrekturen
Überprüfen Sie die Internetverbindung
Nachdem alle Informationen zu Ihrer Apple -ID abgerufen wurden, lädt sie die Apple -ID -Seite mit der Liste der vertrauenswürdigen Geräte, benötigt jedoch eine gute Internetverbindung auf Ihrem iPhone.
Wenn die Internetverbindung auf dem iPhone schwach oder instabil ist, hat sie Schwierigkeiten beim Laden der Liste der vertrauenswürdigen Geräte. Stellen Sie also sicher, dass Ihr iPhone eine gute Internetverbindung gibt. Wenn Sie mit einem schwachen Wi-Fi-Signal verbunden sind, aktivieren Sie die mobilen Daten, indem Sie die folgenden Schritte befolgen.
Schritt 1: Öffnen Sie die Einstellungen Seite auf dem iPhone.
Schritt 2: Dann tippen Sie auf die Mobile Daten Möglichkeit.
Schritt 3: Jetzt müssen Sie die aktivieren Mobile Daten Option, indem Sie auf die Schaltfläche umschalten, wie im folgenden Screenshot gezeigt.

Aktualisieren Sie Ihr iPhone
Einige iPhone -Benutzer haben behauptet, dass sie die meisten Probleme auf ihren iPhones gelöst haben, indem sie einfach ihre iOS auf dem iPhone aktualisiert haben. Wir empfehlen unseren Benutzern, das iPhone mit den unten erläuterten Schritten zu aktualisieren.
Schritt 1: Diese Korrektur würde überprüfen, ob für Ihr iPhone Updates verfügbar sind.
Schritt 2: Sie müssen zur Einstellungen Seite auf Ihrem iPhone und tippen Sie auf die Allgemein Möglichkeit.
Schritt 3: Wählen Sie dann die aus Software-Aktualisierung Option, indem Sie einmal darauf tippen und einige Sekunden warten, bis die Seite geladen wird.

Schritt 4: Wenn Updates verfügbar sind, tippen Sie bitte auf Herunterladen und installieren So aktualisieren Sie Ihr iPhone.

Überprüfen Sie die Apple -ID sorgfältig
Wenn Sie die falsche Apple -ID eingegeben und sich in die Verwendung angemeldet haben, werden möglicherweise die Liste der vertrauenswürdigen Geräte möglicherweise nicht angezeigt, nach. Überprüfen Sie also, ob die Apple -ID, mit der Sie sich angemeldet haben, korrekt oder nicht.
- « Flackernde weiße Punkte, die über den gesamten Display -Screen -Fix erscheinen
- Top 5 Möglichkeiten zum Lesen von Mac-formatierten Laufwerken unter Windows »

