Vertrauensumwandler Berechtigungen zum Hinzufügen, Löschen oder Ändern von Systemdateien

- 4458
- 238
- Hr. Moritz Bozsik
Es ist nicht ungewöhnlich, dass ein Windows -Benutzer auf einen Fehler stoßen, der spezielle Berechtigungen erfordert. Wenn Sie beispielsweise jemals versucht haben, Kernsystemdateien zu löschen, sind Sie wahrscheinlich auf einen Ordnerzugriff gestoßen, der die Eingabeaufforderung verweigert hat, die liest: “Sie benötigen die Erlaubnis von TrustedInstaller, Änderungen an diesem Ordner vorzunehmen.”
Auf diese Weise haben Sie möglicherweise das Gefühl, dass Sie nicht die gesamte Kontrolle haben, aber Microsoft hat das NT Service \ ContrayedInstaller -Konto hinzugefügt, um Ihr System zu schützen.
Inhaltsverzeichnis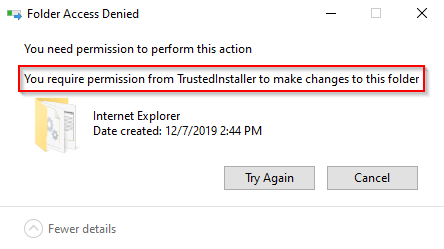
Wenn Sie zuversichtlich sind, dass Sie sicher sind, können Sie diese Dateien von TrustedInstaller besitzen. Trotzdem ist es immer eine gute Praxis, einen Systemwiederherstellungspunkt für den Fall zu schaffen.
Übernehmen Sie die Verantwortung von TrustedInstaller
Es gibt zwei Methoden zur Übernahme des Eigentums von TrustedInstaller.
Verwenden der erweiterten Sicherheitseinstellungen
Dies ist ein langer, aber benutzerfreundlicher Weg, um einen Eigentum an einem Ordner zu erlangen.
- Navigieren Sie mit dem Datei -Explorer zum Ordner.
- Klicken Sie mit der rechten Maustaste auf den Ordner und wählen Sie Eigenschaften.
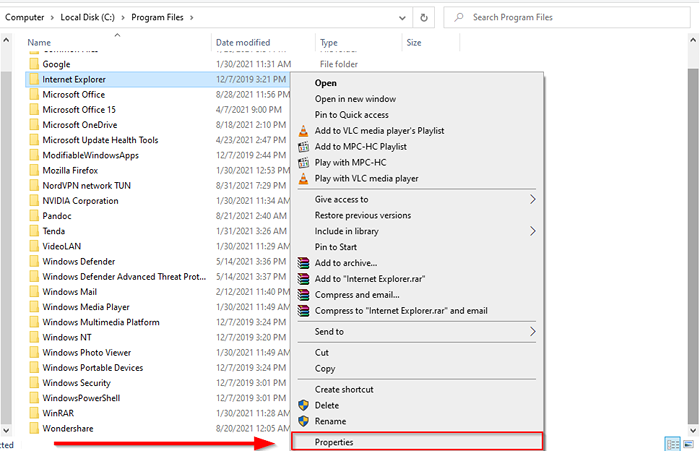
- Navigieren zum Sicherheit Registerkarte und auswählen Fortschrittlich in der unteren rechten Ecke.
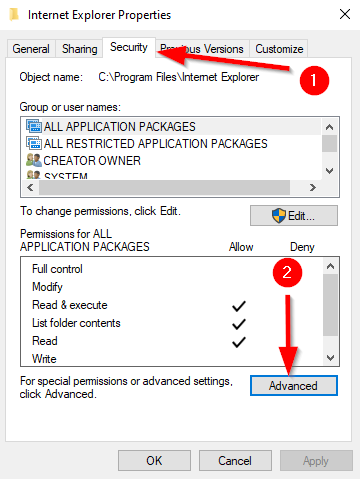
- Ein neues Fenster öffnet sich dort, wo Sie sehen werden Vertrauenswürdigkeit Als Besitzer des Ordners. Wählen Ändern den Eigentümer ändern.
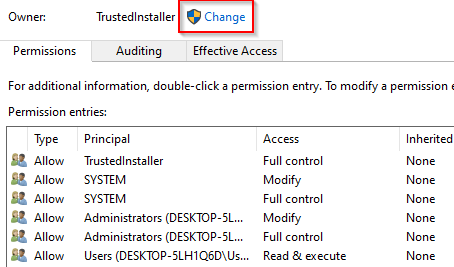
- Jetzt werden Sie Windows dazu bitten Geben Sie den zu auswählenden Objektnamen ein. Geben Sie den Benutzernamen ein, auf den Sie den Eigentum übertragen möchten.
- Klicken Namen überprüfen Um den vollständigen Objektnamen zu vervollständigen und auszuwählen OK.
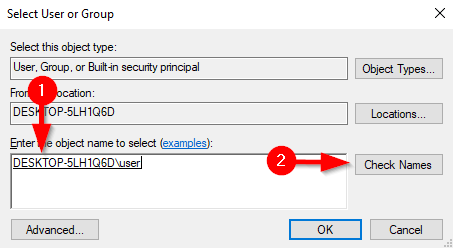
- Wenn Sie zum Fenster Erweiterter Sicherheitseinstellungen zurückkehren, sehen Sie ein neues Kontrollkästchen direkt unter dem Besitzernamen, der liest Ersetzen Sie den Eigentümer in Unterkontainern und Objekten. Aktivieren Sie dieses Kontrollkästchen, um das Eigentum aller Unterordner und Dateien zu übertragen.
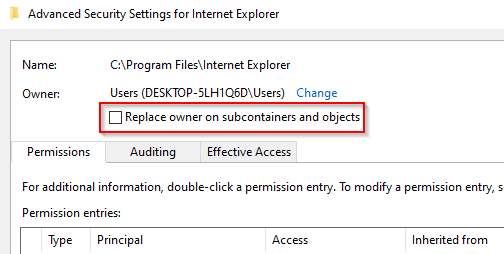
- Klicken OK das Fenster zu schließen. Öffnen Sie dann das Fenster erneut, indem Sie auswählen Fortschrittlich.
- Wählen Berechtigungen ändern von unten links vom Fenster.
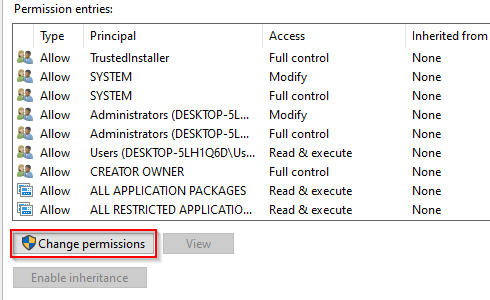
- Wählen Hinzufügen. Dies wird ein neues Fenster öffnen.
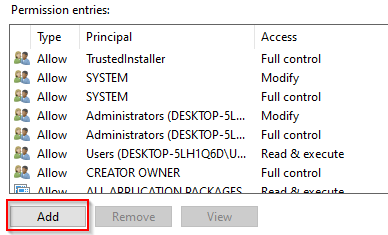
- Klicke auf Wählen Sie einen Auftraggeber Von oben und wiederholen Sie die Schritte 5 und 6.
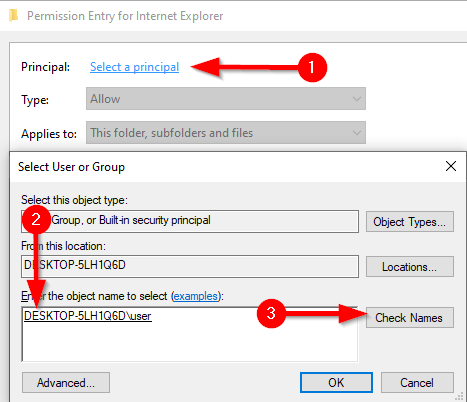
- Aktivieren Sie das Kontrollkästchen neben Volle Kontrolle unter Grundberechtigung, und auswählen OK.
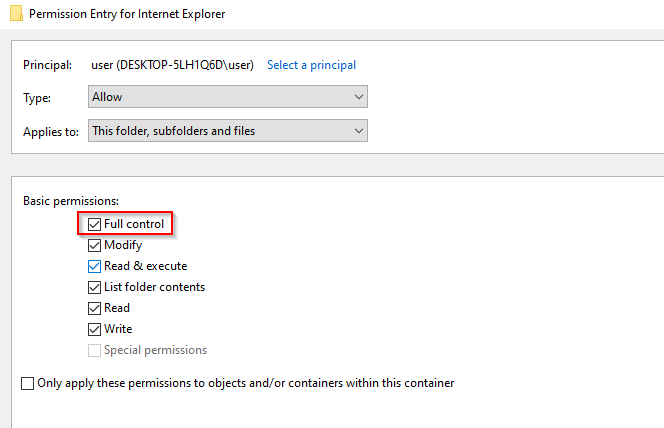
- Anwenden die Änderungen und drücken OK.
Wenn Sie diese Schritte ausführen.
Eingabeaufforderung verwenden
Wenn Sie wissen, wie Sie die Eingabeaufforderung verwenden, können Sie das Eigentum viel schneller übertragen als die vorherige Methode.
- Öffnen Sie zunächst eine erhöhte Eingabeaufforderung, die den folgenden Schritten folgt.
- Suchen nach CMD Im Startmenü.
- Klicken Sie mit der rechten Maustaste auf Eingabeaufforderung
- Wählen Als Administrator ausführen.
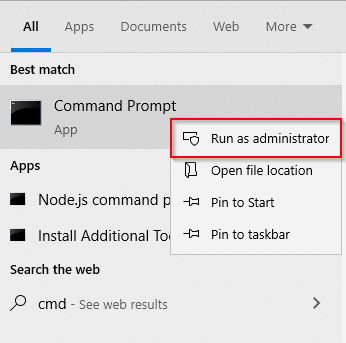
- Führen Sie den folgenden Befehl aus:
Takeown /f "C: \ Programme \ Internet Explorer"
Ändern Sie natürlich den Pfad in den Ordner, für den Sie das Eigentum übertragen möchten.
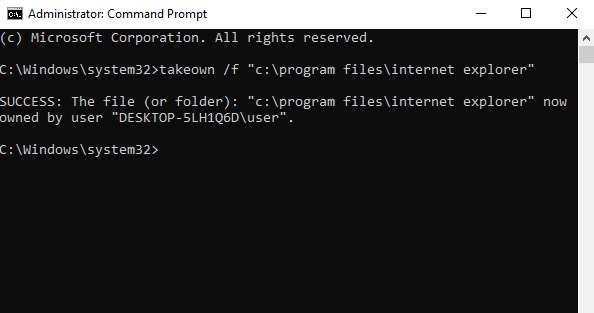
- Wenn alles gut geht, werden Sie eine Nachricht sehen, die Ihnen sagt, dass Sie erfolgreich das Eigentum übertragen haben.
Sie können jetzt fortfahren und Windows -Ordner so ändern oder entfernen, wie Sie möchten. Stellen Sie jedoch immer sicher, dass Sie keine kritischen Komponenten entfernen, die verhindern, dass die Fenster ordnungsgemäß funktionieren.
- « 720p vs. 1080p vs. 1440p welche Auflösung ist besser und macht es wichtig?
- So richten Sie Windows 10 ein, um sich automatisch anzumelden »

