Schalten Sie die automatischen vollständigen Vorschläge im Datei -Explorer von Windows 10/11 aus
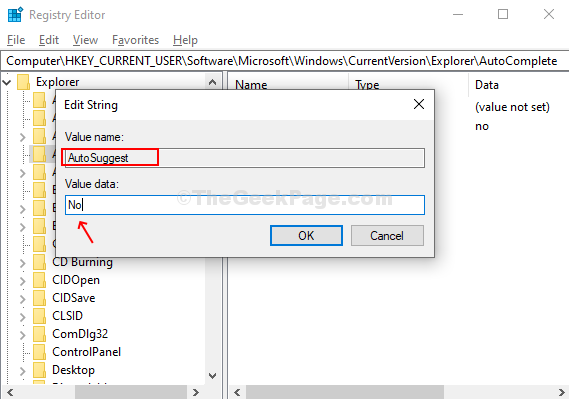
- 3827
- 851
- Henry Liebold
Der Datei-Explorer von Windows 10 verfügt über eine integrierte und praktische automatische Funktion, in der automatische Angaben angezeigt werden, die dem von Ihnen eingebenen Text entsprechen. Dies gilt für das Dialogfeld Ausführen von Ausführen, Datei -Explorer -Fenster und in der Adressleiste. Auf diese Weise können Sie Zeit sparen und die Arbeitszeit beschleunigen.
Die automatische Vervollständigung ist standardmäßig auf aktiviert in Windows 10 eingestellt. Wenn Sie zum Auslauffeld oder zum Datei -Explorer gehen und ein paar Buchstaben des Textes eingeben. Die Übereinstimmungen werden aus der Navigation und dem Befehlsgeschichte hochgezogen. Wenn Sie es jedoch deaktivieren möchten, können Sie es einfach mit einer einfachen Anpassung im Bedienfeld oder im Registrierungseditor ausschalten. Mal sehen, wie.
Inhaltsverzeichnis
- Methode 1: So deaktivieren Sie die automatische vollständige Funktion über den Registrierungseditor
- Methode 2: Internetoptionen optimieren
- Methode 3: So deaktivieren Sie die automatische vollständige Funktion über das Bedienfeld
Methode 1: So deaktivieren Sie die automatische vollständige Funktion über den Registrierungseditor
Schritt 1: Drücken Sie die Windows -Schlüssel + r um die zu öffnen Laufen Box, Typ Reflikt im Suchfeld und klicken Sie Eingeben um die zu öffnen Registierungseditor Fenster.
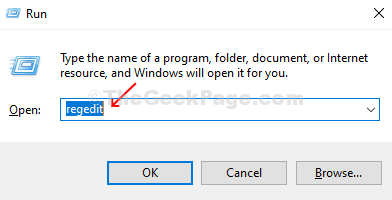
Schritt 2: Im Registierungseditor Fenster, navigieren Sie zum folgenden Registrierungsschlüssel:
HKEY_CURRENT_USER \ Software \ Microsoft \ Windows \ Currentversion \ Explorer
Klicken Sie unter dem Ordner für Explorer auf der linken Seite des Panels auf AutoComplete.
HINWEIS:- Wenn Sie keinen automatischen Vervollständigungsordner unter finden können Forscher, Wählen Sie einfach aus Forscher , Klicken Sie mit der rechten Maustaste und wählen Sie Taste. Nennen Sie diesen Schlüssel Automatisch vervollständigt.
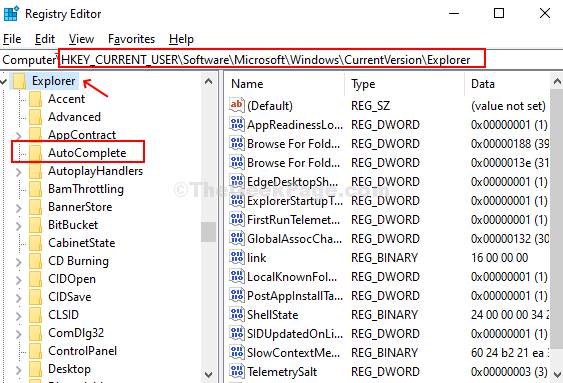
Schritt 3: Auf der rechten Seite suchen Autosuggest, Wenn es doppelt ist, klicken Sie darauf und setzen Sie die Wertdaten auf NEIN
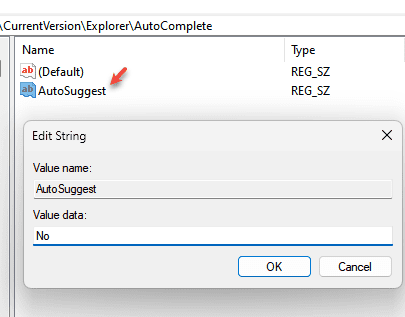
Wenn autosugest nicht auf der rechten Seite existiert, befolgen Sie die folgenden Schritte.
Klicken Sie mit der rechten Maustaste auf den leeren Bereich auf der rechten Seite, wählen Sie Neu > Klicken Sie auf Stringwert und nennen Sie den Wert als Autosuggest.
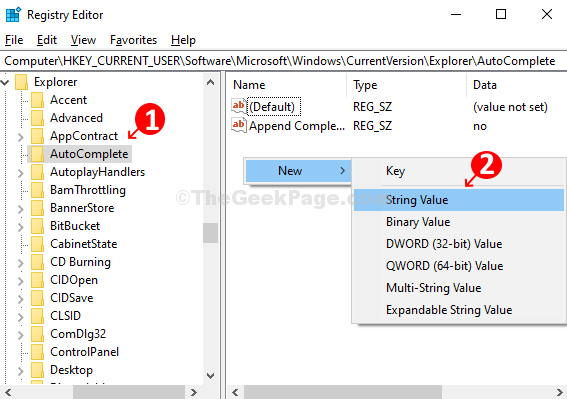
Schritt 4: Nennen Sie das neue Stringwert als Autosuggest, und betreten Sie die Messwert als NEIN. Klicken OK Um die Änderungen zu speichern.
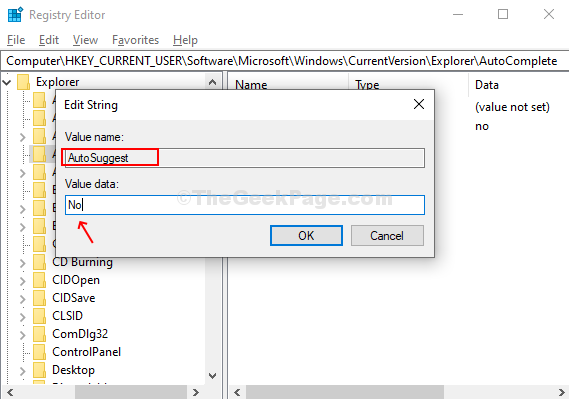
Schritt 4: Drücken Sie nun zusammen Strg + Shift + ESC -Schlüssel zusammen, um Task Manager zu öffnen.
Schritt 5: Rechtsklick An Windows Explorer und klicken Sie Neustart
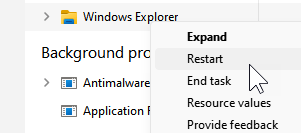
Um es erneut zu aktivieren, geben Sie die Wertdaten als Ja ein.
Methode 2: Internetoptionen optimieren
1. Drücken Sie Windows -Schlüssel + r Tasten Sie zusammen, um die Run -Box zu öffnen.
2. Schreiben inetcpl.cpl darin und klicken Sie auf OK.
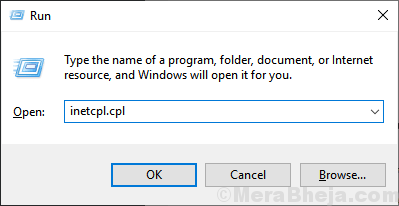
3. Klicke auf fortschrittlich Tab.
4. Jetzt deaktivieren Sie Verwenden Sie Inline AutoComplete im Datei -Explorer und führen Sie Dialog aus und führen Sie aus.
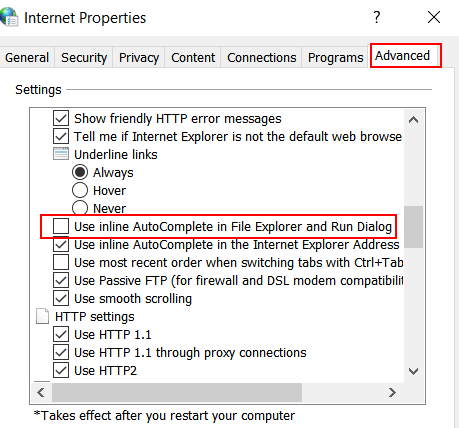
5. Klicken Sie auf OK und schließen Sie das Fenster.
Methode 3: So deaktivieren Sie die automatische vollständige Funktion über das Bedienfeld
Schritt 1: Offen LAUFEN durch gemeinsames Drücken Fenster Und ICH Tasten aus der Tastatur
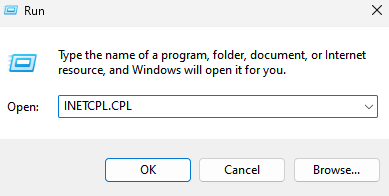
Schritt 2: Klicken Sie nun auf die Inhalt Tab, drücken Sie die Einstellungen Taste unter dem Automatisch vervollständigt Möglichkeit.
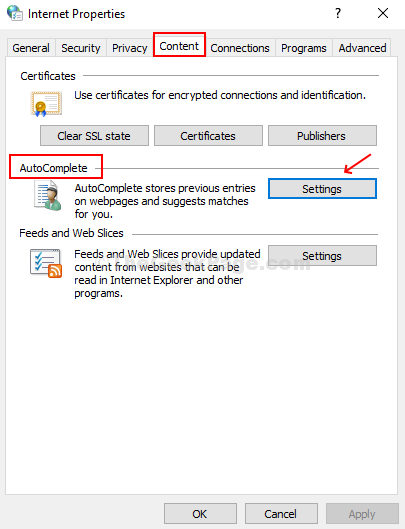
Schritt 3: Im nächsten Dialogfeld, das angezeigt wird, unter Autocomplete für, Deaktivieren Sie die Optionen, die Sie deaktivieren möchten, und Sie sind fertig.
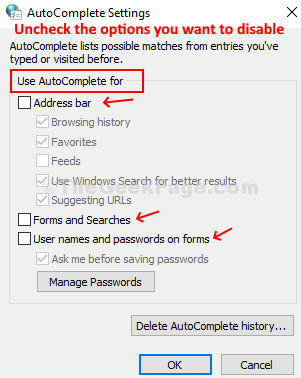
- « Holen Sie sich die Desktop -Gadgets unter Windows 10 zurück
- Es kann keine Verbindung zur Dateifreigabe veraltetem SMB1 -Protokoll in Windows 10 hergestellt werden »

