Schalten Sie die Taskleiste -Miniaturansicht Vorschau in Windows 7/8/10 aus
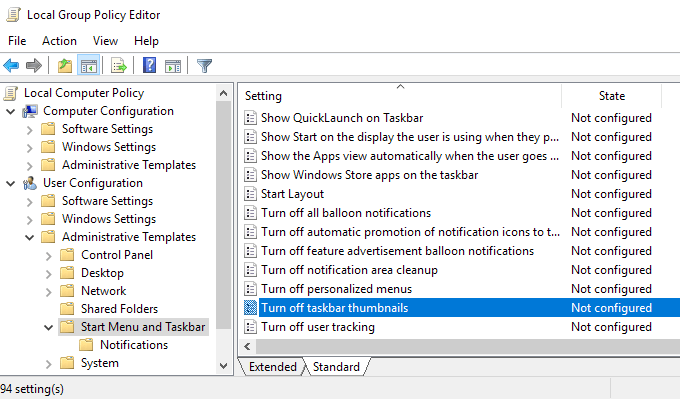
- 2226
- 262
- Miriam Bauschke
In einem früheren Beitrag schrieb ich darüber, warum Windows möglicherweise standardmäßig keine Voransichten der Taskleisten -Miniaturansichten angezeigt, sondern nur eine Textliste anzeigen.
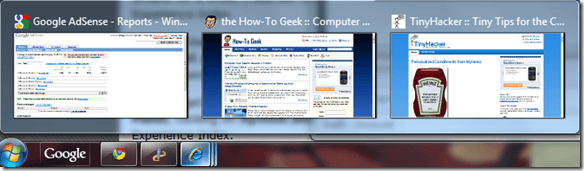
Leider mag dies nicht jeder! Wenn Sie nur an eine einfache alte Liste gewöhnt sind, wird dies sehr nervig sein. Einige Benutzer sind visueller und andere nicht. In diesem Artikel werde ich Ihnen mitteilen, wie verschiedene Möglichkeiten Sie in der Taskleiste ausschalten können.
Methode 1 - Gruppenrichtlinie
Wenn Sie Windows 7/8/10 professionelle, ultimative oder Enterprise -Editionen ausführen, können Sie die Taskleiste -Vorschau in der Gruppenrichtlinie deaktivieren. Wenn Sie Windows 7/8/10 Starter, Start- oder Zuhause -Premium haben, gehen Sie mit der nächsten Methode fort.
Klicke auf Start und tippen Sie ein gpedit.MSC und navigieren Sie dann zu der folgenden Einstellung:
Benutzerkonfiguration - Verwaltungsvorlagen - Startmenü und Taskleiste
Im rechten Bereich doppelklicken Sie auf Schalten Sie die Taskleiste -Miniaturansichten aus und wählen Sie die Ermöglicht Radio knopf.
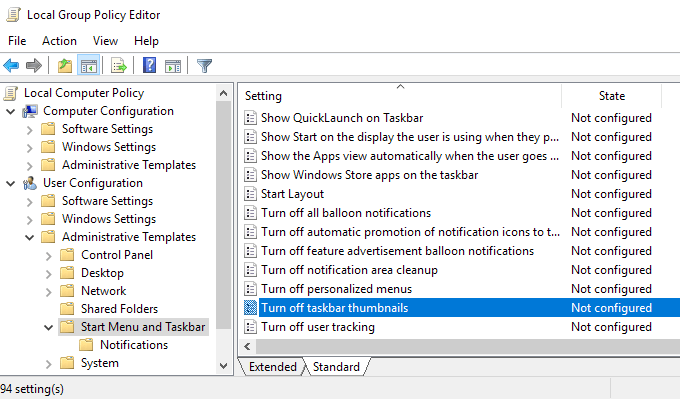
Starten Sie jetzt Ihren Computer neu und die Miniaturansichten der Taskleiste sollten deaktiviert sein! Ziemlich einfach!
Methode 2 - Ausschalten von Aero in Windows 7/8/10
Der zweite Weg, um die Taskleiste -Vorschau auszuschalten, besteht darin, Aero einfach in Windows 7 auszuschalten. Beachten Sie, dass Sie all das ausgefallene Aero -Sachen verlieren, sobald Sie dies tun, wie Aero Peek und Aero Shake.
Um Aero in Windows zu deaktivieren, klicken Sie mit der rechten Maustaste auf die Desktop und wähle Personifizieren.
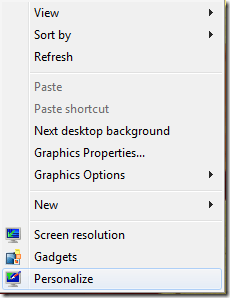
Scrollen Sie nun nach unten und wählen Sie ein BasicTheme. Das ist alles, was Sie tun müssen, um Aero auszuschalten!
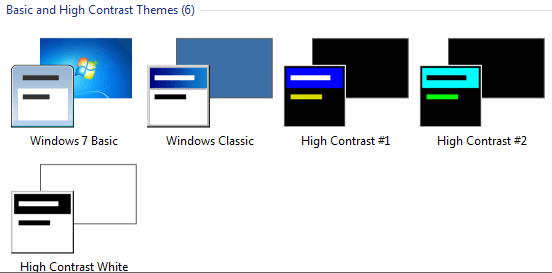
Für Windows 10 -Benutzer müssen Sie die Registrierung bearbeiten, um zur Standardlistenansicht zurückzukehren. Navigieren Sie zu den folgenden Schlüssel:
HKEY_CURRENT_USER \ Software \ Microsoft \ Windows \ Currentversion \ Explorer \ Taskband
Klicken Sie im rechten Bereich mit der rechten Zeit Neu - DWORD (32-Bit) Wert . Gib ihm den Namen Numthumbnails. Sie erstellen das 32-Bit-Dword, unabhängig davon, ob Sie 32-Bit- oder 64-Bit-Windows haben. Standardmäßig sollte es einen Wert von 0 haben, was wir wollen.
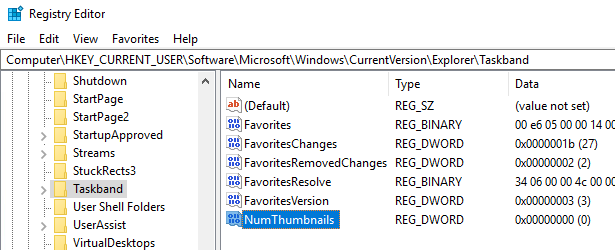
Es ist erwähnenswert, dass diese Methode nicht mit dem neuesten Update des Erstellers in Windows 10 funktioniert! Anscheinend hat Microsoft es so gemacht, dass Sie die Taskleiste -Vorschau in der neuesten Version von Windows 10 einfach nicht mehr deaktivieren können.
Die einzige Problemumgehung ist die Verlängerung der Zeitverzögerungszeit, sodass die Vorschau nicht 30 Sekunden lang angezeigt wird. Mit dieser Methode wird jedoch nicht einmal eine Textliste angezeigt. Daher hängt sie von Ihrer Präferenz ab. Um die Schwebezeit zu verlängern, gehen Sie zu dem folgenden Schlüssel:
HKEY_CURRENT_USER \ Software \ Microsoft \ Windows \ CurrentVersion \ Explorer \ Advanced
Hier möchten Sie einen neuen DWORD (32-Bit) -Wert erstellen, der genannt wird ExtendeduiHovertime und geben ihm einen Wert von 10000 oder höher. Grundsätzlich ist dies die Anzahl der Millisekunden, die es wartet, bevor die Taskleiste -Vorschau angezeigt wird. Sie können es auf 20000 für 20 Sekunden, 30000 für 30 Sekunden usw. setzen.
Methode 3 - Verwenden Sie 7+ Taskleisten -Tweaker
Die letzte Methode beinhaltet das Herunterladen einer kleinen App, mit der Sie die Taskleiste -Vorschau deaktivieren können. Das einzige an diesem Programm ist, dass es alles deaktiviert!
Was ich meine ist, dass, wenn Sie über die Symbole in der Taskleiste schweben, absolut nichts auftaucht, nicht einmal eine Textliste der Fenster!
Das Programm heißt 7+ Taskleisten-Tweaker und wird in einer 32-Bit- und 64-Bit-Version erhältlich.
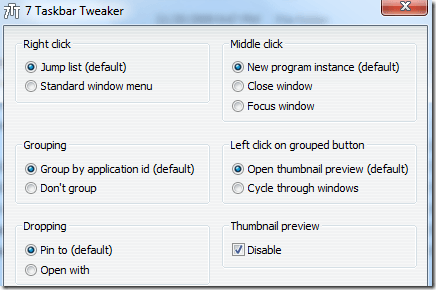
Überprüfen Sie einfach die Deaktivieren Box unten rechts unter Miniaturansicht Vorschau. Hoffentlich funktioniert eine der Methoden für Sie, auch wenn Sie Windows 10 ausführen. Genießen!
- « Beheben Sie Anmeldefehler Der Zielkontenname ist falsch Fehler
- Fehlerbehebung Appcrash iExplore.exe in Windows 7 »

