Ublock -Ursprung blockiert nicht YouTube und Twitch -Anzeigen? 11 Möglichkeiten zur Behebung

- 2045
- 248
- Levke Harnapp
Niemand mag seinen Inhalt, der durch nervige Anzeigen unterbrochen wird, besonders wenn sie länger und häufiger werden. Deshalb haben wir Ad-Blocker wie Ublock Origin, um uns die Folter zu ersparen. Leider ist das Blockieren von Anzeigen ein langweiliges Katz- und Mausspiel, bei dem Plattformen wie YouTube und Twitch kontinuierlich neue Wege entwickeln, um den Blocker zu umgehen. Wenn also Ublock -Ursprung nicht mehr funktioniert, müssen Sie eine unserer Korrekturen ausprobieren.
In diesem Artikel zeigen wir Ihnen, was Sie tun können, um die Ublock Origin Browser -Erweiterung zu beheben, wenn sie YouTube- oder Twitch -Anzeigen nicht mehr blockiert. Manchmal müssen Sie nur Ihren Cookie oder den Browser -Cache löschen, aber ab und zu hören die Blocker auf, und Sie benötigen eine Alternative. Lesen Sie also weiter, da wir Ihnen zusätzlich zu den Korrekturen auch einige andere Optionen zur Verfügung stellen werden.
Inhaltsverzeichnis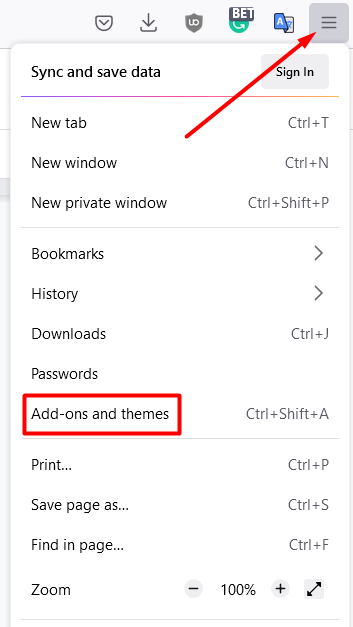
2. Auf der Hauptseite finden Sie den Ublock -Ursprung. Klicken Sie auf das Symbol Drei Punkte, um das Menü Addon zu öffnen und wählen Sie aus Aktualisieren.
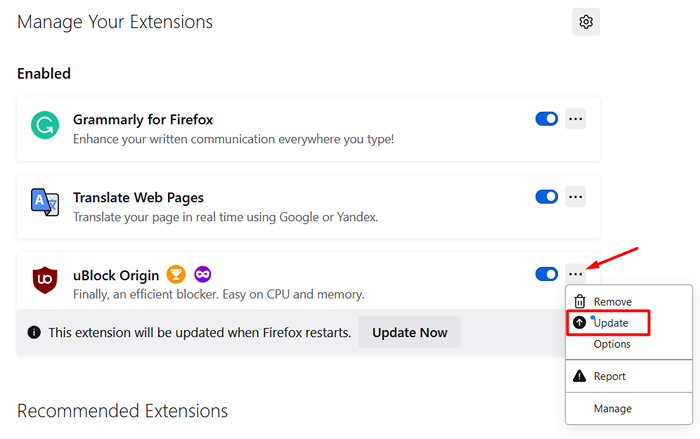
Ihr Anzeigenblocker ist jetzt auf dem neuesten Stand. Versuchen Sie erneut, zu streamen, um festzustellen, ob es wie beabsichtigt funktioniert. Wenn nicht, fahren Sie mit dem nächsten Schritt fort.
3. Probieren Sie einen anderen Browser aus
In einigen Fällen funktioniert das Blockieren von Twitch -Anzeigen auf einem Browser, aber nicht an dem anderen. Testen Sie den Ublock -Ursprung mit einem anderen Browser und prüfen Sie, ob eine Videoanzeige beginnt.
4. Verwenden Sie den Entwicklerbau
Die neueste Version von Ublock Origin ist nicht unbedingt die neueste. Um dem Spiel voraus zu sein, möchten Sie vielleicht einen Build ausprobieren, der noch in der Entwicklung ist, da es über die neuesten Werbefunktionen verfügt.
Um den Entwicklerbau zu installieren, müssen Sie zu GitHub gehen. Sie werden mehrere Versionen von Ublock Origin sehen, die als Vorabveröffentlichung bezeichnet werden. Befolgen Sie die Anweisungen für jede Version, um die vorab der Veröffentlichung von Ublock Origin zu installieren.
Denken Sie daran, dass Entwicklerbaufe nicht immer stabil sind und Sie möglicherweise auf einige Fehler stoßen, die noch gebügelt werden müssen.
5. Verwenden Sie ein benutzerdefiniertes Skript
Das Hinzufügen von Skripten zu einem Addon ist eine erweiterte Technik. Überspringen Sie diesen Schritt, wenn Sie sich nicht wohl fühlen, wenn Sie Browser -Erweiterungen anpassen und mit Skripten spielen. Sie können den Anzeigenblocker jedoch einfach neu installieren, wenn Sie etwas vermasseln.
Folgendes müssen Sie tun, um ein benutzerdefiniertes Skript hinzuzufügen.
1. Zurückgehen zur Add-Ons und Themen Panel und klicken Sie auf Ublock -Ursprung.
2. Klicken Sie auf das Three Dots -Symbol neben Ublock Origin und diesmal auswählen Optionen. Sie finden es direkt unter „Update.Dies öffnet das Ublock Origin Dashboard.
3. Wählen Ich bin ein fortschrittlicher Benutzer Klicken Sie aus dem Einstellungsfeld und klicken Sie dann auf das COG -Symbol.
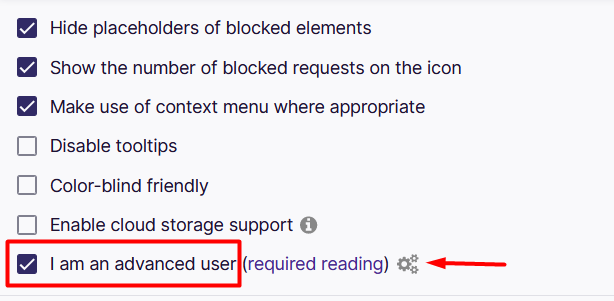
4. Sie werden eine Seite mit Code sehen. Wir interessieren uns für Zeile 44, das ist UserresourcesLocation. Standardmäßig ist es auf „Unstet.Ändern Sie es in eine URL, die zu dem benutzerdefinierten Skript führt, das Sie verwenden möchten. Ein gutes Skript zum Blockieren von Twitch -Anzeigen ist https: // raw.GithubuSercontent.com/pixeltris/twitchAdsolutions/master/melden-sTRIP/melden-sstrip-plock-origin.JS.
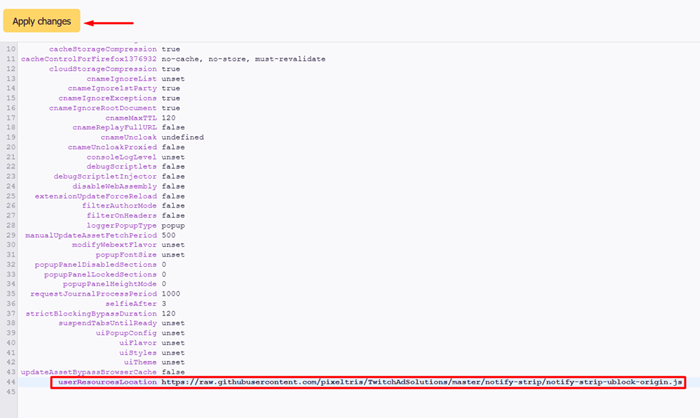
5. Klick auf das Änderungen übernehmen Schaltfläche nach dem Einfügen der Skript -URL.
Das Skript in unserem Beispiel wird versuchen, zu Twitch in das zu denken, dass Sie die Anzeige bereits gesehen haben. Zusätzlich laden es den Twitch Player neu, bis die Anzeigen verschwinden. Sie können mehr über diese benutzerdefinierten Skripte für Twitch on GitHub erfahren.
Alternativen zum Ublock -Ursprung
Wenn die oben genannten Fixes nicht funktionierten und Sie immer noch Twitch- oder YouTube -Anzeigen erhalten, sollten Sie sich mit alternativen Möglichkeiten befassen, Anzeigen zu blockieren. In diesem Abschnitt werden wir VPNs, einen alternativen Twitch-Player und andere Optionen untersuchen, mit denen Sie Anzeigenfreiheit genießen können. Das heißt, Ublock -Ursprung sollte auf YouTube -Anzeigen arbeiten, daher werden wir uns hauptsächlich auf Twitch konzentrieren.
1. Abonnieren Sie Twitch Turbo und YouTube Premium
Wenn Sie sie nicht schlagen können, schließen Sie sich ihnen an. Der einfachste Weg, Twitch -Anzeigen zu vermeiden, besteht darin, Twitch Turbo für 8 US -Dollar abonnieren.99 pro Monat. Sie werden keine Anzeigen vor der Roll- oder Mittelrolle mehr erhalten. Sie werden jedoch gelegentlich einige besondere Werbeaktionen sehen.
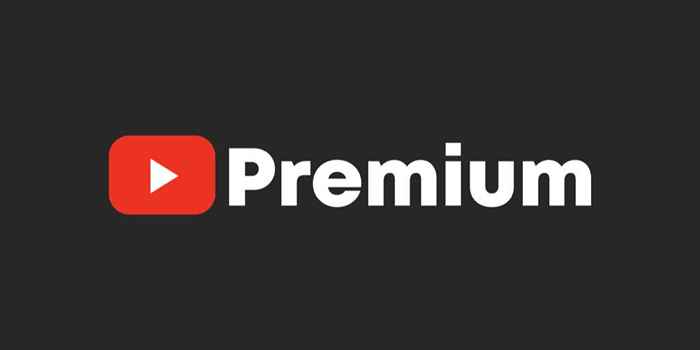 YouTube Logo Dark Mode Bildschirm. Redaktioneller Vektor. Kyiv, Ukraine - 26. November 2019
YouTube Logo Dark Mode Bildschirm. Redaktioneller Vektor. Kyiv, Ukraine - 26. November 2019 Sie können auch einen ähnlichen Angebot mit YouTube Premium erhalten. Der Preis für das Abonnement hängt davon ab, wo Sie leben, aber was wichtig ist, ist, dass Sie keine Anzeigen mehr sehen werden. Sie können sich auch für einen Familienplan entscheiden, der bis zu 5 Personen mit einem erheblichen Rabatt eine Premium -Mitgliedschaft gewährt.
2. Versuchen Sie es mit Adguard
Adguard ist wie Ublock Origin ein beliebter Ad-Blocker. Es ist Open-Source und daher kostenlos, daher lohnt es sich zu versuchen, zu sehen, ob es dort gelingt. Installieren Sie es und probieren Sie es aus.
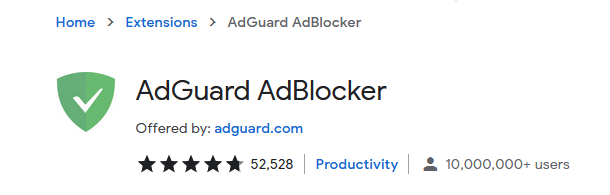
3. Verwenden Sie ein VPN
Virtuelle private Netzwerke verbergen Ihre tatsächliche IP -Adresse und können Sie über einen Server in einem anderen Land verbinden. Wenn Sie beispielsweise in den USA leben, können Sie ein VPN verwenden, um zu Twitch zu glauben, dass Sie in Ungarn sind. Aber was hat das mit der Blockierung von Twitch- und YouTube -Anzeigen zu tun??
Es gibt einige Länder, in denen Twitch -Anzeigen nicht angezeigt werden. Ungarn, Serbien, Costa Rica, Russland, Ukraine und Mazedonien sind Beispiele für solche Länder.

Abonnieren Sie einen zuverlässigen VPN -Dienstanbieter, der schnelle Server für Streaming anbietet, um die beste Erfahrung zu erhalten. Einige der besten VPNs sind Expressvpn, Nordvpn, Cyberghost VPN und PIA VPN.
4. Schau vod
Wenn es Ihnen nichts ausmacht, den Live -Stream einer Veranstaltung zu überspringen, ist Video on Demand eine großartige Option. Ublock Origin blockiert alle Anzeigen vor der Roll- und Mittelrolle, die Teil der VOD sind, sodass Sie Anzeigenfreiheit genießen können.
5. Twitchls.com
Twitchls ist eine Site, die Live -Videoinhalte ohne Anzeigen abspielen kann. Um es zu verwenden, müssen Sie das Zucken ändern.TV -URL.
- Wählen Sie einen Twitch -Live -Stream, den Sie sehen möchten.
- Bearbeiten Sie die URL in Ihrem Browser zu Twitchls.com statt zu zucken.Fernseher. Halten Sie den Rest der URL so wie es war.

6. Verwenden Sie einen alternativen Spieler zum Zucken.Fernseher
Wenn Ublock -Ursprung immer noch keine Twitch -Anzeigen blockiert, installieren Sie das alternative Player -Addon. Dieser neue Spieler wird Twitch -Anzeigen verstecken, und Ublock Origin blockiert die eingebetteten Anzeigen. Darüber hinaus verfügt es über verschiedene nützliche Funktionen wie „Nur Audio“ für Musikhörungen und viele Anpassungsoptionen.
Wie haben Sie es geschafft, YouTube und Twitch -Anzeigen zu blockieren? Lassen Sie uns in den Kommentaren unten wissen!
- « So entfernen Sie ein Microsoft -Konto von Windows 11
- Wie man Mesh-Wi-Fi-Netzwerk mit langsamer Geschwindigkeit störende Probleme »

