Ubuntu 15.10 Codename 'Wily Werwolf' veröffentlicht - Desktop -Installationshandbuch mit Screenshots

- 898
- 215
- Matteo Möllinger
Ubuntu ist wahrscheinlich die bekannteste Linux -Verteilung derzeit und wird von Millionen von Menschen auf der ganzen Welt verwendet. Es ist anerkannt, eine der benutzerfreundlichsten Linux -Verteilung zu sein, weshalb es wahrscheinlich der Grund ist. Mit der Veröffentlichung von Ubuntu 15.10 Codenamen "Wily WerwolfIch bin erst vor kurzem ich.e 22. Oktober 2015, Es ist Zeit, euch zu zeigen, wie Sie es auf Ihrem System installieren können.
 Ubuntu 15.10 Desktop -Installationshandbuch
Ubuntu 15.10 Desktop -Installationshandbuch Was ist neu in Ubuntu 15.10
Bevor wir anfangen, sollten wir erwähnen, was neu ist in Ubuntu 15.10. Die Änderungen in dieser neuen Version sind wichtig, aber nicht so glamourös, wie es einige vielleicht erwartet haben. Wie zuvor versprochen Ubuntu 15.10 kommt mit Kernel Version 4.2. Dies bedeutet, dass Ubuntu besser unterstützt wird:
- Neue AMD -CPUs
- Intel Skylake CPUs
- Bessere Treiber für Sensoren
- Neue Treiber für verschiedene Eingabegeräte
Natürlich Kernel Version 4.2 hat einige wichtige Fehlerbehebungen, die auch eine bessere Gesamtleistung bieten sollten.
Hier ist, was in Ubuntu 15 noch neu ist.10:
- Persistente Netzwerkschnittstellennamen - Sie können jetzt benutzerdefinierte Namen für Netzwerkgeräte einrichten. Die Namen bleiben auch nach dem Neustart
- Overlay -Scrollbars - Die nervige Ubuntu -Scrollbar wurde endlich behoben
- Kernanwendungsaktualisierungen - Wie üblich wird Ubuntu mit der neueren Version seiner Kernanwendungen geliefert
Anforderungen
Der erste Teil ist offensichtlich das Herunterladen des Ubuntu -Bildes. Sie können es von hier aus bekommen:
- http: // veröffentlichen.Ubuntu.com/15.10//
Ich möchte hier eine kleine Notiz hinzufügen. Alle Systeminstallationen aus Uefi Die Booting -Sequenz geht davon aus, dass Ihre Festplatte in verteilt ist Gpt Stil. Wenn möglich, deaktivieren Sie die Deaktivieren Sie die Sicherer Startvorgang Option und Schneller Stiefel Optionen von Uefi Einstellungen, insbesondere wenn Sie versuchen, von a zu starten USB UEFI kompatibeles Bootbale -Laufwerk mit Rufus Dienstprogramm.
Falls Sie Ubuntu auf dem UEFI -fähigen Computer installieren, benötigen Sie neben den regulären Partitionen einen separaten Standard Efi Für den Bootloader erforderlich.
Ubuntu 15.10 (schlauer Werwolf) Desktop -Installationshandbuch
1. Der erste Schritt, den Sie unternehmen müssen, ist das Erstellen eines bootfähigen Ubuntu USB -Flash -Laufwerks oder einer CD. Hier können Sie die Anweisungen hier überprüfen:
- Erstellen Sie ein Live -USB -Gerät mit einem Unetbootin -Tool
Wenn Sie die bootfähigen Medien vorbereitet haben, geben Sie das entsprechende Laufwerk ein, geben Sie die UEFI -Einstellungen ein und deaktivieren Sie Sicherer Startvorgang Und Schneller Stiefel Optionen und konfigurieren Sie Ihren Computer so, dass Sie in UEFI mit den von Ihnen verwendeten bootfähigen Medien neu gestartet werden.
2. Sobald Sie starten, sollten Sie den Ubuntu -Installationsbildschirm sehen:
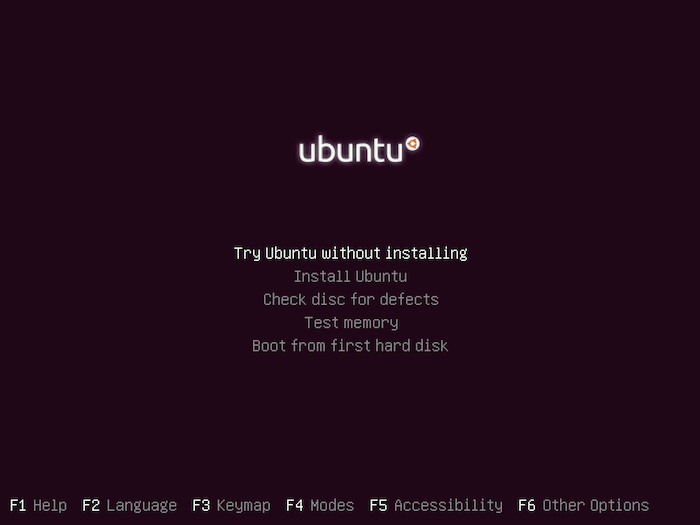 Ubuntu 15.10 Startbildschirm
Ubuntu 15.10 Startbildschirm Wenn Sie Ubuntu für einen Spin herausnehmen möchten, können Sie wählen “Versuchen Sie Ubuntu ohne Installation“. Auf diese Weise können Sie die neuen Funktionen von Ubuntu probieren, ohne sie zu installieren.
Wenn Sie sicher sind, dass Sie die Installation ausführen möchten, wählen Sie dann “Ubuntu installieren“. Für dieses Tutorial werde ich die zweite Option verwenden, da wir den Installationsprozess abdecken werden.
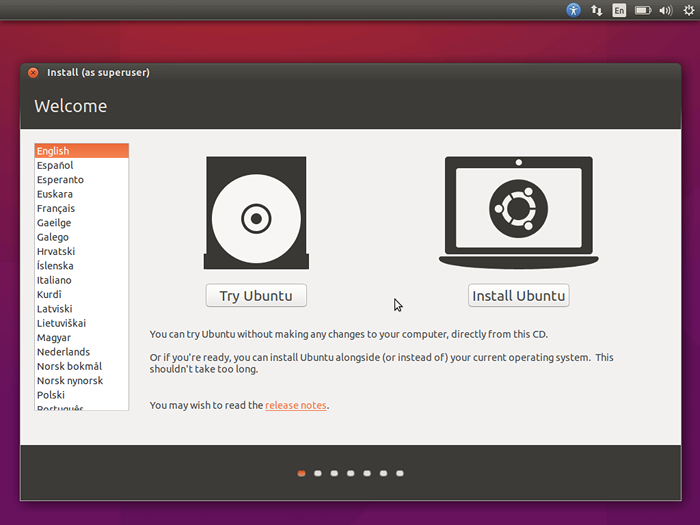 Ubuntu 15.10 Installationsauswahl
Ubuntu 15.10 Installationsauswahl 3. Im nächsten Schritt führt Ubuntu nur wenige Schecks durch, wenn Ihr System die Anforderungen für das Ausführen der Installation erfüllt. Sie müssen sicherstellen.
Während der Installation können Sie dem Installateur anweisen, Updates herunterzuladen, während Sie Ubuntu installieren und Software von Drittanbietern wie Media Codecs installieren:
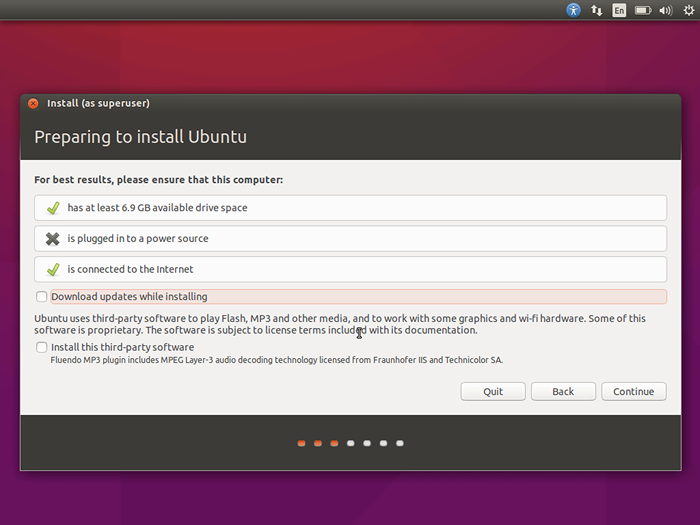 Vorbereitung von Ubuntu 15.10 Installation
Vorbereitung von Ubuntu 15.10 Installation 4. Jetzt müssen Sie die Partitionen Ihrer Ubuntu -Installation konfigurieren. Sie haben hier einige verschiedene Optionen. Wenn Ubuntu das einzige Betriebssystem auf Ihrem Computer sein wird, können Sie wählenScheibe löschen und Ubuntu installieren“. Wenn Sie Ihre Partitionen konfigurieren möchten, wählen Sie “Etwas anderes”
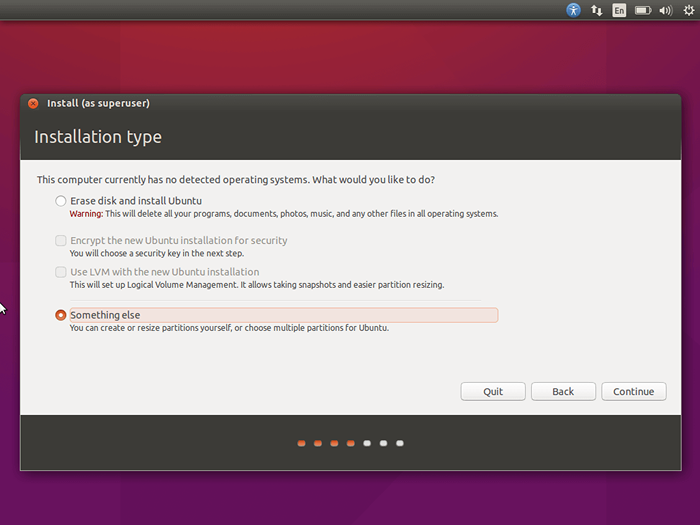 Ubuntu Partitioning -Typ
Ubuntu Partitioning -Typ 5. Klicken Sie im nächsten Fenster auf “Neue Partitionstabelle„:
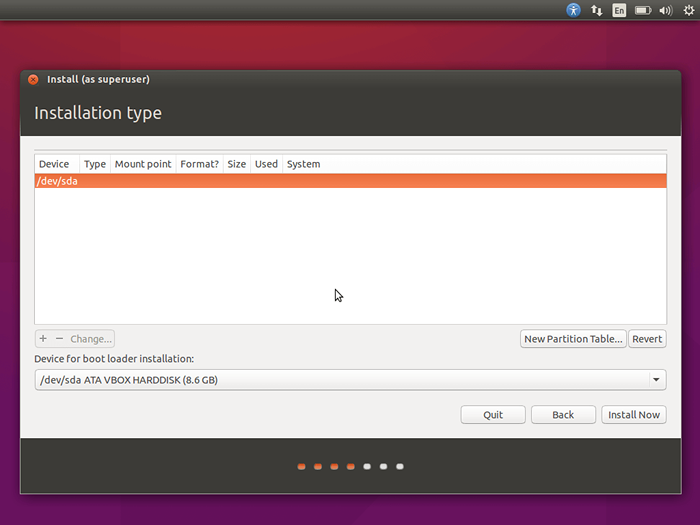 Wählen Sie Partition für die Ubuntu -Installation aus
Wählen Sie Partition für die Ubuntu -Installation aus 6. Jetzt ist es Zeit, die neuen Partitionen in Ihrem System manuell zu erstellen. Hier die, die Sie erstellen müssen:
- EFI -Systempartition - 650 MB (nur wenn Sie UEFI verwenden)
- Einhängepunkt /(Wurzel) Partition - min 10 GB - Formatiert Ext4 Journaling -Dateisystem.
- Tausch Partition - min 1 GB (oder doppelte RAM -Größe).
- Einhängepunkt /heim Partition - benutzerdefinierter Speicherplatz (oder alle verbleibenden Raum) - formatiert Ext4 Journaling -Dateisystem.
- Alle Partitionen sollten sein Primär und zu Beginn dieses Raums.
Beginnen Sie mit der Auswahl Freiraum und klicken Sie auf das Plus + Schaltfläche zum Erstellen Ihrer ersten Partition. Dieser wird das sein Efi Standard -Partition.
Stellen Sie es auf 650 MB und wählen Sie als Verwendung als EFI -Systempartition und drücke OK Um die Partition zu bestätigen und zu erstellen.
7. Wiederholen Sie nun die Prozedur und wählen Sie “FreiraumKlicken Sie dann auf Plus -Schaltfläche. Erstellen Sie eine neue Partition und setzen Sie den Festplattenraum auf mindestens 10 GB. Sie müssen die folgenden Einstellungen konfigurieren:
- Verwenden Sie als: EXT4 Journaling System
- Mountspunkt: / (Wurzel)
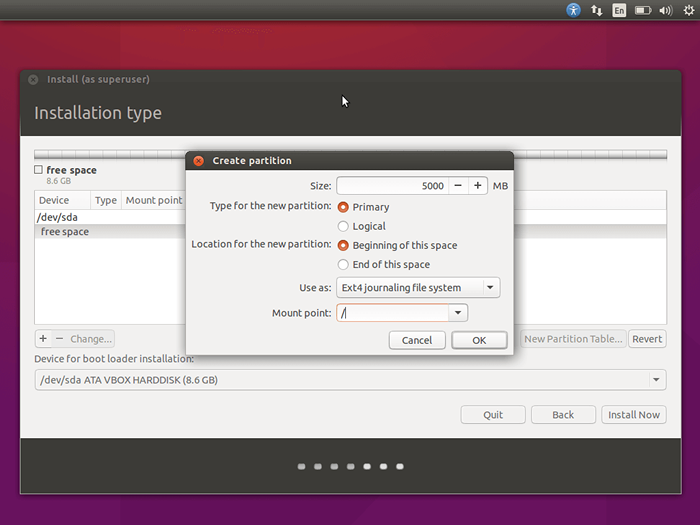 Erstellen Sie Root Partition
Erstellen Sie Root Partition 8. Unser nächster Schritt ist die Vorbereitung “TauschPartition unter Verwendung der genauen Schritte, die Sie bisher verwendet haben. Normalerweise wird empfohlen, Ihren Swap -Speicher so einzustellen, dass Sie die Größe Ihres RAM verdoppeln.
Bei neueren Maschinen, die mit viel RAM kommen, können Sie den Swap einstellen 1 GB das sollte mehr als genug sein:
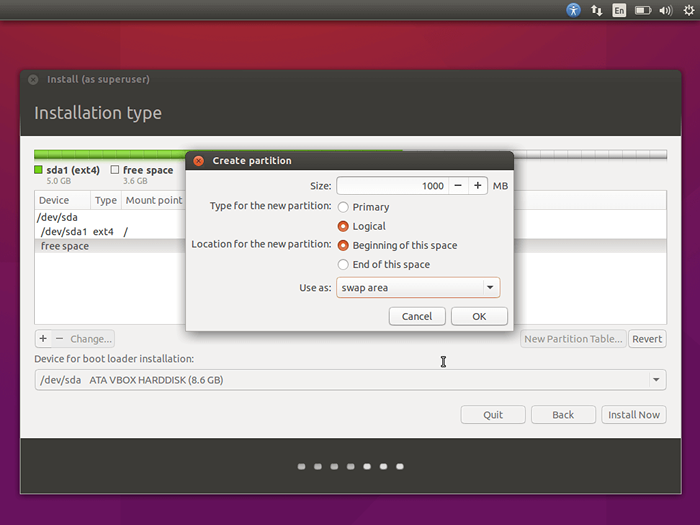 Tauschpartition erstellen
Tauschpartition erstellen 9. Die endgültige Partition, die Sie erstellen müssen, ist “/heim“. Hier werden alle Ihre Benutzer Sachen sein.
Um die Partition erneut zu erstellen, wählen Sie "Freiraum"Und schlägt die"Plus" Taste. Sie können jetzt den gesamten Platz für diese Partition nutzen. Stellen Sie es als:
- Verwenden Sie als: EXT4 Journaling System
- Mountspunkt: /Zuhause
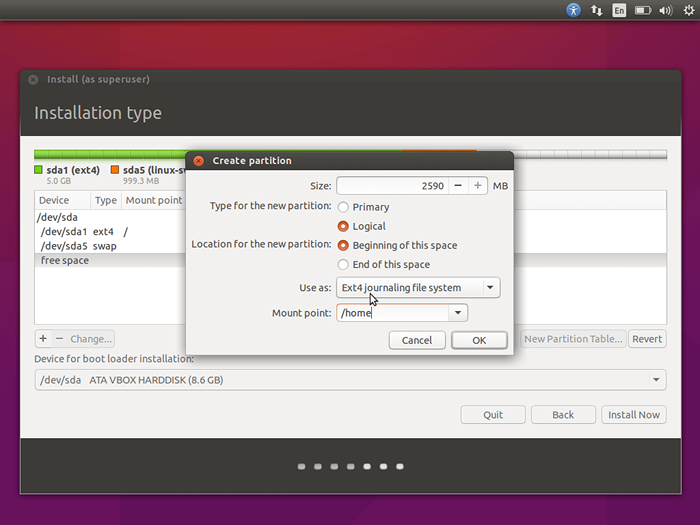 Partition erstellen /home
Partition erstellen /home 10. Sobald alle Partitionen erstellt wurden, treffen Sie die “Jetzt installierenTaste, um den Installationsprozess fortzusetzen und die Festplattenänderungen zu bestätigen.
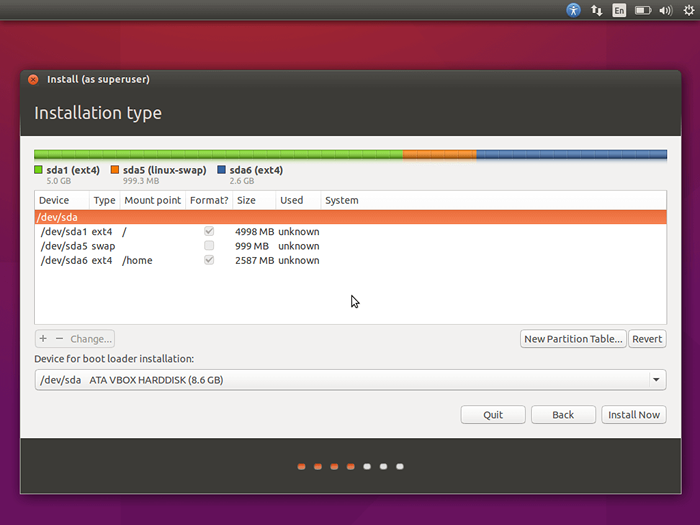 Partitionstabelle bestätigen
Partitionstabelle bestätigen 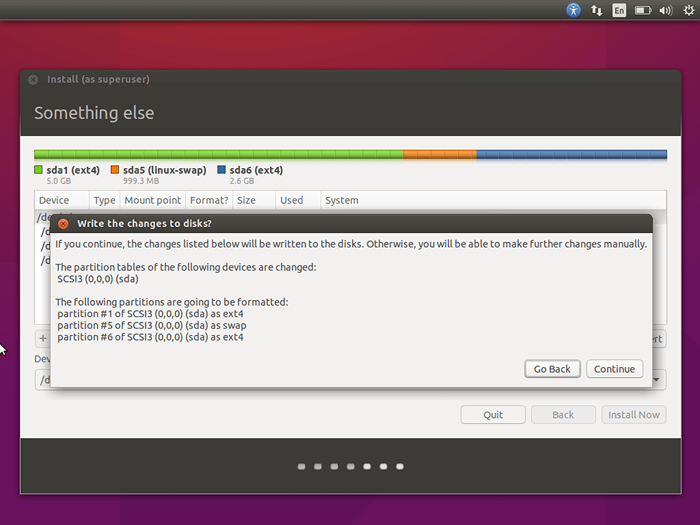 Bestätigen Sie Schreibänderungen an der Festplatte
Bestätigen Sie Schreibänderungen an der Festplatte 11. Im nächsten Schritt können Sie Ihren Standort konfigurieren, indem Sie entweder die Stadt auf der Karte auswählen oder sie eingeben:
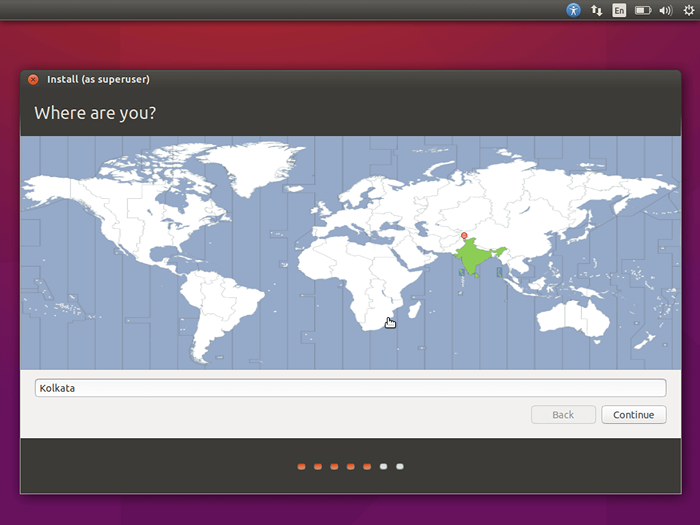 Wählen Sie den Standort des Landes
Wählen Sie den Standort des Landes 12. Mit Ubuntu können Sie Ihr Tastaturlayout nach der Installation auswählen. Wählen Sie aus der Liste der verfügbaren Layouts diejenigen aus, die Ihren Anforderungen entspricht, und klicken Sie auf die “Weitermachen" Taste:
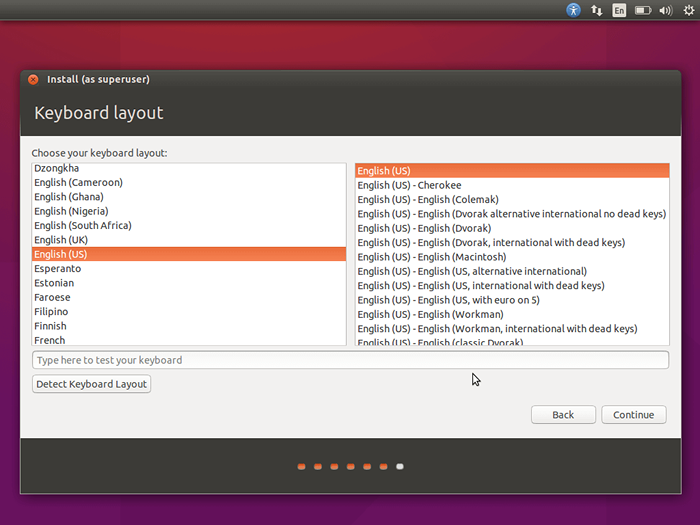 Wählen Sie Tastaturlayout
Wählen Sie Tastaturlayout 13. Auf dem nächsten Bildschirm können Sie einige weitere Details über Ihren Computer konfigurieren und Ihren neuen Benutzer erstellen:
- Ihr Name - Stellen Sie Ihren Namen oder Ihren Spitznamen fest
- Computername - Legen Sie einen Namen für Ihren Computer fest
- Wählen Sie den Benutzernamen - wählen Sie den Namen Ihres Benutzers aus
- Wählen sie ein Passwort
- Wiederholen Sie das Passwort
- Konfigurieren Sie, ob der Benutzer automatisch beim Start angemeldet werden sollte oder das System ein Kennwort benötigt
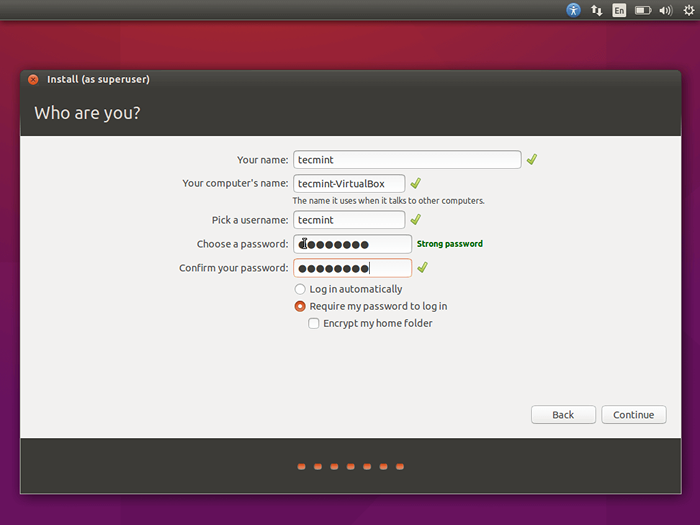 Neues Benutzerkonto erstellen
Neues Benutzerkonto erstellen Drücke den "WeitermachenDie Taste und die Installation beginnt:
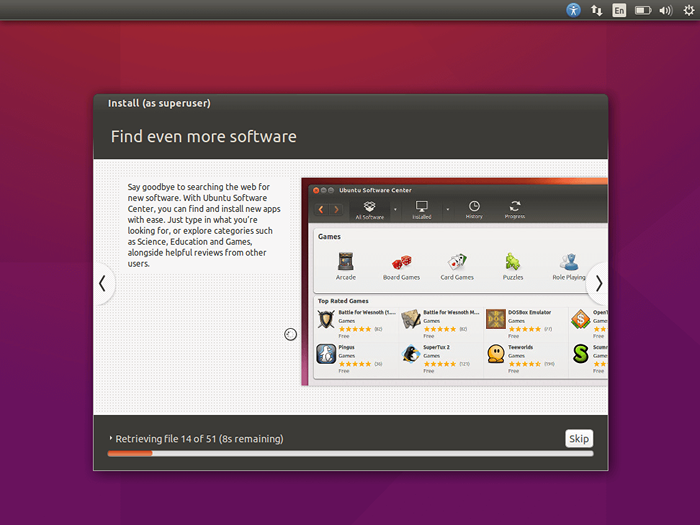 Ubuntu 15.10 Installationsprozess
Ubuntu 15.10 Installationsprozess Sobald die Installation abgeschlossen ist, werden Sie aufgefordert, Ihren Computer neu zu starten und die Installationsmedien auszuwerfen:
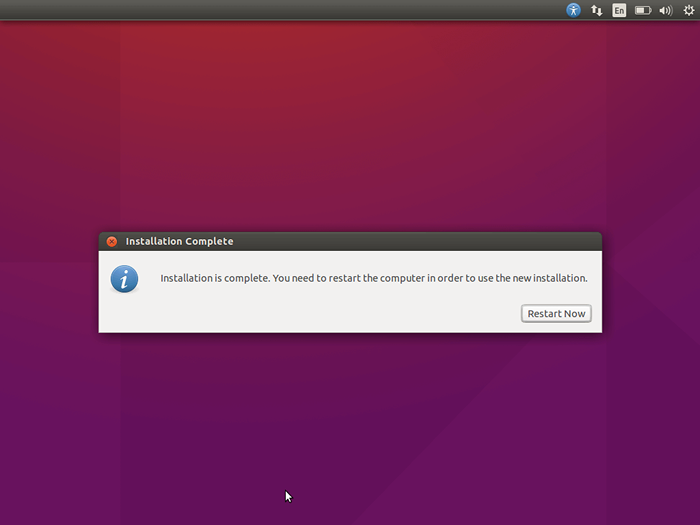 Ubuntu 15.10 Installation abgeschlossen
Ubuntu 15.10 Installation abgeschlossen Sobald der Neustart abgeschlossen ist, können Sie Ihre neue Ubuntu -Installation anmelden:
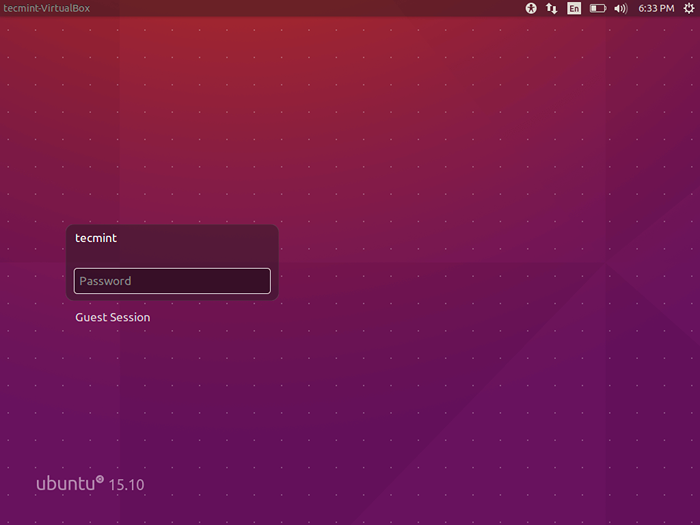 Ubuntu 15.10 Anmeldebildschirm
Ubuntu 15.10 Anmeldebildschirm 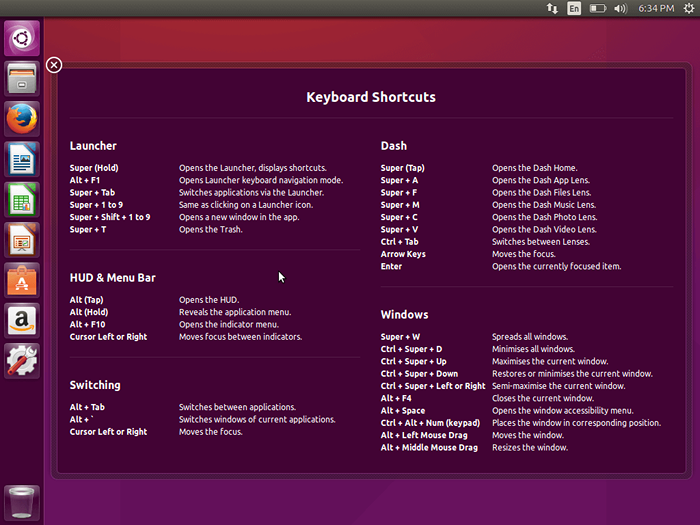 Ubuntu 15.10 Tastaturverknüpfungen
Ubuntu 15.10 Tastaturverknüpfungen 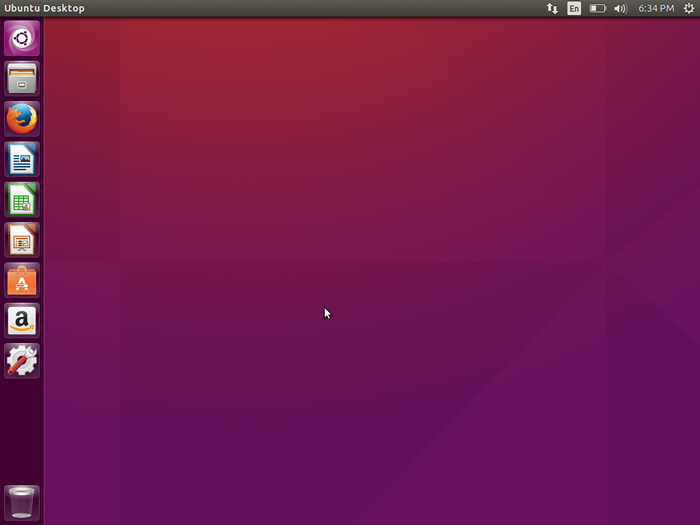 Ubuntu 15.10 Desktop
Ubuntu 15.10 Desktop Die Installation ist abgeschlossen! Sie können jetzt die neueste Ubuntu -Veröffentlichung genießen. Wenn Sie sich nicht sicher sind, wo Sie von hier aus gehen sollen, können Sie unseren Leitfaden darüber überprüfen.10.
- « Lernen Sie nützliche Tipps und Tricks von VI/VIM -Editor, um Ihre Fähigkeiten zu verbessern - Teil 1
- GNU -Debugger oder GDB Ein leistungsstarkes Quellcode -Debugging -Tool für Linux -Programme »

