Ubuntu 16.04 LTS (Xenial Xerus) Installationshandbuch

- 3317
- 744
- Miriam Bauschke
Etwas zu früh, nicht zu spät.
Hier haben wir bereits ein geführtes Installationsverfahren zur nächsten Iteration des beliebtesten kostenlosen Betriebssystems der Welt - Ubuntu 16.04 LTS.
Canonical veröffentlicht derzeit die ersten Beta -Bilder von Ubuntu 16.04; Es gibt jedoch zu dieser Zeit keinen Standard -Einheit -Geschmack und leider werden wir es erst am 24. März sehen - das ist das Veröffentlichungsdatum für Beta 2 - und wir sollten stabile Builds sehen Kandidaten veröffentlichen.
Wenn Sie sich Sorgen darüber machen, wie dieser Leitfaden mit der ersten Punktveröffentlichung funktioniert, machen Sie sich nicht mehr Sorgen mehr, da sich der Installationsverfahren nicht so sehr aus den vorherigen Veröffentlichungen verändert hat. sollte es nicht zu schwer finden, mit diesem durchzugehen.
Ubuntu 16.04 Xenial Xerus ist jetzt offiziell und Sie können entweder die 32 -Bit- oder 64 -Bit -ISO -Bilder von hier vorher herunterladen.
Sobald Sie dies getan haben, können Sie jetzt mit dem Installationsverfahren fortfahren, der absolut einfach ist. Wenn Sie jedoch auf Probleme stoßen, können Sie immer einen Kommentar unten hinterlassen.
Wir haben auch darüber gedeckt, wie Sie Ubuntu 16 Dual -Boot.04 Mit Ihrem aktuellen Windows 10 oder 8 -System, obwohl wir hier eine frühere Anleitung zu diesem Thema haben - nennen Sie dies einfach eine aktualisierte Version.
Wenn Sie nach der Installation der Server Edition suchen, lesen Sie unseren Artikel: Installation von Ubuntu 16.04 Server
Da Sie wahrscheinlich mit Ihnen vertraut sind, erfordert die Installation mehrerer Osen in einer Doppel-/Triple -Boot Konfiguration, aber das sollte nicht zu schwierig sein.
Bei Systemen mit Legacy -BIOS müssen Sie lediglich die Startreihenfolge ändern. Abhängig von Ihrem System müssen Sie möglicherweise die drücken F2, F10, F12, Del Schlüssel zum Eingeben Ihres BIOS (Sie müssen sich möglicherweise um das umgehen) - während der letztere i.E UEFI, Sie müssen meistens den sicheren Start und den schnellen Start deaktivieren und Legacy -Unterstützung aktivieren - das heißt, wenn das von Ihnen zu installierende Betriebssystem nicht standardmäßig einen UEFI -Support enthält - aber nicht die nicht die Fall von Ubuntu Xenial Xerus 16.04 LTS.
Ubuntu 16.04 LTS wird mit UEFI -Unterstützung geliefert und sollte auf Ihrem PC einwandfrei installieren - sei es in einer Dual -Boot -Mode oder einer einzigen Installation.
Wie üblich müssen wir vorauserlenkt, wir müssen bekommen.
Ubuntu ist derzeit nur als Alpha -Installation erhältlich und Sie können das neueste tägliche Build -Image von hier aus fortfahren und herunterladen.
Wir gehen davon aus, dass Sie den neuesten stabilen Build von den offiziellen Ubuntu -Spiegeln heruntergeladen haben.
Einmal haben Sie Ihr ISO -Image bereit, Sie können nun eine bootfähige Festplatte erstellen Rufus, oder universeller USB -Installateur. Sie möchten meistens mit dem ersteren gehen, da es so einfach ist wie (ein installierbares USB -Erstellen) - vorwärts gehen, Ihr PC -Set (schließen Sie es an) und stellen Sie sicher, dass Sie mit dem Internet verbunden sind und Sie. gut zu gehen.
Notiz: Angesichts der Zeit, zu der dieser Artikel ursprünglich veröffentlicht wurde, ist der Standard -Ubuntu -Aroma nur in Alpha erhältlich. Wir werden jedoch diesen Handbuch aktualisieren (falls erforderlich), sobald das Beta 2 -Bild zum Download zur Verfügung steht, und auch die stabile Version.
Zu diesem Zeitpunkt haben wir den Artikel wie versprochen aktualisiert, damit Sie mit vollem Vertrauen in das Verfahren fortfahren können.
Die kuratierte Liste der Funktionen, die mit dem endgültigen Aufbau von Ubuntu zu erwarten sind, umfassen:
- First Ubuntu LTS, um Systemd als Standardservice -Manager zu versenden.
- MIR Display Server.
- Ubuntu 16.04 wird in zwei Varianten versendet, eine mit Einheit 7 und eine mit Einheit 8. Wobei letztere nach der Veröffentlichung von 16 voraussichtlich Standard werden.10.
- Änderung der Position der Einheitsstarts (auf der Seite des Bildschirms, die Sie platzieren möchten).
- Das Server -Dateisystem ZFS wird auch in der nächsten LTS -Version implementiert.
- Linux -Kernel 4.4 wird mit 16 versenden.04 LTS.
- Wenn man bedenkt, dass es sich um eine LTS -Veröffentlichung handelt, erhalten Sie auch 5 Jahre laufende Software -Unterstützung.
- GNOME Software Center ersetzt das archaische Software -Zentrum von Ubuntu.
- Die Ubuntu Devs hoffen auch, dass Snappy Snappy mit Unity 7 implementiert hat, was die GUI von Xenial Xerus ist. Es ist jedoch unwahrscheinlich, dass es die Zeit sein wird, die Xenial Xerus bis April auf den Weg zum Markt sein wird.
- Firmware -Updates über das Gnome Software Center sind ebenfalls eine Möglichkeit.
- Nachdem sie von Datenschutzvertretern stark verprügelt wurden, Ubuntu 16.04 LTS wird endlich standardmäßig ausgeschaltet, die kontroverse Online -Suche (die Suchergebnisse von Wikipedia und Amazon sammelt, wenn Sie den Armaturenbrett starten, um nach etwas lokal auf Ihrem PC gespeichert zu suchen). Es ist jetzt standardmäßig ausgeschaltet.
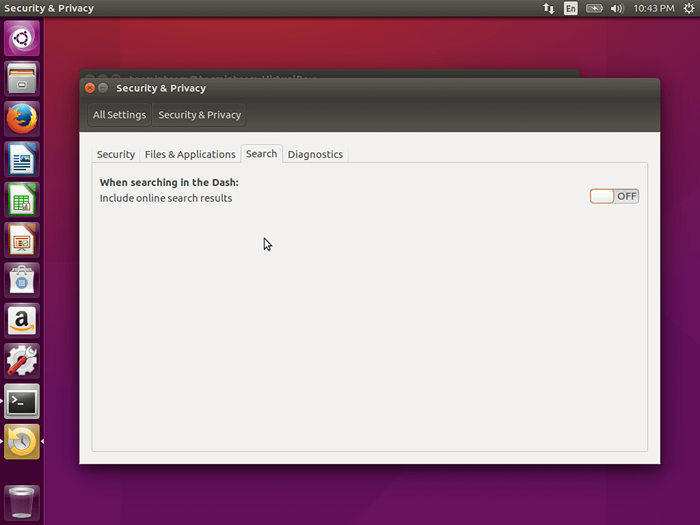 Ubuntu Einstellungen Datenschutzänderung
Ubuntu Einstellungen Datenschutzänderung Sobald wir all das geklärt haben, können Sie jetzt fortfahren.
Ubuntu 16.04 Installationshandbuch
1. Stecken Sie zunächst Ihr USB -Laufwerk in den beabsichtigten Installations -PC an, woraufhin Sie das genannte System aufführen und von USB -Scheibe starten können (vorausgesetzt, Sie haben die erforderliche BIOS- oder UEFI -Konfiguration wie oben erwähnt).
Und Sie werden mit einem vertrauten Bildschirm begrüßt - je nachdem, wie viel Zeit Sie mit Ubuntu und Derivaten in der Vergangenheit hatten. Nun, Sie möchten fortfahren, indem Sie auf das klicken Ubuntu installieren Taste, aber wenn Sie dem System lieber zuerst einen Spin geben möchten, wählen Sie die erste Option (Versuchen Sie Ubuntu).
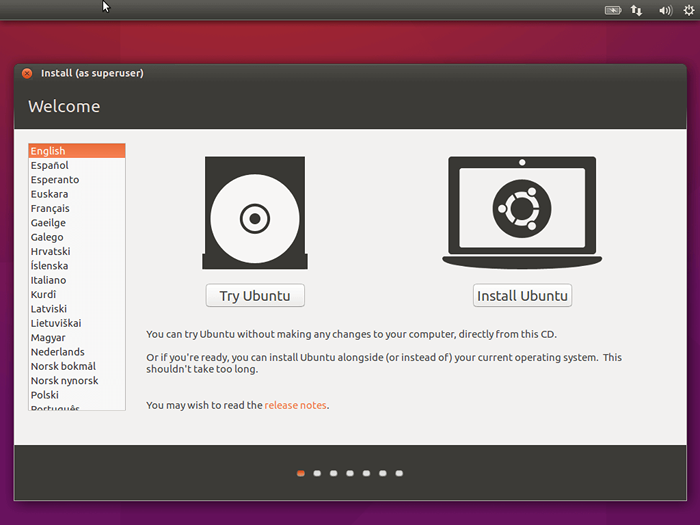 Ubuntu 16.04 Installation
Ubuntu 16.04 Installation Wenn Sie sich jetzt entscheiden, mit der Installation fortzufahren, erhalten Sie einen unähnlichen Begrüßungsbildschirm - danach ist alles so ziemlich gleich, wenn Sie sich entscheiden, das Betriebssystem nicht zuerst auszuprobieren.
Wie Sie an der linken Stange beider Screenshots sehen können, müssen Sie Ihre auswählen Sprache wie benötigt; und dies wird natürlich die Standardeinstellung (nach der Installation) im gesamten System sein.
2. Als nächstes kommt Ihr Vorbereitungsbildschirm und Sie sollten beide Optionen ankreuzen, bevor Sie fortfahren, damit Sie nicht den Aufwand für die Installation von Updates und Codecs durchlaufen müssen, nachdem Sie möglicherweise die Installation abgeschlossen haben. Wenn Sie jedoch ohne Internetverbindung sind, wird die erste Option ausgegraut, aber dann können Sie die zweite ankreuzen und Ihre Installation fortsetzen.
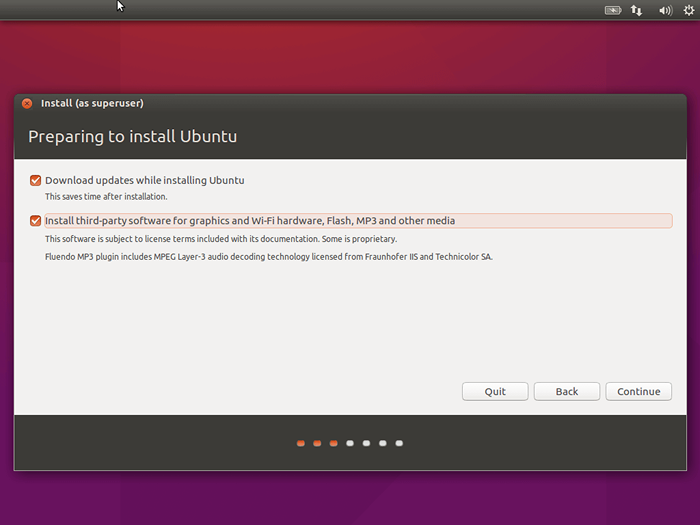 Vorbereitung auf die Installation von Ubuntu 16.04
Vorbereitung auf die Installation von Ubuntu 16.04 3. Zu diesem Zeitpunkt müssen Sie Ihren Installationstyp auswählen, und der erste Screenshot ist ein automatisierter Vorgang. Selbst wenn Sie über ein Betriebssystem bereits installiert sind, werden das Installationsprogramm es automatisch erkennen und das Laufwerk im nächsten Bildschirm mit einfachen Schieberegern partitionieren. Dies wird Ihren zugewiesenen Raum für die Ubuntu-Partition automatisch zugeben.
Wählen Sie nach Bedarf eine Option aus und fahren Sie fort.
Wenn Sie es vorziehen möchten, Ihre Festplatte für Ubuntu 16 manuell zu verteilnen.04 Dual Start mit Windows, gehen Sie zum Ende des Artikels in Abschnitt Ubuntu 16.04 Manuelle Partitionierung und zurückkommen zu #5 Um mit der Installation fortzufahren.
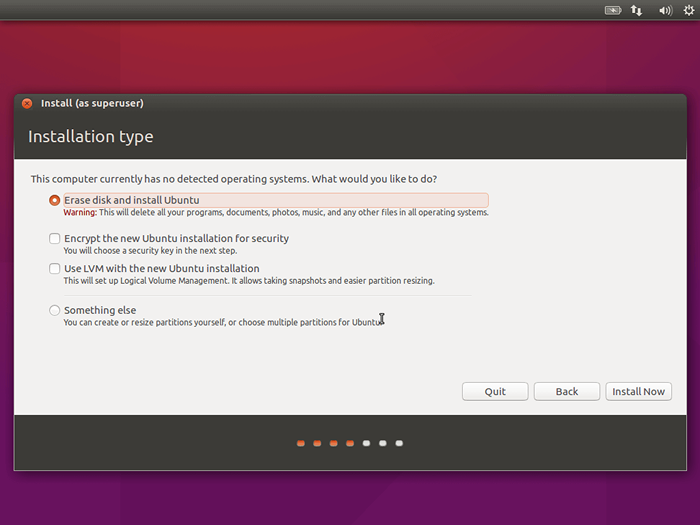 Wählen Sie Ubuntu 16.04 Installationstyp
Wählen Sie Ubuntu 16.04 Installationstyp 4. Aufforderung, zu bestätigen, dass die Änderungen an Ihrem internen Laufwerk vorgenommen werden sollen. Klicken Sie auf Weiter, um zum nächsten Bildschirm zu wechseln.
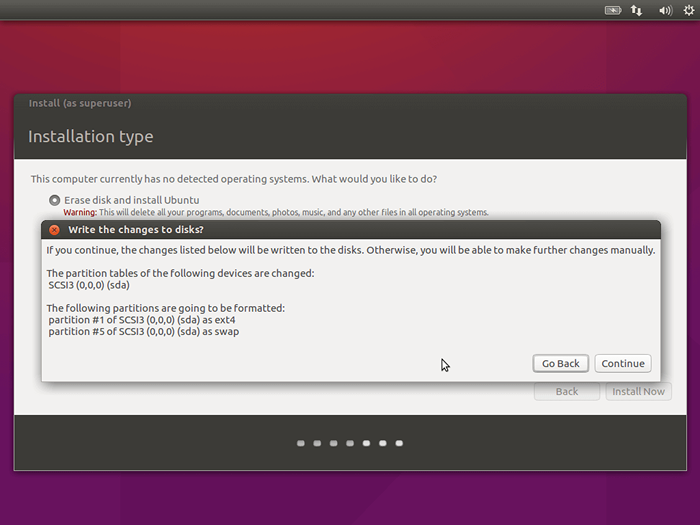 Schreiben Sie Änderungen an die Festplatte
Schreiben Sie Änderungen an die Festplatte 5. Hier wählen Sie Ihren aktuellen Standort aus Hinweis: Das Setup erstellt Ihren Standort automatisch, wenn Sie mit dem Internet verbunden sind.
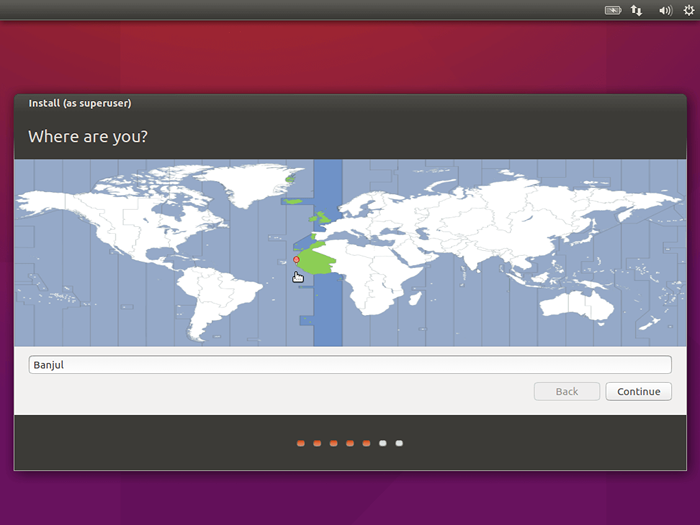 Wählen Sie den aktuellen Speicherort
Wählen Sie den aktuellen Speicherort 6. Konfigurieren Sie nach Bedarf - abhängig von Ihrer Art von Tastatur und der Standardeingangssprache.
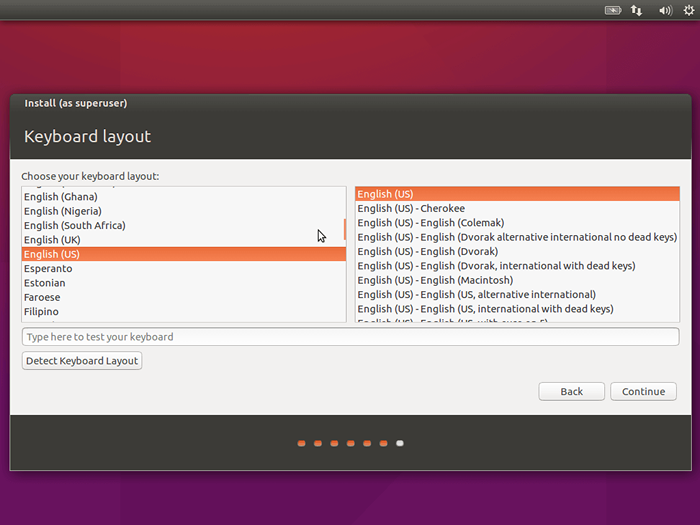 Wählen Sie Tastaturlayout
Wählen Sie Tastaturlayout 7. Hier geben Sie Ihre Benutzerdetails in der richtigen Reihenfolge ein - dh abstammen; Danach können Sie klicken, um weiter zum nächsten Bildschirm zu gehen.
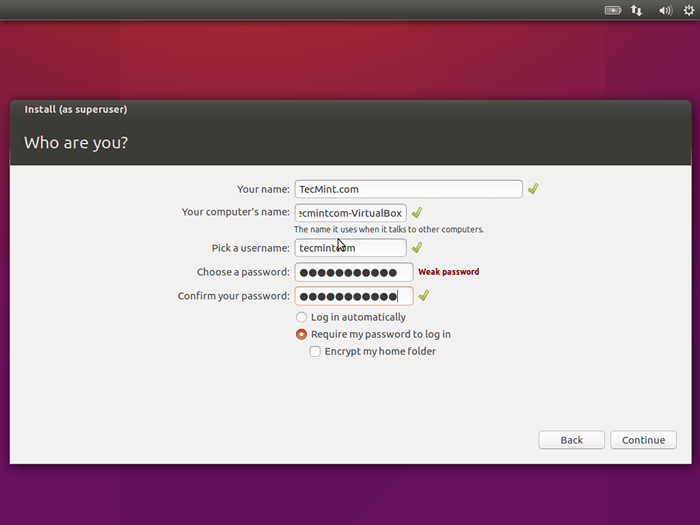 Benutzerkonto erstellen
Benutzerkonto erstellen 8. Als nächstes ist der Beginn der Installation, die (je nach PC -Hardware) eine lange oder kurze Zeit dauern kann.
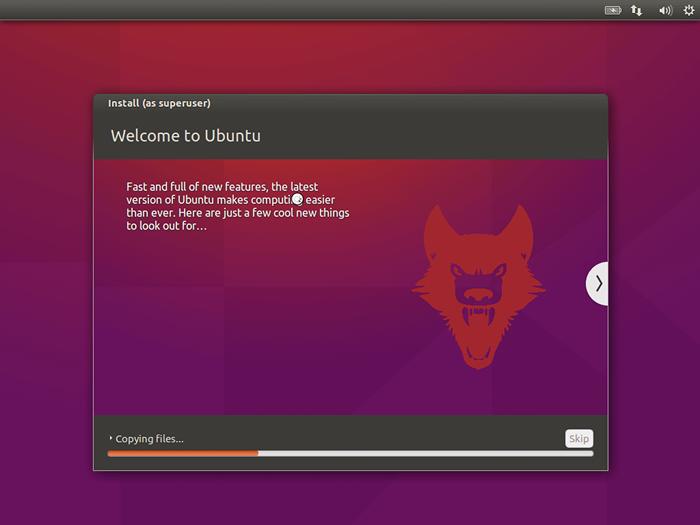 Ubuntu 16.04 Installationsprozess
Ubuntu 16.04 Installationsprozess 9. Zu diesem Zeitpunkt ist die Installation vollständig und jetzt können Sie Ihren PC neu starten.
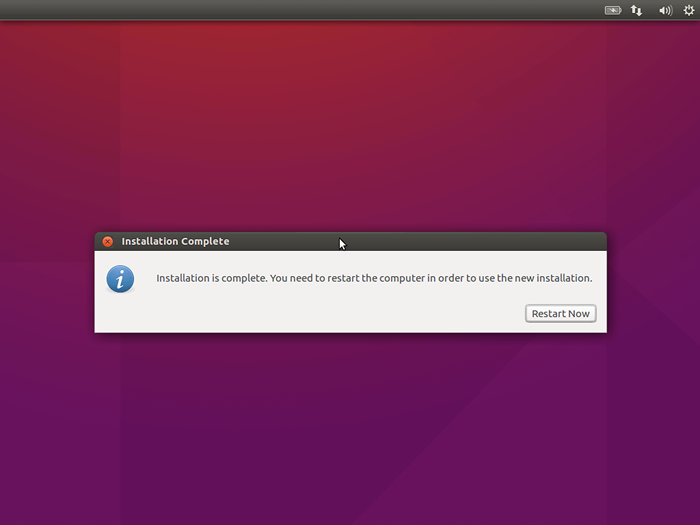 Ubuntu 16.04 Installation vollständig
Ubuntu 16.04 Installation vollständig 10. Sobald Sie neu gestartet haben, werden Sie jetzt mit dem Anmeldebildschirm begrüßt, in dem Sie Ihr Passwort eingeben (oder bei mehreren Benutzern Ihren Namen auswählen) und drücken Unity7/8 de.
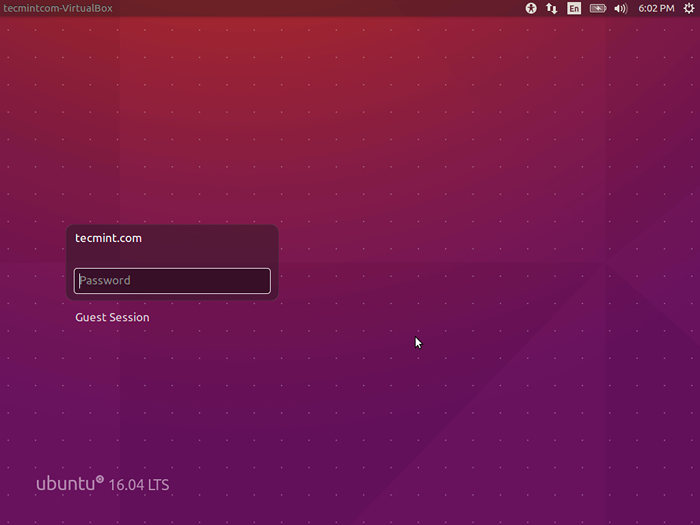 Ubuntu 16.04 Anmeldebildschirm
Ubuntu 16.04 Anmeldebildschirm 11. Ubuntu 16.04 Desktop.
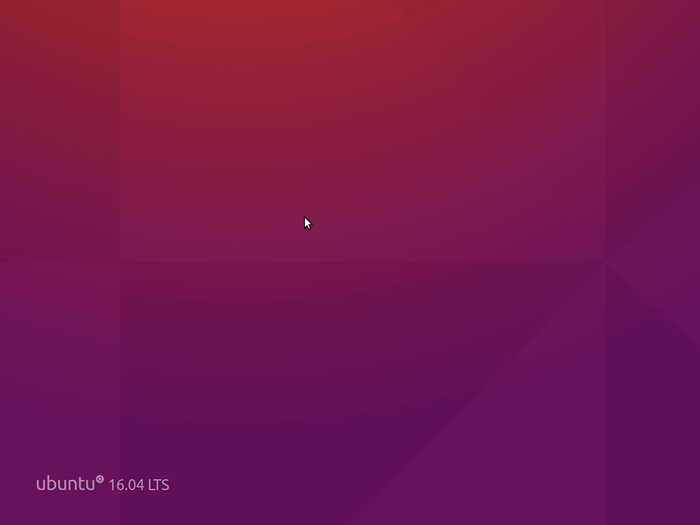 Ubuntu 16.04 Desktop Laden
Ubuntu 16.04 Desktop Laden 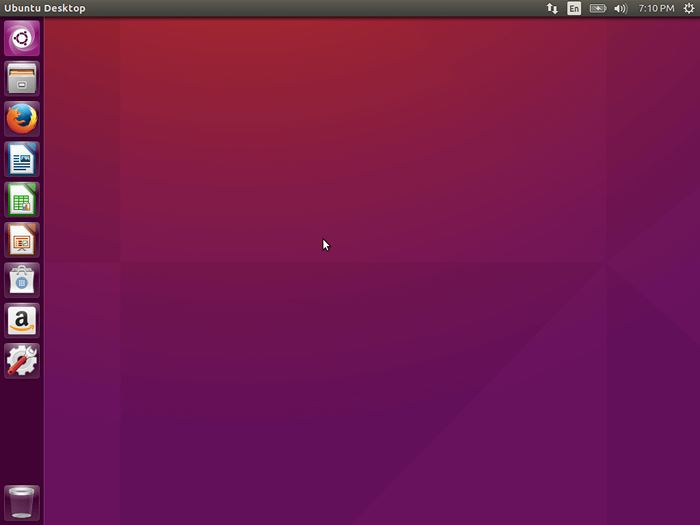 Ubuntu 16.04 Desktop mit Anwendungen
Ubuntu 16.04 Desktop mit Anwendungen Update Ubuntu 16.04
12. Eine gute Praxis für jeden Linux-Benutzer besteht darin, das System nach der Installation zu aktualisieren.
Gehen Sie zunächst weiter zur Einheit Dash (das ist die quadratische Taste in der oberen linken Ecke im Bild oben und unten) und suchen Sie nach nach "Software und Updates", Öffnen Sie es und wählen Sie die aus "andere Quellen" Registerkarte, an beide Optionen (wohlgemerkt, werden Sie aufgefordert, Ihr Stammkennwort einzugeben). Der Software -Cache wird aktualisiert und Sie können loslegen.
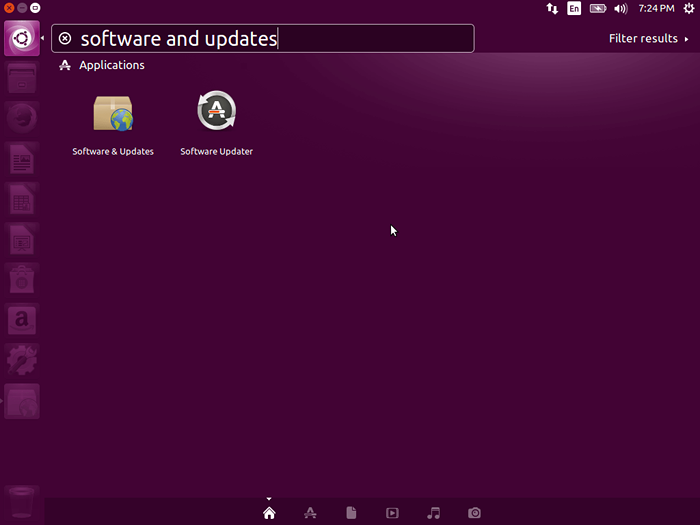 Ubuntu 16.04 Software und Updates
Ubuntu 16.04 Software und Updates 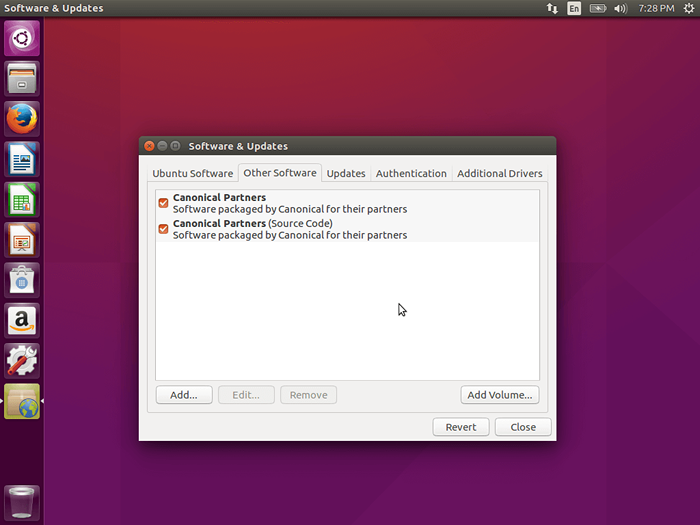 Ubuntu 16.04 andere Softwarequellen
Ubuntu 16.04 andere Softwarequellen 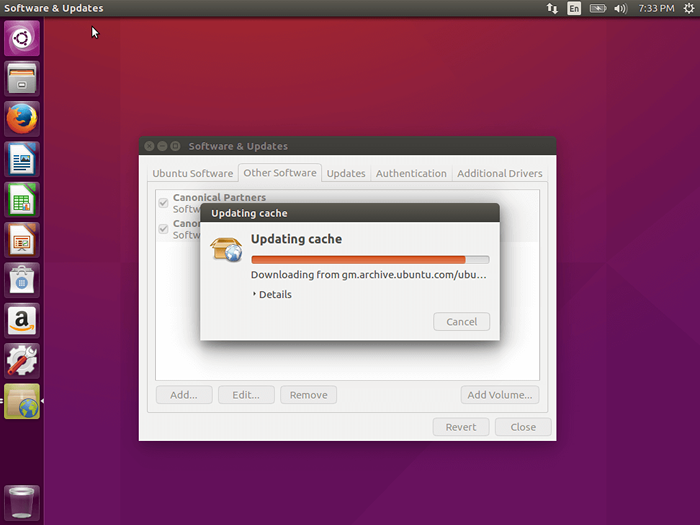 Ubuntu 16.04 Cache aktualisieren
Ubuntu 16.04 Cache aktualisieren Sobald Sie dieses Setup haben, können Sie nicht zum gleichen Armaturenbrett gehen und eingeben "Terminal" und geben Sie die Follow-up-Befehle (nacheinander) ein, um Ihre Ubuntu-Installation zu aktualisieren.
$ sudo APT-Get-Update $ sudo Apt-Get-Upgrade
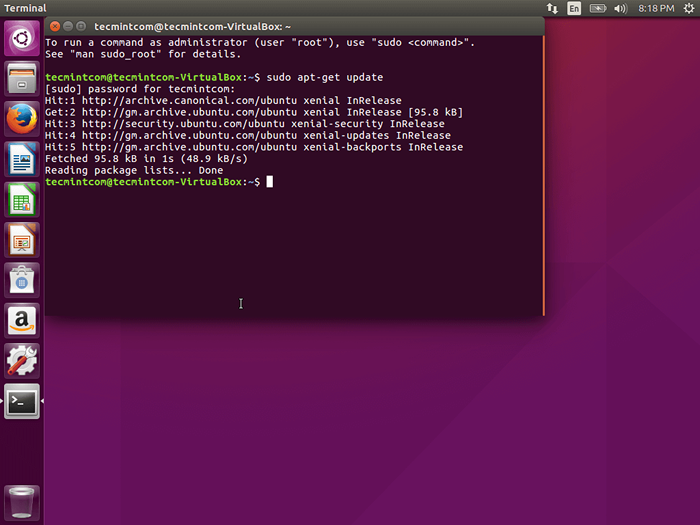 Ubuntu 16.04 Update
Ubuntu 16.04 Update 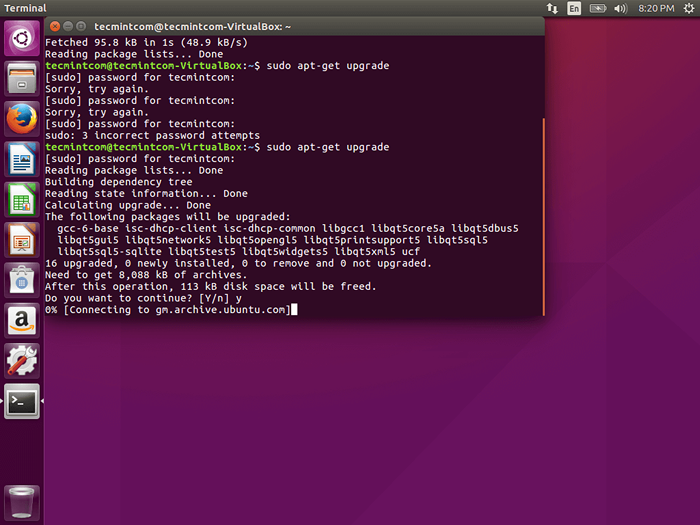 Ubuntu 16.04 Upgrade
Ubuntu 16.04 Upgrade 13. Der neue Gnome App Store in Ubuntu ist vielleicht das bekannteste Merkmal des Betriebssystems. Zum Zeitpunkt dieses Schreibens scheint es jedoch nicht genau wie erwartet zu funktionieren. Angesichts des Alpha -Status des Bildes, das ich verwendete, sind solche Dinge jedoch erwartete und die meisten Probleme und was sollte vor dem gebügelt werden "stabil" ist bereit für die Prime-Time im April.
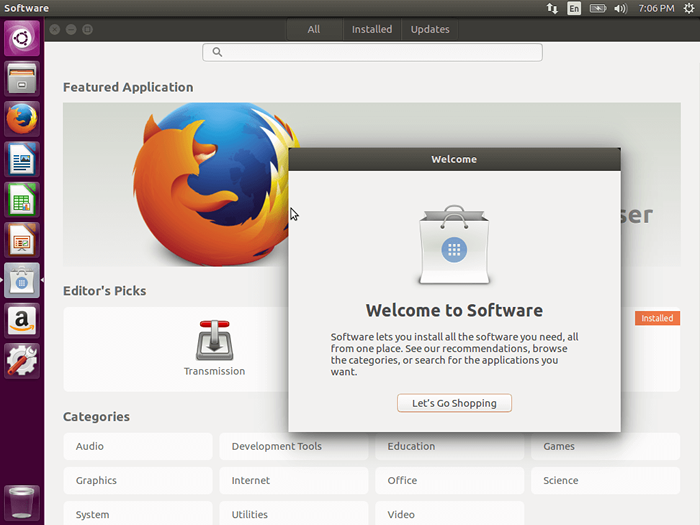 Ubuntu 16.04 Gnome Software Center
Ubuntu 16.04 Gnome Software Center Ubuntu 16.04 Manuelle Partitionierung
Manuelle Partitionierung - #3 Für diejenigen unter Ihnen, die diese Route lieber nehmen werden.
3a. Anstatt "Scheibe löschen und Ubuntu installieren", Wählen Sie die letzte Option aus "etwas anderes".
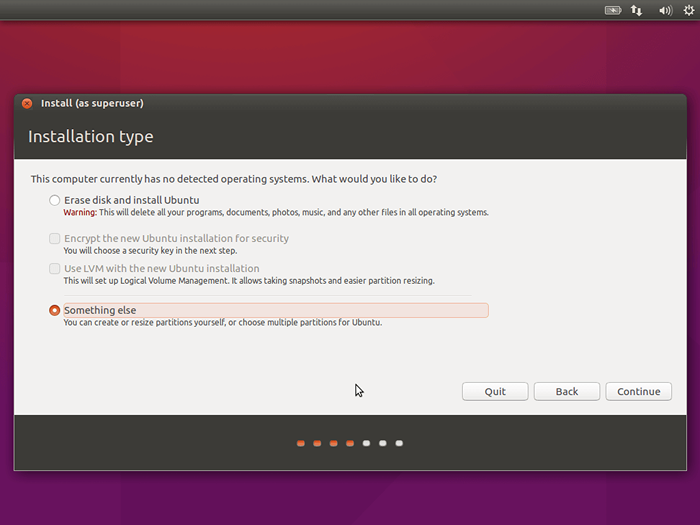 Ubuntu 16.04 Manuelle Partitionierung
Ubuntu 16.04 Manuelle Partitionierung 3b. Abhängig von der Anzahl der physischen Laufwerke, die Sie in Ihrem PC angeschlossen haben, können sie als bezeichnet werden dev/sda, Dev/SDB, Dev/SDC usw. In meinem Fall habe ich jedoch nur einen HD, um Ubuntu in zu installieren - dev/sda.
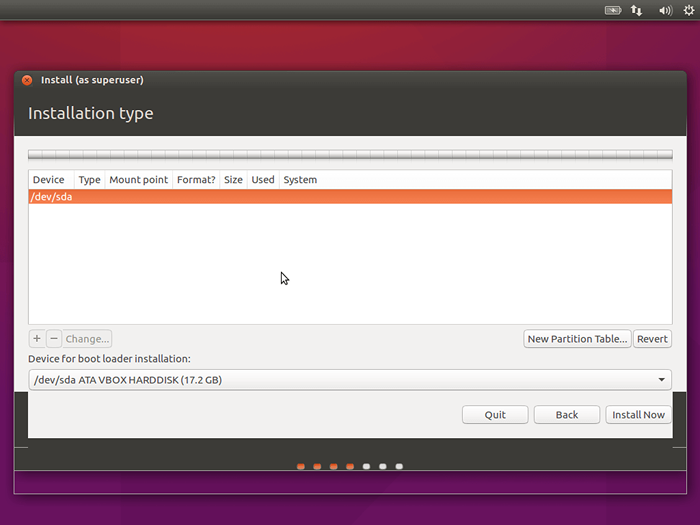 Ubuntu 16.04 Installationspartition auswählen
Ubuntu 16.04 Installationspartition auswählen 3c. Jetzt können Sie weitermachen und eine Partitionstabelle erstellen.
 Erstellen Sie eine neue Partitionstabelle für Ubuntu 16.04
Erstellen Sie eine neue Partitionstabelle für Ubuntu 16.04 3d. Nachdem Sie dies getan haben, möchten Sie fortfahren und die Partitionen erstellen, die Sie für Ubuntu benötigen (indem Sie auf die Klicken auf die + Taste im unteren Bereich des Partitionsbildschirms); Wenn Sie sich auf einem niedrigen spekulierten PC mit sagen, 2GB Von RAM ist es ratsam, eine Mindest -Swap -Partition (gleichwertigem virtuellem Speicher unter Windows) zu erstellen, das doppelt so groß ist wie die Größe des physischen Speichers. In meinem Fall habe ich 2 GB RAM, also habe ich eine Tauschpartition von 4 GB erstellt.
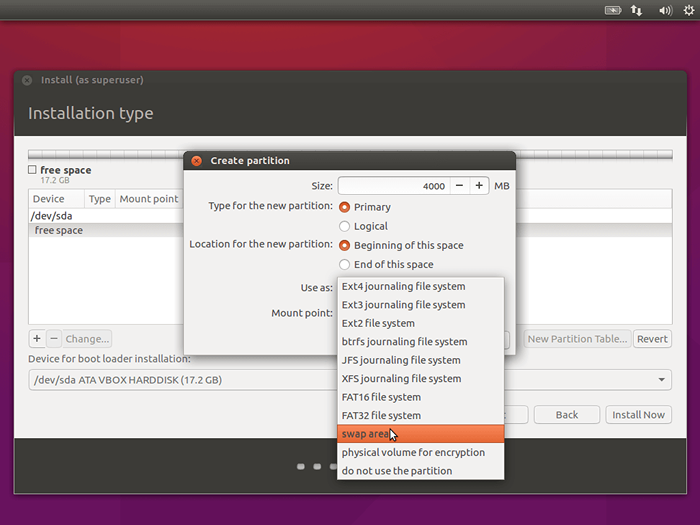 Erstellen Sie Swap Partition für Ubuntu 16.04
Erstellen Sie Swap Partition für Ubuntu 16.04 Für den Fall, in dem Ihr PC hat 8 GB (oder mehr) des physischen Gedächtnisses ist es ziemlich irrelevant, einen Swap -Raum von doppelt so viel zu erstellen (weil Sie nie die Hälfte davon verwenden können), daher ist es nur sinnvoll, etwas zu schaffen, das nicht zu groß ist - etwas wie 2 GB wird einfach in Ordnung sein.
3e. Sobald Sie mit dem Erstellen Ihres Swaps fertig sind, können Sie jetzt eine erstellen und eine erstellen Wurzel Partition mit dem Rest des freien freien Speicherplatzes. Wenn Sie jedoch eine separate Partition für Ihre bevorzugen heim Ordner können Sie es auch erstellen, aber Sie sind mit einer einzigen Partition meistens in Ordnung.
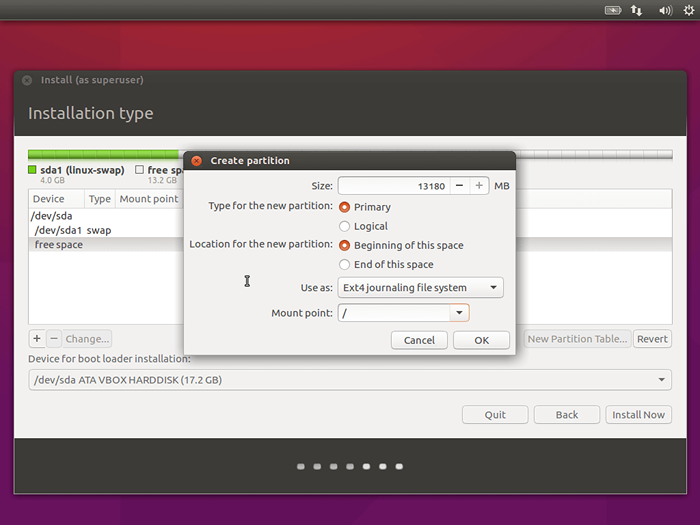 Erstellen Sie Root Partition für Ubuntu 16.04
Erstellen Sie Root Partition für Ubuntu 16.04 3f. Aus dem Screenshot unten ist mein Tausch beschriftet "/Dev/sda1 tausch" Und meine Wurzelpartition ist "/Dev/sda2/".
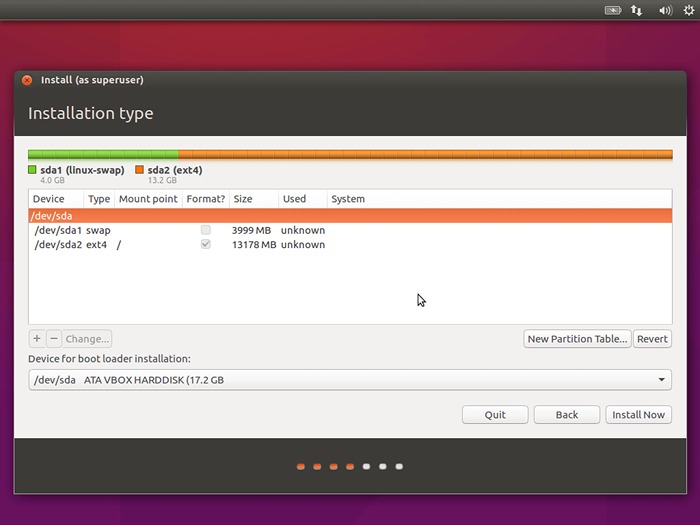 Ubuntu 16.04 benutzerdefinierte Partitionstabelle
Ubuntu 16.04 benutzerdefinierte Partitionstabelle 3g. Stellen Sie zuletzt sicher, dass Sie die Änderungen an die Festplatte schreiben und zu #5 zurückkehren möchten, um Ihre Installation fortzusetzen.
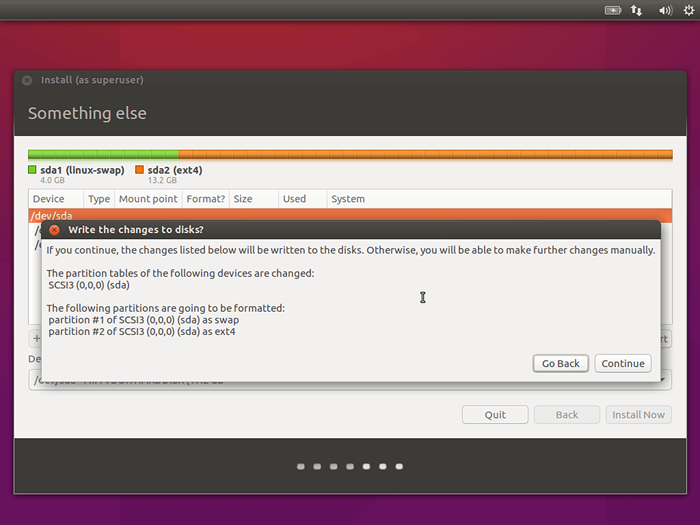 Bestätigen Sie Ubuntu 16.04 Partition ändert sich
Bestätigen Sie Ubuntu 16.04 Partition ändert sich Wenn Sie während der Installation auf Schwierigkeiten stoßen, teilen Sie uns dies in den Kommentaren unten mit und wir werden so schnell wie möglich antworten.
- « Erfahren Sie, warum weniger schneller als More für eine effektive Dateinavigation ist
- So erstellen Sie Ihre eigene Facebook -Klonennetzwerk -Site mit PHPFOX -Skript »

