Ubuntu 20.04 Speicherplatzprüfung
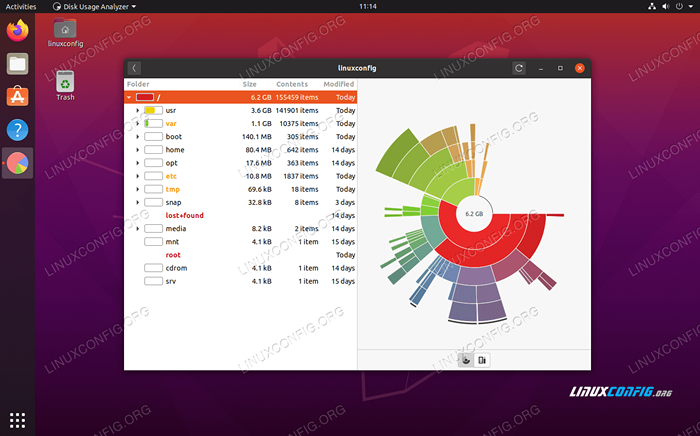
- 2714
- 574
- Lana Saumweber
Es stehen Ihnen einige Tools zur Verfügung, um den Speicherplatz auf Ubuntu 20 zu überprüfen.04 FOSSA FOSSA. Diese Tools und Befehle können verwendet werden, um die Kapazität eines Festplattens und die Größe der Dateien zu überprüfen, oder nur um die Größe eines bestimmten Verzeichnisses oder einer bestimmten Datei zu überprüfen.
Wir zeigen Ihnen, wie Sie eine visuelle Darstellung darüber erhalten, wie der Festplattenraum für Ihr System verwendet wird, sowie einige Befehle, die Sie in das Terminal eingeben können.
In diesem Tutorial lernen Sie:
- So überprüfen Sie den Festplattenspeicher mit dem Festplattennutzungsanalysator
- So überprüfen Sie den Festplattenspeicher mit Disks -Dienstprogramm
- So überprüfen Sie den Festplattenspeicher mit
dfBefehl - So überprüfen Sie den Festplattenspeicher mit
DuBefehl
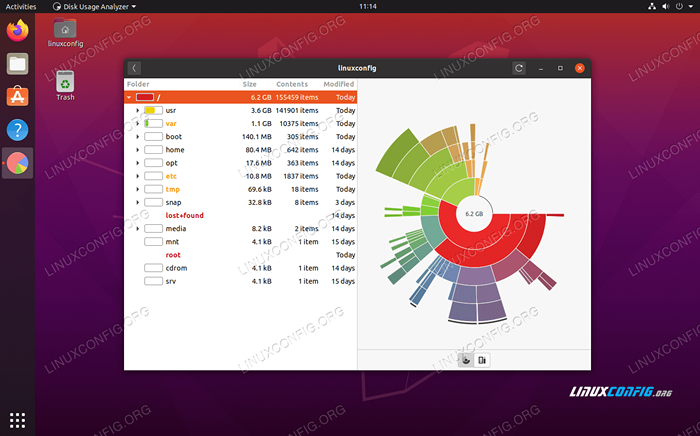 Sehen Sie die Speicherverwendung auf Ubuntu 20 an.04 FOSSA FOSSA
Sehen Sie die Speicherverwendung auf Ubuntu 20 an.04 FOSSA FOSSA | Kategorie | Anforderungen, Konventionen oder Softwareversion verwendet |
|---|---|
| System | Installierte Ubuntu 20.04 oder verbessert Ubuntu 20.04 FOSSA FOSSA |
| Software | Festplattennutzungsanalysator |
| Andere | Privilegierter Zugriff auf Ihr Linux -System als Root oder über die sudo Befehl. |
| Konventionen | # - erfordert, dass gegebene Linux -Befehle mit Root -Berechtigungen entweder direkt als Stammbenutzer oder mit Verwendung von ausgeführt werden können sudo Befehl$ - Erfordert, dass die angegebenen Linux-Befehle als regelmäßiger nicht privilegierter Benutzer ausgeführt werden können |
Festplattennutzungsanalysator (GUI)
Wir werden zunächst zeigen, wie Sie eine visuelle Aufschlüsselung darüber erhalten, wie der Festplattenraum für Ihr System verwendet wird. Dies ist hilfreich, um festzustellen, welche Verzeichnisse auf Ihrem System den größten Platz in Anspruch nehmen. Es ist nicht ungewöhnlich, dass die Menschen ein oder zwei aufgeblähte Verzeichnisse haben, die massive Mengen an Platz einnehmen. Das, was Sie also finden, kann Sie überraschen.
Zunächst müssen Sie den Disk -Nutzungsanalysator installieren, indem Sie ein Terminal öffnen und den folgenden Befehl eingeben:
$ sudo apt installieren baobab
Sobald die Installation fertig ist, können Sie den Disk -Nutzungsanalysator vom Ubuntu -Anwendungsstarger öffnen.
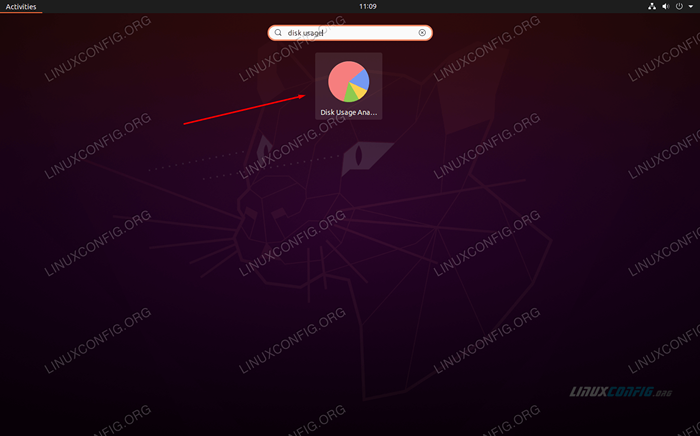 Offener Festplattennutzungsanalysator aus dem Anwendungsstarler
Offener Festplattennutzungsanalysator aus dem Anwendungsstarler Wenn das Programm geöffnet wird, wird gefragt, ob Sie das Heimverzeichnis oder eine ganze Festplatte scannen möchten. Treffen Sie Ihre Auswahl und das Dienstprogramm beginnt mit dem Scannen nach Dateien.
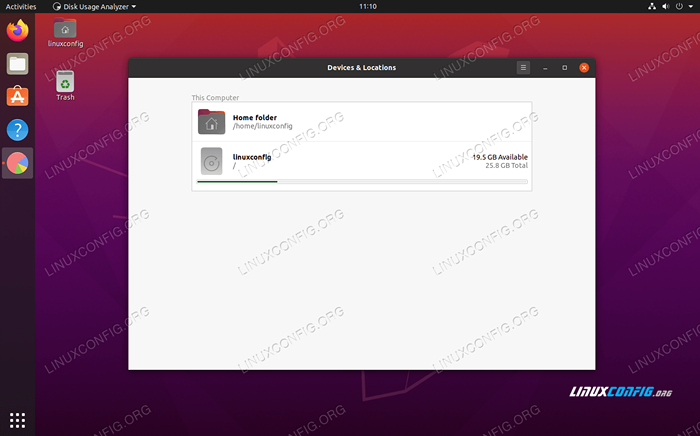 Wählen Sie aus, welches Gerät oder welcher Speicherort Sie scannen möchten
Wählen Sie aus, welches Gerät oder welcher Speicherort Sie scannen möchten Sobald das Scannen nach Inhalten abgeschlossen ist, erhalten Sie eine vollständige Anzeige darüber, wie Ihr Festplattenraum auf verschiedene Verzeichnisse Ihres Systems verteilt wird. Es gibt auch eine grafische Darstellung, die Sie Ihren Mauszeiger verschieben können, um eine noch bessere Idee zu bekommen. Es listet Verzeichnisse nach Größe auf, sodass Sie schnell feststellen können, was den meisten Speicherplatz kaut.
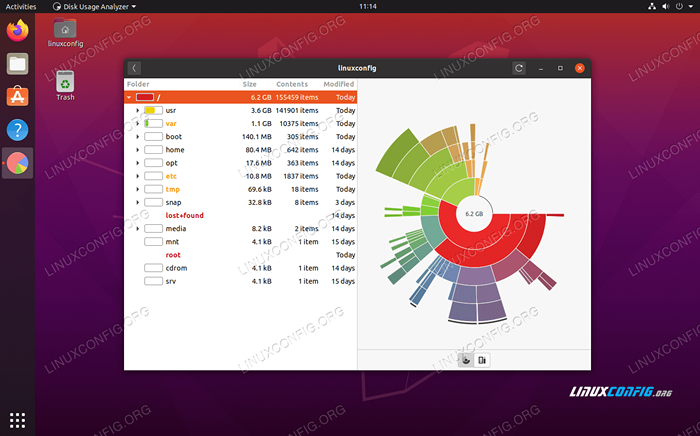 Der Analysator der Disk -Nutzung zeigt, wie Speicherplatz in verschiedenen Verzeichnissen verwendet wird
Der Analysator der Disk -Nutzung zeigt, wie Speicherplatz in verschiedenen Verzeichnissen verwendet wird Disks -Dienstprogramm (GUI)
Wenn Sie nach einem einfacheren Tool suchen oder eine Installation einer Software vermeiden möchten, können Sie jederzeit Ubuntu integriert. Finden Sie es im Anwendungslauncher:
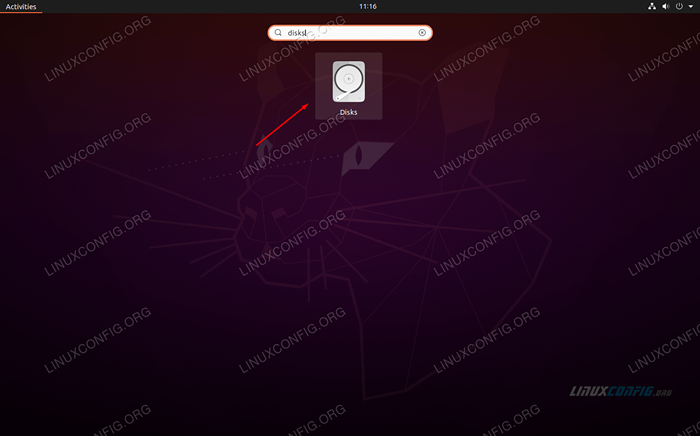 Wählen Sie das Dienstprogramm Disks aus dem Anwendungsstarter aus
Wählen Sie das Dienstprogramm Disks aus dem Anwendungsstarter aus Von hier aus können Sie jede Festplatte in Ihrem System und dann eine Partition auswählen, um den freien Speicherplatz zu sehen.
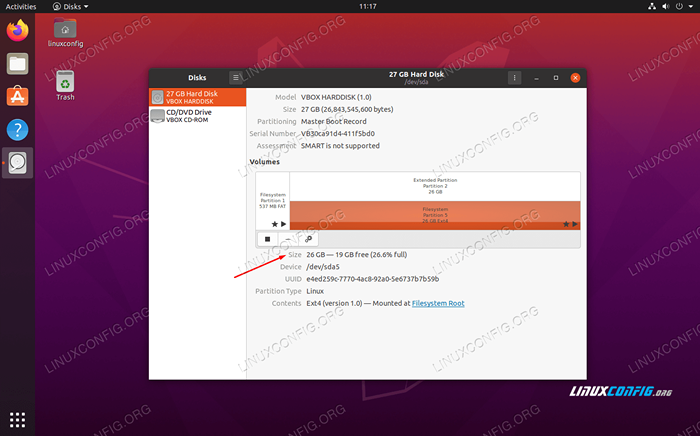 Das Dienstprogramm für Disks zeigt freien Speicherplatz zur Verfügung
Das Dienstprogramm für Disks zeigt freien Speicherplatz zur Verfügung Überprüfen Sie den Speicherplatz von der Befehlszeile aus
Sie können eine schnelle und präzise Anzeige der Festplattennutzung auf Ihrem Ubuntu 20 erhalten.04 System mit dem folgenden Befehl:
$ df -h
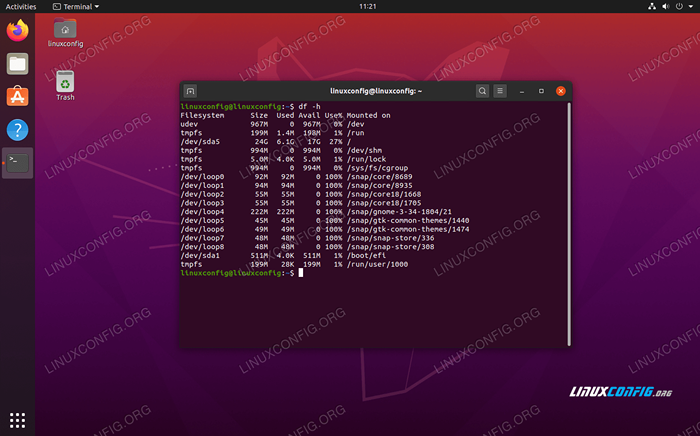 DF -Befehl auf Ubuntu 20.04
DF -Befehl auf Ubuntu 20.04 Der -H Flag teilt den Befehl an, die Größen „menschlich-lesbar zu machen.”Es ist viel einfacher, die Gigabyte -Werte zu untersuchen als Bytes. Die Ausgabe dieses Befehls ist sehr informativ, da er uns auch die Größe aller Halterungen auf unserem System zeigt. Dies schließt jedoch Psuedo -Dateisysteme ein /Dev/Loop Verzeichnisse im obigen Screenshot.
Eine noch bessere Möglichkeit, die zu verwenden df Der Befehl erfolgt, indem der Mountspunkt angegeben wird, den Sie überprüfen möchten. Um den freien Speicherplatz auf Root zu überprüfen, können Sie diesen Befehl verwenden:
$ df -h /
Ah, eine viel sauberere Ausgabe…
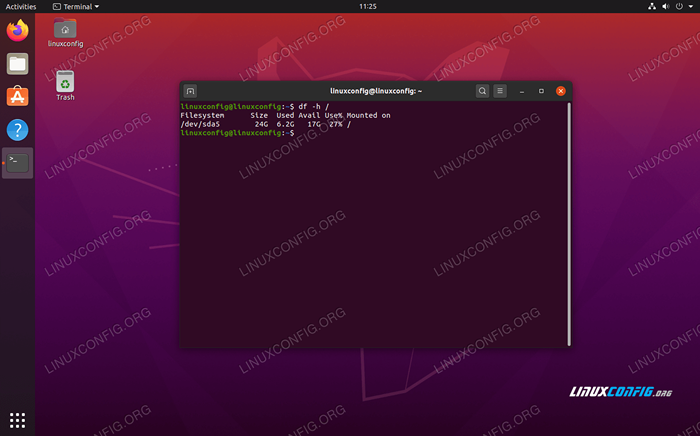 DF -Befehl des Stammverzeichnisses
DF -Befehl des Stammverzeichnisses Während df ist ideal für die Überprüfung der Festplattennutzung an jedem Mountspunkt, die Du Befehl ergänzt es, indem die Speicherverwendung in jedem Verzeichnis und optional seine Unterverzeichnisse überprüfen kann. So sehen wir beispielsweise, wie viel Platz das Heimverzeichnis unseres Benutzers verwendet:
$ du -sh ~
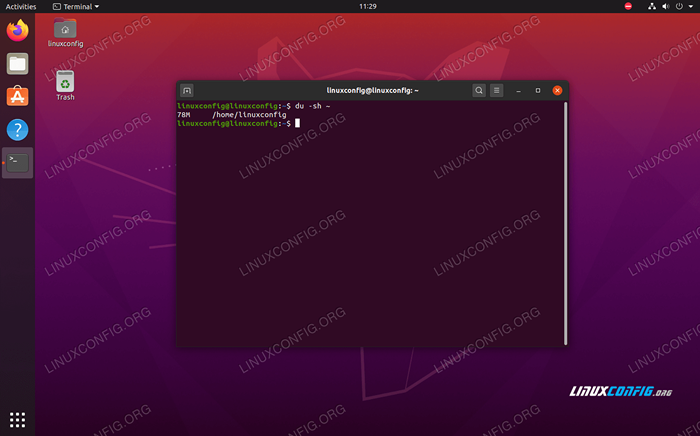 Verwenden Sie DU, um eine Verzeichnisgröße auf Ubuntu 20 zu überprüfen.04
Verwenden Sie DU, um eine Verzeichnisgröße auf Ubuntu 20 zu überprüfen.04 Der S Flagge im Befehl mitgeteilt Du Nur Statistiken für ein einzelnes Verzeichnis zurückzugeben, anstatt auch alle Unterverzeichnisse aufzulisten. Der H Flag macht die Ausgabe menschlich lesbar, wie zuvor diskutiert.
Ausführen des Befehls ohne den ohne den S Flag ist auch sehr hilfreich, da Sie sehen können, welche Unterverzeichnisse viel Platz in Anspruch nehmen. Seien Sie jedoch gewarnt, die Ausgabe kann überwältigend sein, wenn es viele Unterverzeichnisse wie diese gibt:
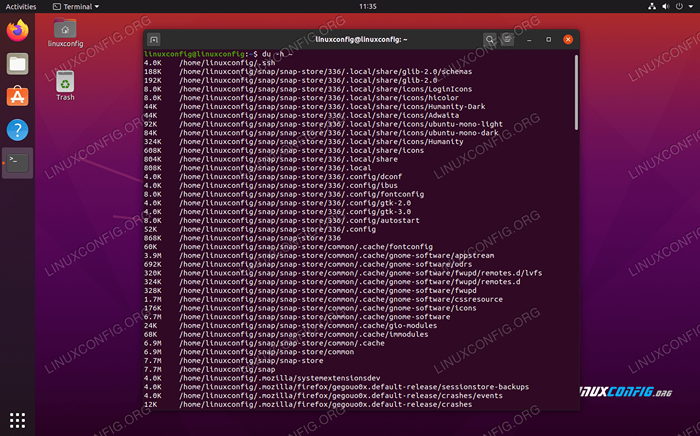 Die Ausgabe ist ziemlich lang - versuchen Sie es zu mehr
Die Ausgabe ist ziemlich lang - versuchen Sie es zu mehr Eine weitere praktische Flagge ist --maximale Tiefe was sagt Du Wie tief sollte es in Unterverzeichnisse übergehen. Verwenden Sie es so (ersetzen Sie 1 durch eine beliebige Zahl):
$ du -h -max -tasth = 1 /home /linuxconfig
Wenn Sie versuchen zu rennen Du Beachten Sie in Ihrem Root -Verzeichnis, um den Speicherplatz auf der gesamten Festplatte zu sehen. Beachten Sie, dass Sie diesen Befehl mit Root -Berechtigungen ausführen müssen, und Sie sollten den Standardfehler zu dem Umleitungsreferenz /dev/null Da Sie eine Menge Spam „Erlaubnis verweigert“ in Ihrer Ausgabe erhalten.
$ sudo du -sh /2> /dev /null
Abschluss
In diesem Artikel haben wir gesehen.04 FOSSA FOSSA. Sowohl die GUI als auch die Befehlszeile können uns eine kurze Zusammenfassung der Speicherverwendung oder detaillierte Aufschlüsse darüber geben, wie Speicherplatz in verschiedenen Verzeichnissen unseres Systems verwendet wird.
Verwandte Linux -Tutorials:
- Dinge zu installieren auf Ubuntu 20.04
- Dinge zu tun nach der Installation Ubuntu 20.04 fokale Fossa Linux
- Ubuntu 20.04 Tricks und Dinge, die Sie vielleicht nicht wissen
- Ubuntu 20.04 Leitfaden
- Dinge zu tun nach der Installation Ubuntu 22.04 Jammy Quallen…
- Eine Einführung in Linux -Automatisierung, Tools und Techniken
- FTP -Clientliste und -installation auf Ubuntu 20.04 Linux…
- Ubuntu 20.04 Hadoop
- VIM -Editor -Grundlagen in Linux
- Die 8 besten Ubuntu -Desktop -Umgebungen (20.04 fokale Fossa…

