Ubuntu 20.04 Minecraft Server Setup

- 2486
- 590
- Ilja Köpernick
Das Schöne daran, einen eigenen Minecraft -Server zu haben, ist, dass Sie völlig für Ihr Spielerlebnis verantwortlich sind. Sie können auswählen, welche Einstellungen auf dem Server verwendet werden. Sie können Ihre Administratorversorgung zu einem Vorteil verwenden (oder missbrauchen) und diese Kräfte Ihren Mitspielkollegen verleihen. Möglicherweise möchten Sie nur einen privaten Server für nur für Sie und Ihre Freunde erstellen oder ihn für alle öffentlich machen, um zugreifen zu können.
Ubuntu 20.04 FOCAL FOSSA ist eine Top -Wahl für das Hosting eines Minecraft -Server. Folgen Sie unten, während wir Sie durch die Schritte führen, um Ihren Minecraft -Server zum Laufen zu bringen.
Falls Sie sich auch fragen, wie Sie Minecraft auf Ubuntu 20 spielen sollen.04, wir haben Sie auch dafür versichert. Schauen Sie sich einfach unseren anderen Leitfaden zur Installation von Minecraft unter Ubuntu 20 an.04 fokale Fossa Linux.
In diesem Tutorial lernen Sie:
- So installieren und konfigurieren Sie Minecraft Server
- Erstellen Sie Minecraft Systemd Startup -Skript
- Bereitstellung einer neuen Minecraft -Serverinstanz auf demselben Host
 Ubuntu 20.04 Minecraft Server Setup
Ubuntu 20.04 Minecraft Server Setup | Kategorie | Anforderungen, Konventionen oder Softwareversion verwendet |
|---|---|
| System | Installierte Ubuntu 20.04 oder verbessert Ubuntu 20.04 FOSSA FOSSA |
| Software | Minecraft sowie Java und verschiedene Voraussetzungen |
| Andere | Privilegierter Zugriff auf Ihr Linux -System als Root oder über die sudo Befehl. |
| Konventionen | # - erfordert, dass gegebene Linux -Befehle mit Root -Berechtigungen entweder direkt als Stammbenutzer oder mit Verwendung von ausgeführt werden können sudo Befehl$ - Erfordert, dass die angegebenen Linux-Befehle als regelmäßiger nicht privilegierter Benutzer ausgeführt werden können |
Voraussetzungen installieren
Es gibt einige Pakete, die wir benötigen, um den Minecraft -Server auszuführen. Beginnen wir also mit der Installation. Öffnen Sie ein Terminal und geben Sie die folgenden zwei Befehle ein:
$ sudo APT Update $ sudo APT Installieren Sie WGet Bildschirm Standard-JDK NMAP
wgetwird verwendet, um Minecraft Server Fies herunterzuladenBildschirmdient zum Ausführen des Minecraft -Servers im HintergrundStandard-JDKist ein Java -Paket, das Minecraft benötigt, um zu laufenNMAPwird später für grundlegende Fehlerbehebungszwecke verwendet
Erstellen Sie einen Minecraft -Benutzer
Es ist die beste Praxis, den Minecraft -Server unter seinem eigenen dedizierten Konto auszuführen, anstatt Root oder ein anderes Konto zu verwenden. Erstellen Sie ein neues Konto in Ubuntu mit dem folgenden Befehl:
$ sudo userAdd -m -r -d /opt /minecraft Minecraft
Installieren Sie Minecraft Server
- Es ist möglich, mehrere Instanzen des Minecraft -Servers auf einem einzelnen Host auszuführen. Wir zeigen Ihnen, wie Sie dies später im Artikel tun sollen, falls Sie mehrere Server ausführen möchten. Jede Serverinstanz, die wir ausführen, benötigt ein eigenes Verzeichnis unter dem
/opt/minecraftVerzeichnis. In dieser ersten Serverinstanz nennen wir esÜberlebenund erstellen Sie das folgende Verzeichnis:$ sudo mkdir/opt/minecraft/survival
- Jetzt müssen wir die Minecraft Server Java -Datei mit herunterladen
wget. Da Minecraft regelmäßig Updates erhält, müssen Sie sicherstellen .JAR -Datei.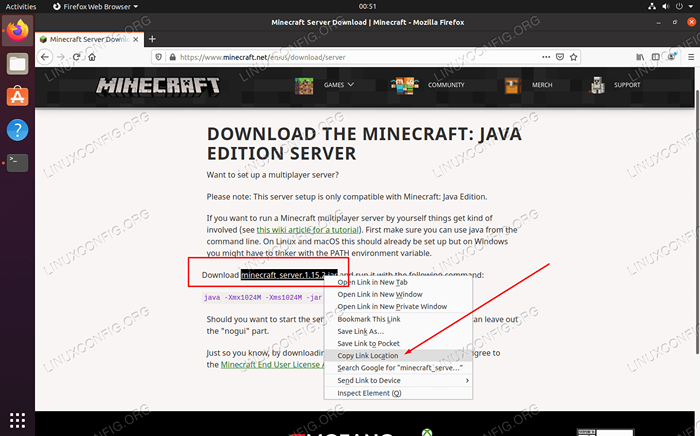 Kopieren Sie den Link -Standort auf der Minecraft -Download -Seite
Kopieren Sie den Link -Standort auf der Minecraft -Download -Seite - Verwenden Sie den folgenden Befehl, um die Datei herunterzuladen und den Link in diesem Beispiel durch das aktuelle verfügbare zu ersetzen:
$ sudo wget -o/opt/minecraft/survival/minecraft_server.Jar https: // Launcher.Mojang.com/v1/Objekte/BB2B6B1AEFCD70DFD1892149AC3A215F6C636B07/Server.Krug
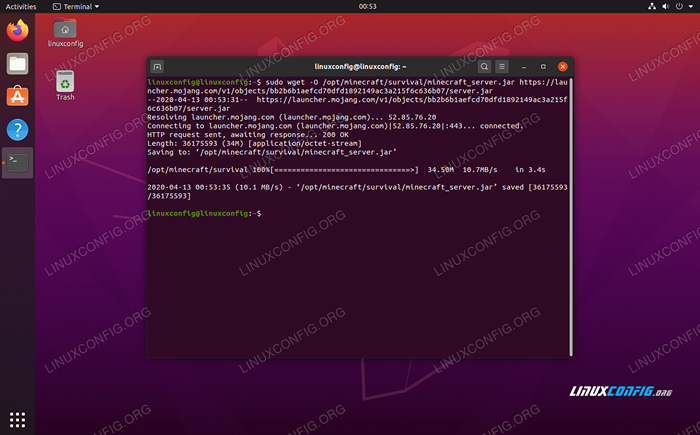 Verwenden Sie WGE, um die Server -Java -Datei herunterzuladen
Verwenden Sie WGE, um die Server -Java -Datei herunterzuladen - Sie müssen die Allgemeinen Geschäftsbedingungen akzeptieren, bevor Sie den Minecraft -Server installieren können. Verwenden Sie diesen Befehl:
$ sudo bash -c "echo eula = true>/opt/minecraft/survival/eula.txt"
- Zuletzt müssen wir unsere geben
MinecraftBenutzerkonto -Besitz im Minecraft Server -Verzeichnis:$ sudo chown -r minecraft/opt/minecraft/survival/
Erstellen Sie Minecraft Systemd Startup -Skript
Durch das Hinzufügen eines Minecraft -Start -Skripts zu Systemd wird es wirklich bequem, Ihren Minecraft -Server zu starten, wenn Sie es aufstellen müssen, z. B. nach einem System -Neustart. Es gibt Ihnen auch einen einfachen Weg, um den neu starten Sie den Server neu zu starten.
- Erstellen Sie zunächst die folgende Datei mit Nano oder Ihrem bevorzugten Texteditor:
$ sudo vi/etc/systemd/system/[email protected]
- Fügen Sie den folgenden Inhalt in die neue Datei ein:
Kopieren[Einheit] Beschreibung = Minecraft Server: %i AFTER = Netzwerk.Ziel [Service] WorkingDirectory =/opt/Minecraft/%i Benutzer = Minecraft Group = Minecraft restart = immer execstart =/usr/bin/screen -dms mc-%i/usr/bin/java -xmx2g -jar minecraft_server.Jar Nogui execStop =/usr/bin/screen -p 0 -s Mc-%i -x eval 'stuff "Say Server, der in 5 Sekunden heruntergefahren wird. Speichern Sie alle Karten… "\ 015 'execStop =/bin/sleep 5 execStop =/usr/bin/screen -p 0 -s Mc-%i -x eval' shought" save -all "\ 015 'execStop =/usr/ bin/screen -p 0 -s mc-%i -x eval 'stop "stop" \ 015' [install] suchtby = multi -user.Ziel - Beachten Sie, dass Zeile 13 Minecraft darüber anweist, wie viel Systemspeicher es verwenden kann. In der obigen Datei wird 2 GB Speicher zugewiesen. Wenn Sie mehr zuweisen möchten - zum Beispiel 4 GB - müssten Sie die folgende Änderung vornehmen: von:
Execstart =/usr/bin/screen -dms mc-%i/usr/bin/java -xmx2g -jar minecraft_server.Jar Nogui
Zu:
Execstart =/usr/bin/screen -dms mc-%i/usr/bin/java -xmx4g -jar minecraft_server.Jar Nogui
- Jetzt können Sie Ihre Änderungen an der Datei speichern und beenden.
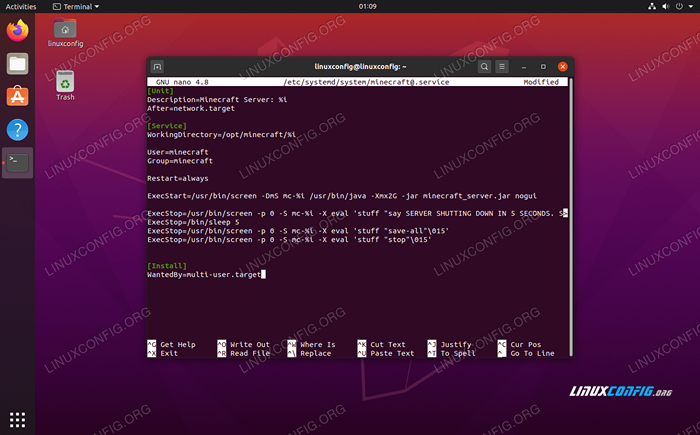 Systemdskript für Minecraft
Systemdskript für Minecraft
Starten Sie Minecraft Server
Das Starten des Minecraft -Servers ist sehr einfach. Verwenden Sie Folgendes Systemctl Befehl zum Aufstellen:
$ sudo systemctl starten Sie Minecraft@Survival
Sie können den aktuellen Status des Servers bestätigen, um sicherzustellen, dass er mit dem folgenden Befehl ausgeführt wird. Es sollte die Ausgabe zurückgeben, die wie der Screenshot unten aussieht.
$ sudo systemctl Status Minecraft@Survival
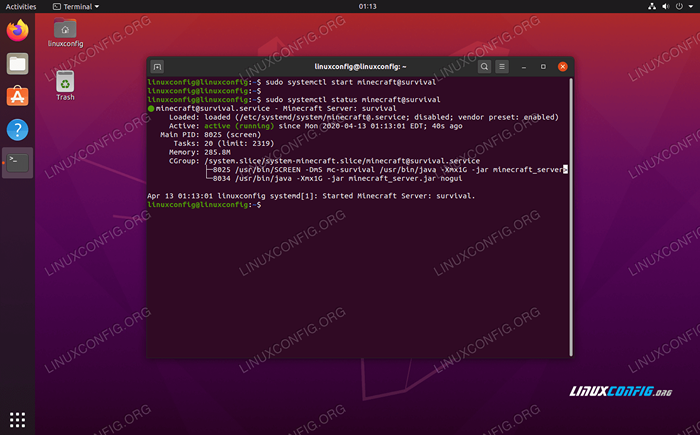 Überprüfen Sie den Status des Minecraft -Servers
Überprüfen Sie den Status des Minecraft -Servers Geben Sie den folgenden Befehl ein, wenn der Minecraft -Server jedes Mal automatisch startet, wenn Ihr System neu startet:
$ sudo systemctl aktivieren minecraft@Survival
Um sicherzustellen, dass Ihr Minecraft -Server auf eingehende Verbindungen hört, verwenden Sie die NMAP Befehl zum Überprüfen des Standard -Minecraft -Ports, der ist 25565:
$ nmap -p 25565 localhost
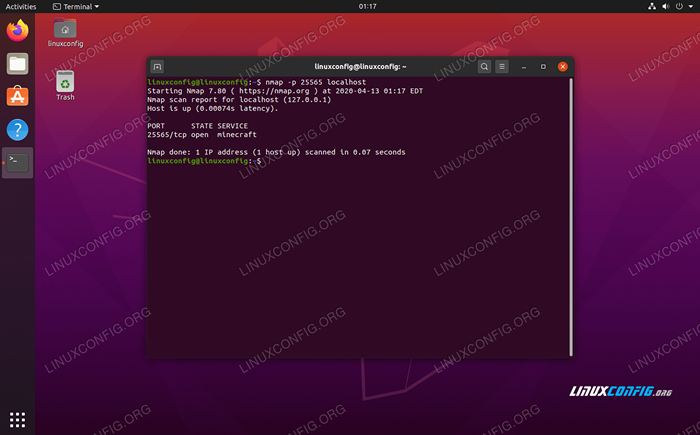 NMAP zeigt, dass Minecraft auf Port 25565 zuhört
NMAP zeigt, dass Minecraft auf Port 25565 zuhört So lange wie NMAP Zeigt, dass Minecraft den richtigen Port zuhört. Ihr Server ist gut zu gehen. Wenn Sie eine andere Serverinstanz erstellen möchten, fahren Sie mit dem nächsten Abschnitt unseres Handbuchs fort. Andernfalls genießen Sie das Spielen auf Ihrem Server!
Bereitstellung einer neuen Minecraft -Serverinstanz auf demselben Host
Wenn Sie eine andere Instanz von Minecraft veranstalten möchten, wurde der größte Teil der Arbeit bereits für uns erledigt. Jetzt müssen wir nur noch einen Teil unserer vorhandenen Konfiguration für die neue Instanz kopieren. Da der erste Server auf dem Port ausgeführt wird 25565, Wir werden den zweiten Minecraft -Server auf dem Port ausführen 25566 In diesem Beispiel.
- Machen Sie zuerst ein neues Verzeichnis für diese Instanz. Wir nennen diesen neuen Server einfach
Linuxconfig:$ sudo mkdir/opt/minecraft/linuxconfig
- Als nächstes kopieren Sie über die .JAR -Datei aus dem anderen Minecraft -Verzeichnis und akzeptieren Sie die Allgemeinen Geschäftsbedingungen erneut:
$ sudo cp/opt/minecraft/survival/minecraft_server.jar/opt/minecraft/linuxconfig/$ sudo bash -c "echo eula = true>/opt/minecraft/linuxconfig/eula.txt"
- Verwenden Sie den folgenden Befehl, um eine Zeile in der Konfigurationsdatei von Minecraft anzuhängen. Dadurch konfiguriert die Serverinstanz so, dass sie auf dem Port ausgeführt werden
25566:$ sudo bash -c "echo server -port = 25566>/opt/minecraft/linuxconfig/server.Eigenschaften"
- Gib dein
MinecraftBenutzerbesitz des neuen Verzeichnisses:sudo chown -r minecraft/opt/minecraft/linuxconfig/
- Jetzt benutzen
SystemctlDamit der Server am Systemstart startet und den Server starten kann:$ sudo systemctl aktivieren minecraft@linuxconfig $ sudo systemctl starten Sie Minecraft@linuxconfig
- Stellen Sie sicher, dass die neue Instanz korrekt ausgeführt wird:
$ sudo systemctl status minecraft@linuxconfig
- Verwenden Sie schließlich den folgenden Inhalt als Referenz für die verschiedenen Einstellungen, die Sie für Ihre Server verwenden können. Diese Einstellungen werden in der gespeichert
Server.EigenschaftenDatei im Inneren/opt/minecraft/linuxconfig.$ sudo nano/opt/minecraft/linuxconfig/server.Eigenschaften
Dateiinhalt:
Max-Tick-Time = 60000 Generator-Settings = Zulassende Nether = True Force-Gamemode = False Gamemode = 0 Enable-Query = False Player-Idle-Timeout = 0 Schwierigkeitsgrad = 1 Spawn-Monster = True Op-Permission-Level = Level = Level = 0 4 PVP = True Snooper-fähig = True Level-Type = Standard Hardcore = False Enable-Command-Block = False Max-Players = 20 Network-Kompression-Schwellenwert = 256 Ressourcen-Pack-Sha1 = max-world-Size = 2999984 Server -Port = 25565 server-ip = spawn-npcs = true erlaubig-flicht = true max-build-height = 256 Level-SEED = PHOP-Proxy-Connections = False Use-native-transport = true motd = ein Minecraft-Server enable-rcon = false
Abschluss
In diesem Handbuch haben wir gesehen, wie man einen Minecraft -Server auf Ubuntu 20 ausführt.04 FOSSA FOSSA. Wir haben auch gelernt, wie man mehrere Instanzen von Minecraft Server so konfigurieren, dass sie auf einem einzelnen Host ausgeführt werden.
Wenn Sie die Schritte in unserem Handbuch befolgen, können Sie einen Minecraft -Server in nur wenigen Minuten zum Laufen bringen, wobei ein bequemes Skript konfiguriert ist, um den Status Ihres Servers zu einem Kinderspiel zu machen.
Verwandte Linux -Tutorials:
- Dinge zu installieren auf Ubuntu 20.04
- Ubuntu 22.04 Minecraft Server Setup
- Dinge zu tun nach der Installation Ubuntu 20.04 fokale Fossa Linux
- Ubuntu 20.04 Tricks und Dinge, die Sie vielleicht nicht wissen
- Ubuntu 20.04 Leitfaden
- So installieren Sie Minecraft auf Manjaro
- Dinge zu installieren auf Ubuntu 22.04
- Eine Einführung in Linux -Automatisierung, Tools und Techniken
- Beste Linux -Distribution zum Spielen
- Dinge zu tun nach der Installation Ubuntu 22.04 Jammy Quallen…

