Ubuntu 20.04 Opera -Browser -Installation
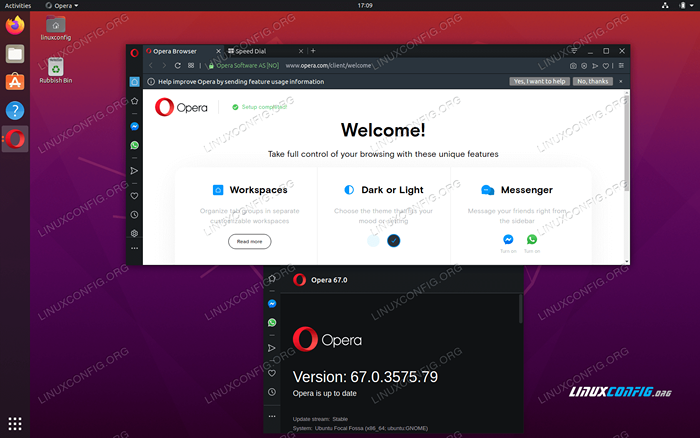
- 4953
- 1554
- Janin Pletsch
Das Ziel dieses Tutorials ist es, eine Installation des Opera -Browsers auf Ubuntu 20 durchzuführen.04 fokaler Fossa -Desktop.
In diesem Tutorial lernen Sie:
- So installieren Sie den Opera -Browser von GUI
- So installieren Sie den Opera -Browser aus der Befehlszeile
- So installieren Sie den Opera -Browser aus dem offiziellen Repository
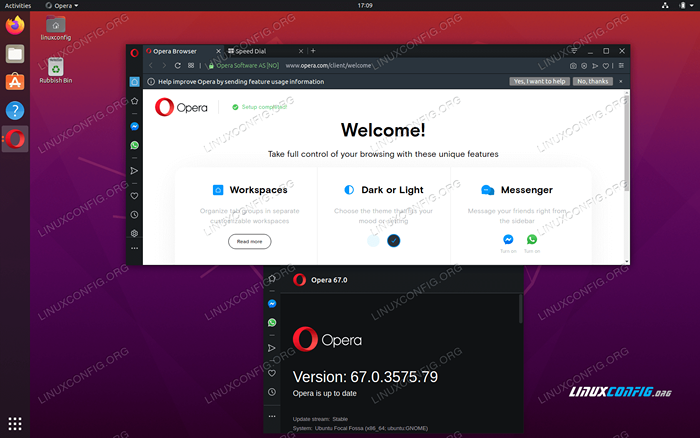 Opernbrowser auf Ubuntu 20.04 FOSSA FOSSA
Opernbrowser auf Ubuntu 20.04 FOSSA FOSSA Softwareanforderungen und Konventionen verwendet
| Kategorie | Anforderungen, Konventionen oder Softwareversion verwendet |
|---|---|
| System | Installierte Ubuntu 20.04 oder verbessert Ubuntu 20.04 FOSSA FOSSA |
| Software | N / A |
| Andere | Privilegierter Zugriff auf Ihr Linux -System als Root oder über die sudo Befehl. |
| Konventionen | # - erfordert, dass gegebene Linux -Befehle mit Root -Berechtigungen entweder direkt als Stammbenutzer oder mit Verwendung von ausgeführt werden können sudo Befehl$ - Erfordert, dass die angegebenen Linux-Befehle als regelmäßiger nicht privilegierter Benutzer ausgeführt werden können |
Ubuntu 20.04 Opera Browser Installation Schritt für Schritt Anweisungen
Der Opera -Browser kann in den folgenden Formularen installiert werden:
- Opera (stabil) - Empfohlene stabile Version für den durchschnittlichen Benutzer
- Opera Beta - Opernbrowser in der Testphase
- Opera Developer - Die höchste instabile Version des derzeit in der Entwicklung befindlichen Opera -Browsers
- Verwenden
SchnappnahmeBefehl zum Installieren von Opera Browser auf Ihrem Ubuntu 20.04. Dies ist eine universelle Installationsmethode für alle Ubuntu 20.04
Desktop -Installationen. Um die Installation des Opera -Browsers durchzuführen, führen Sie einen der folgenden Befehle aus:$ sudo snap install Opera oder $ sudo snap Installation Opera-beta oder $ sudo Snap Installation Opera-Developer
- Eine weitere Installationsalternative besteht darin, den Opera -Browser mit GUI und der Softwareanwendung zu installieren.
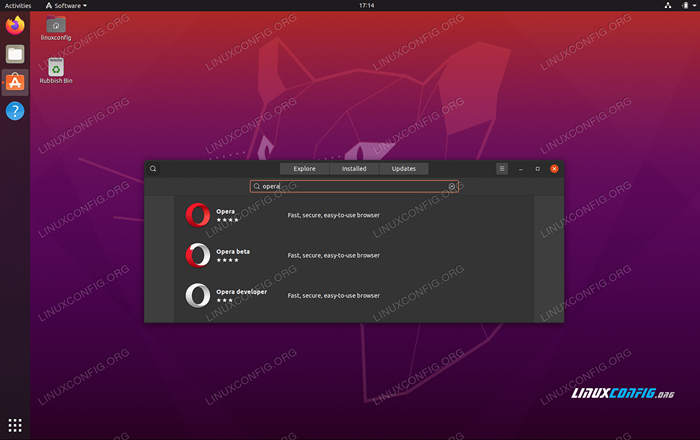 Verwenden Sie oben links
Verwenden Sie oben links AktivitätenMenü zum Öffnen der Software Anwendung. Suchen nachOperund wählen Sie Ihre gewünschte Opera -Version für die Installation aus. - Installieren Sie den Opera -Browser direkt über das offizielle Opernrepository. Fügen Sie zunächst den Opera Signing -Schlüssel hinzu:
$ wget -qo- https: // deb.Oper.com/Archiv.Schlüssel | sudo apt-key add -
Fügen Sie als Nächstes ein Repository der Opera Browser -Version hinzu, die Sie installieren möchten:
$ sudo add-apt-Repository "Deb [Arch = i386, AMD64] https: // deb.Oper.com/opera-stabil/stabile nicht-freie "oder $ sudo add-apt-Repository" Deb [Arch = i386, AMD64] https: // deb.Oper.com/opera-Beta/stabile nicht-freie "oder $ sudo add-apt-Repository" Deb [Arch = i386, AMD64] https: // deb.Oper.com/opera-Entwickler/ stabil nicht frei "
Verwenden Sie als nächstes die geeignet Befehl zur Installation des tatsächlichen Browsers:
$ sudo apt installieren opera-stabil oder $ sudo APT Installieren Sie Opera-Beta- oder $ sudo APT Installation Opera-Entwickler
Verwandte Linux -Tutorials:
- Dinge zu installieren auf Ubuntu 20.04
- Dinge zu tun nach der Installation Ubuntu 20.04 fokale Fossa Linux
- Dinge zu installieren auf Ubuntu 22.04
- So installieren Sie den Opera -Webbrowser unter Linux
- Ubuntu 20.04 Leitfaden
- Dinge zu tun nach der Installation Ubuntu 22.04 Jammy Quallen…
- Ubuntu 20.04 Tricks und Dinge, die Sie vielleicht nicht wissen
- Ubuntu 22.04 Leitfaden
- So installieren Sie Ubuntu 22.04 Jammy Jellyfish Desktop
- Liste der Browser unter Linux

