Ubuntu 20.04 SSH -Server

- 1657
- 453
- Tamina Liebach
In diesem Tutorial erfahren Sie, wie Sie einen SSH -Server auf Ubuntu 20 bereitstellen.04 Server/Desktop.
Was ist SSH -Server?OpenSSH ist das erstklassige Konnektivitätstool für die Remote -Anmeldung mit dem SSH -Protokoll. Es verschlüsselt den gesamten Verkehr, um Abhören, Verbindungsbewegungen und andere Angriffe zu beseitigen. Darüber hinaus bietet OpenSSH eine große Reihe sicherer Tunnelfunktionen, mehrere Authentifizierungsmethoden und ausgefeilte Konfigurationsoptionen. Referenz: https: // www.OpenSsh.com/
In diesem Tutorial lernen Sie:
- So installieren Sie den SSH -Server
- So ändern Sie den Status des SSH -Servers
- So öffnen Sie die Firewall -Regeln, um SSH eingehenden Verkehr zu ermöglichen
- So stellen Sie die Verbindung zum SSH -Server aus der Ferne mit dem her
sshBefehl - So ändern Sie Standard -SSH -Höranschluss
 Ubuntu 20.04 SSH -Server
Ubuntu 20.04 SSH -Server Softwareanforderungen und Konventionen verwendet
| Kategorie | Anforderungen, Konventionen oder Softwareversion verwendet |
|---|---|
| System | Installierte Ubuntu 20.04 oder verbessert Ubuntu 20.04 FOSSA FOSSA |
| Software | OpenSsh |
| Andere | Privilegierter Zugriff auf Ihr Linux -System als Root oder über die sudo Befehl. |
| Konventionen | # - erfordert, dass gegebene Linux -Befehle mit Root -Berechtigungen entweder direkt als Stammbenutzer oder mit Verwendung von ausgeführt werden können sudo Befehl$ - Erfordert, dass die angegebenen Linux-Befehle als regelmäßiger nicht privilegierter Benutzer ausgeführt werden können |
Ubuntu 20.04 SSH Server Schritt für Schritt Anweisungen
- Installiere das
OpenSSH-ServerUm eine Installation des SSH -Servers auf Ihrem Ubuntu 20 durchzuführen.04 System:$ sudo apt install OpenSSH-Server
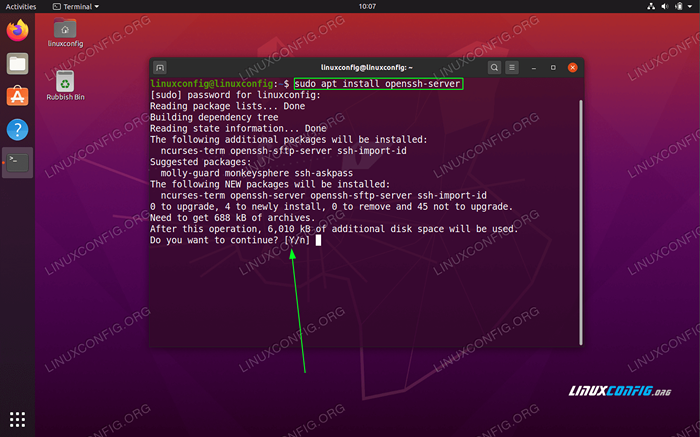 OpenSsh Server -Installation auf Ubuntu 20.04 Server/Desktop
OpenSsh Server -Installation auf Ubuntu 20.04 Server/Desktop - Überprüfen Sie den Status. Nach der Installation des SSH -Serverpakets sollte der SSH -Server -Daemon in Betrieb sein. Um den Status Ihres SSH -Servers zu überprüfen, führen Sie den folgenden Befehl aus:
$ systemctl Status SSHD
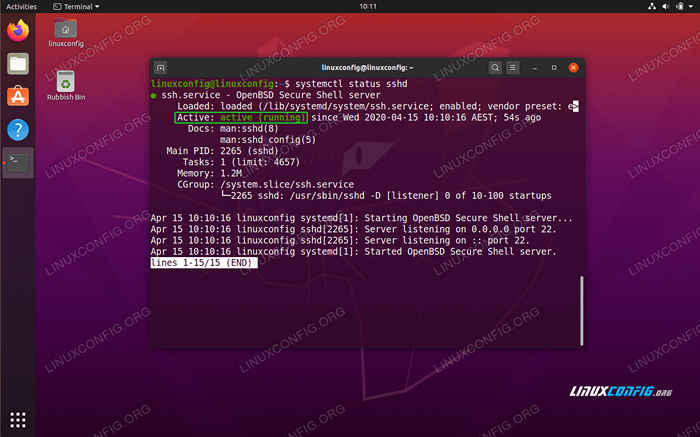 Überprüfen Sie den SSH -Serverstatus. Drücken Sie
Überprüfen Sie den SSH -Serverstatus. Drücken Sie QSo beenden die Statusseite.Zu
Start,stoppenUndNeustartIhr SSH -Server verwendet dieSystemctlBefehl. Zum Beispiel wird der folgende BefehlNeustartDer SSH -Server -Daemon:$ sudo systemctl neu starten ssh neu starten
- Öffnen Sie SSH Port 22 für einen eingehenden Verkehr auf Ihrer Firewall:
$ sudo ufw erlauben ssh
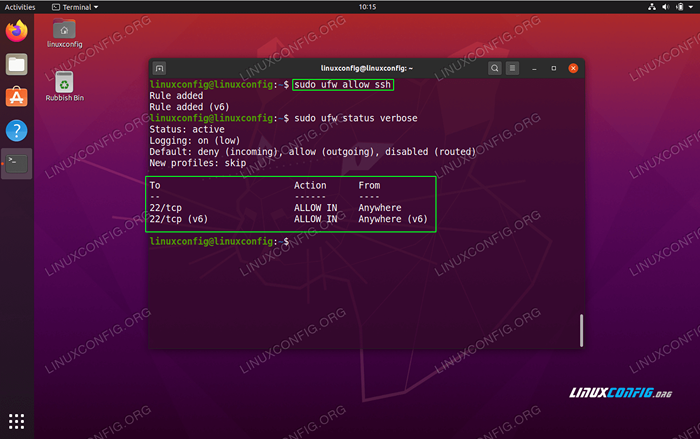 Öffnen Sie den SSH -Port 22 und überprüfen Sie den Firewall -Status
Öffnen Sie den SSH -Port 22 und überprüfen Sie den Firewall -Status - Aktivieren Sie den SSH -Server, um während des BOOT automatisch zu starten.
$ sudo systemctl aktivieren ssh
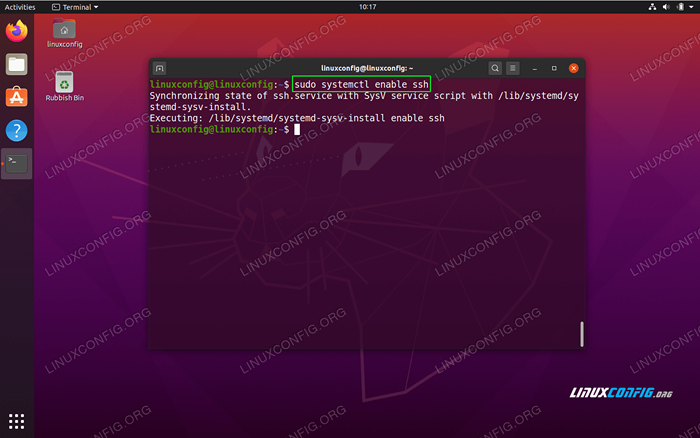 Stellen Sie den SSH -Server auf Ihrem Ubuntu 20 sicher.04 System beginnen nach dem Neustart
Stellen Sie den SSH -Server auf Ihrem Ubuntu 20 sicher.04 System beginnen nach dem Neustart - Stellen Sie eine Verbindung von einem Remote -Client mit Ihrem SSH -Server her. Ermitteln Sie zunächst eine IP -Adresse Ihres SSH -Servers. Um dies zu tun, führen Sie den Bellow aus
IPBefehl:$ ip a
Falls Sie über das Internet eine Verbindung zu Ihrem SSH -Server herstellen möchten, müssen Sie Ihre externe IP -Adresse gut abrufen:
$ echo $ (WGet -qo - https: // api.ipify.org)
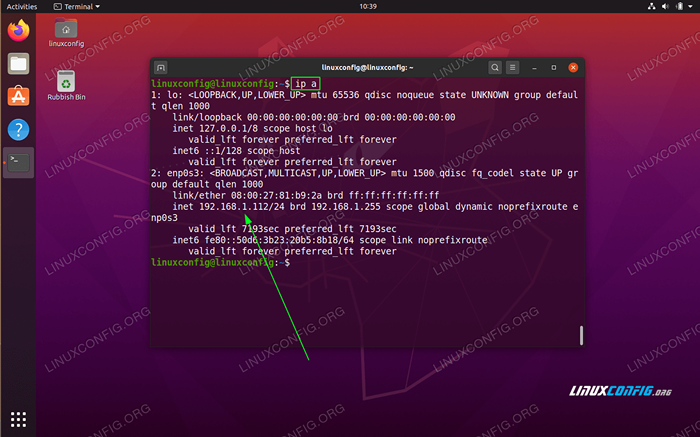 Erhalten Sie eine lokale IP -Adresse, indem Sie die verwenden
Erhalten Sie eine lokale IP -Adresse, indem Sie die verwenden IPBefehl.Zuletzt eine Verbindung zu Ihrem SSH -Server mit der folgenden SSH -Befehlssyntax herstellen
ssh userername@hostname-or-ip-adress.Zum Beispiel stellt der Befehl bellow eine Verbindung zum Ubuntu 20 her.04 SSH -Server mit einer IP -Adresse
192.168.1.112als BenutzerLinuxconfig:$ ssh [email protected]
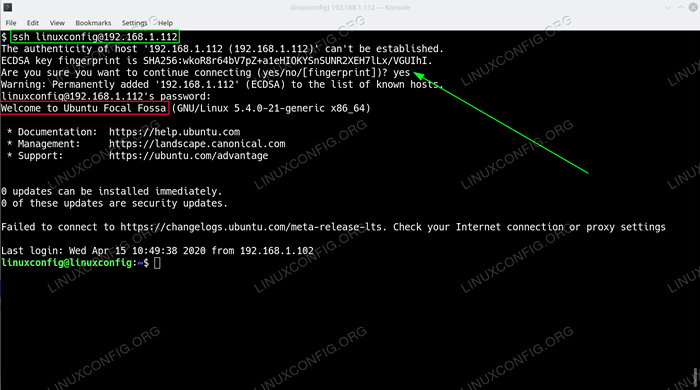 Verbindung zu SSH Server remote herstellen. Zum ersten Mal müssen Sie SSH -Fingerabdruck durch Eingabe akzeptieren
Verbindung zu SSH Server remote herstellen. Zum ersten Mal müssen Sie SSH -Fingerabdruck durch Eingabe akzeptieren Ja. - (Optional) Aus Sicherheitsgründen wird empfohlen, den Standard -SSH -Port zu ändern
22zu einer anderen willkürlichen Portnummer über 1024. Um dies zu tun, bearbeiten Sie die/etc/ssh/sshd_configKonfigurationsdatei als administratives Sudo -Benutzer.Zum Beispiel, um die Defalut SSH -Portnummer von zu ändern
22zu zB.8282Fügen Sie die folgende Zeile in die SSH -Konfigurationsdatei hinzu:Port 8282
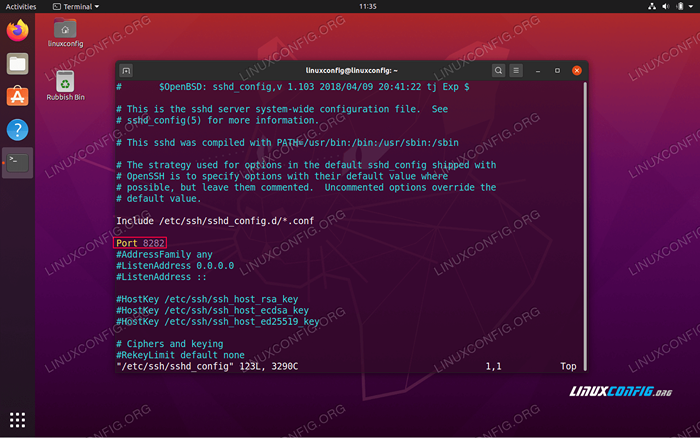 Ändern der Standard -SSH -Portnummer über
Ändern der Standard -SSH -Portnummer über /etc/ssh/sshd_configSSHD -Konfigurationsdatei.Sobald Sie die entsprechende Änderung vorgenommen haben, öffnen Sie einen Firewall -Port, um dem neuen SSH -Anschluss zu entsprechen:
$ sudo ufw erlauben 8282/tcp
Um die Änderung auf Ihren SSH -Serverwend anzuwenden
SystemctlBefehl zum Neustart:$ sudo systemctl neu starten ssh neu starten
Um eine bestimmte SSH -Server -Portnummer aus der Ferne herzustellen, verwenden Sie die
-PSSH -Befehlszeilenoption. Beispiel:$ SSH -P 8282 [email protected]
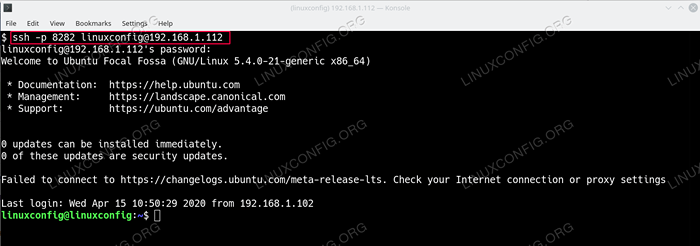 Schließen Sie sich über eine bestimmte Portnummer, die mit dem verwendet werden, remote mit SSH Server an
Schließen Sie sich über eine bestimmte Portnummer, die mit dem verwendet werden, remote mit SSH Server an -PMöglichkeit.
Verwandte Linux -Tutorials:
- So verhindern Sie die Überprüfung der Konnektivitätskonnektivität von NetworkManager
- Dinge zu installieren auf Ubuntu 20.04
- Wie man OpenSSH optimal nutzt
- Dinge zu installieren auf Ubuntu 22.04
- Dinge zu tun nach der Installation Ubuntu 20.04 fokale Fossa Linux
- Eine Einführung in Linux -Automatisierung, Tools und Techniken
- Liste der besten Kali -Linux -Tools für Penetrationstests und…
- So richten Sie FTP/SFTP -Server und Client auf Almalinux ein
- Linux: Setup SSH
- So verwenden Sie den Befehl TCPDump unter Linux
- « Ubuntu 20.04 Minecraft Server Setup
- Erstellen Sie ein bootfähiges Ubuntu 20.04 USB -Stick auf MS Windows 10 »

