Ubuntu 20.04 Systemsicherung und Wiederherstellung

- 2656
- 63
- Madleen Vater
In diesem Tutorial werden wir Timeshift verwenden, um den vollständigen System -Backup -Snapshot von Ubuntu 20 zu erstellen.04 System. Darüber hinaus lernen Sie, wie Sie von Ihrem zuvor erstellten Backup -Snapshot wiederhergestellt werden können.
In diesem Tutorial lernen Sie:
- So erstellen Sie vollständige System -Backup -Snapshot
- So restaurieren Sie von Backup -Snapshot
- So erstellen und wiederherstellen Sie die Sicherung aus der Befehlszeile
 Ubuntu 20.04 Systemsicherung und Wiederherstellung
Ubuntu 20.04 Systemsicherung und Wiederherstellung Softwareanforderungen und Konventionen verwendet
| Kategorie | Anforderungen, Konventionen oder Softwareversion verwendet |
|---|---|
| System | Installierte Ubuntu 20.04 oder verbessert Ubuntu 20.04 FOSSA FOSSA |
| Software | Zeitverschiebung |
| Andere | Privilegierter Zugriff auf Ihr Linux -System als Root oder über die sudo Befehl. |
| Konventionen | # - erfordert, dass gegebene Linux -Befehle mit Root -Berechtigungen entweder direkt als Stammbenutzer oder mit Verwendung von ausgeführt werden können sudo Befehl$ - Erfordert, dass die angegebenen Linux-Befehle als regelmäßiger nicht privilegierter Benutzer ausgeführt werden können |
Ubuntu 20.04 Systemsicherungen und schrittweise wiederherstellen Anweisungen
Mit den folgenden Schritten erstellen wir zunächst eine Systemsicherung des Ubuntu 20.04 System Verwenden der grafischen Benutzeroberfläche Timeshift. Später werden wir aus dem zuvor erstellten System Backup Snapshot wiederherstellen.
Der erste Schritt besteht darin, das Timeshift -Backup -Dienstprogramm auf Ihrem Ubuntu 20 zu installieren.04 System. Führen Sie dazu den folgenden Befehl aus:
$ sudo APT Installieren Sie Timeshift
Erstellen Sie die Sicherung mit der Timeshift -GUI
Systemsicherung erstellen
- Öffne das
ZeitverschiebungAnwendung über oben linksAktivitätenSpeisekarte.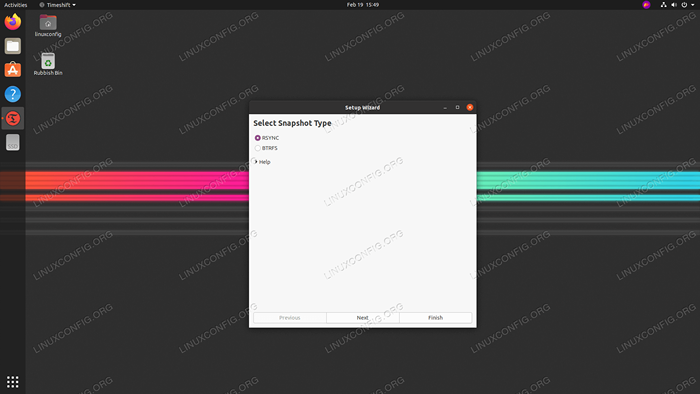 Beim Öffnen der
Beim Öffnen der ZeitverschiebungBewerbung Sie werden mit einem Assistenten begrüßt, mit dem Sie Ihre Sicherungen planen können. Hier haben Sie zwei Optionen. Erstens ist die Verwendung der Verwendung derrsyncals Hauptsicherungsinstrument oder nutzen Sie eine inhärente BRTFS-integrierte Dateisystemfunktionen. In diesem Beispiel werden wir verwendenrsync. WählenRsyncund schlage dieNächsteTaste.
-
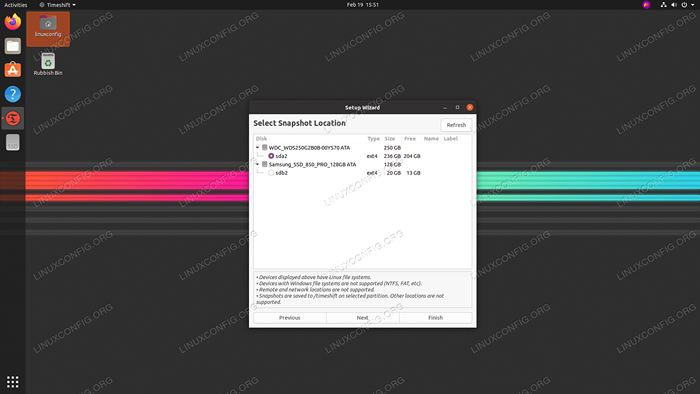 Wählen Sie Sicherungsziel.
Wählen Sie Sicherungsziel. ZeitverschiebungDurchsucht Ihr System nach verfügbaren Dateisystempartition und geben Ihnen eine Option, um die Sicherungsdatei zu erstellen. -
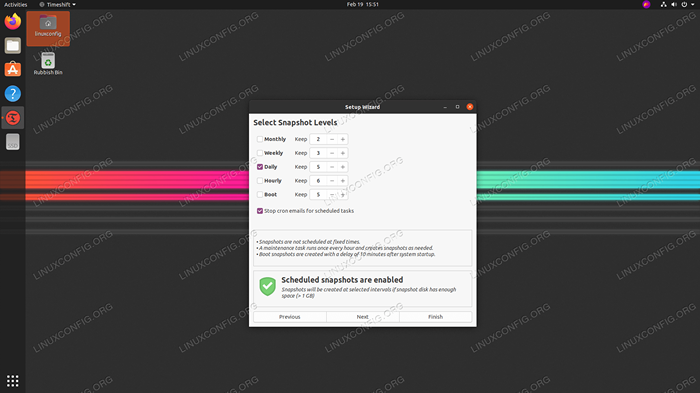 Wählen Sie aus, wie oft Sie die Systemsicherung durchführen möchten und wie viele Sicherungs -Schnappschüsse Sie vor dem ersten Backup überschrieben werden möchten.
Wählen Sie aus, wie oft Sie die Systemsicherung durchführen möchten und wie viele Sicherungs -Schnappschüsse Sie vor dem ersten Backup überschrieben werden möchten. -
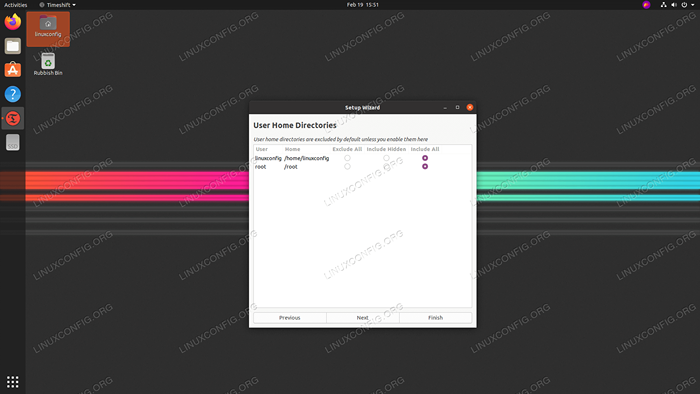 Wie der Screenshot angibt, sind die Home -Verzeichnisse standardmäßig ausgeschlossen. Abhängig von Ihrer Arbeitsumgebung wählen Sie, ob Sie Hausverzeichnisse in die Sicherung einbeziehen möchten.
Wie der Screenshot angibt, sind die Home -Verzeichnisse standardmäßig ausgeschlossen. Abhängig von Ihrer Arbeitsumgebung wählen Sie, ob Sie Hausverzeichnisse in die Sicherung einbeziehen möchten. -
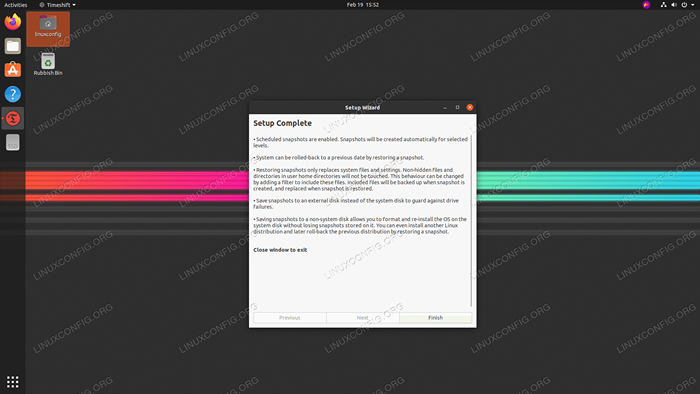 Dies schließt Ihr anfängliches Sicherungsplan -Setup ab. Schlagen Sie die
Dies schließt Ihr anfängliches Sicherungsplan -Setup ab. Schlagen Sie die BeendenTaste. -
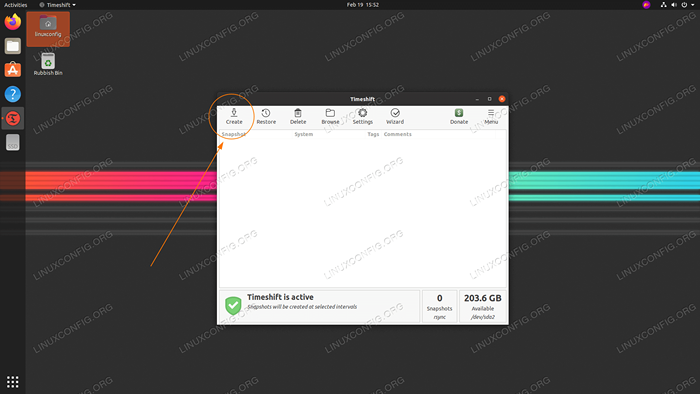 Die Sicherung wurde noch nicht erstellt. Sie können entweder warten, bis die
Die Sicherung wurde noch nicht erstellt. Sie können entweder warten, bis die Zeitverschiebunglöst automatisch die Sicherung aus oder drücke einfach dieErstellenTaste, um die zuvor vordefinierte Sicherung jetzt durchzuführen. -
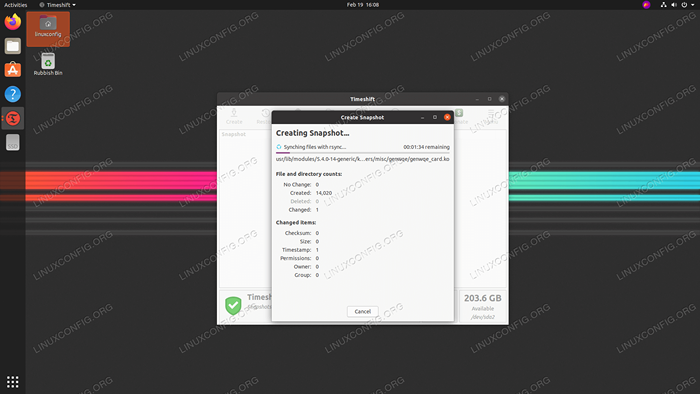 Warten Sie, bis die Sicherung abgeschlossen ist.
Warten Sie, bis die Sicherung abgeschlossen ist. -
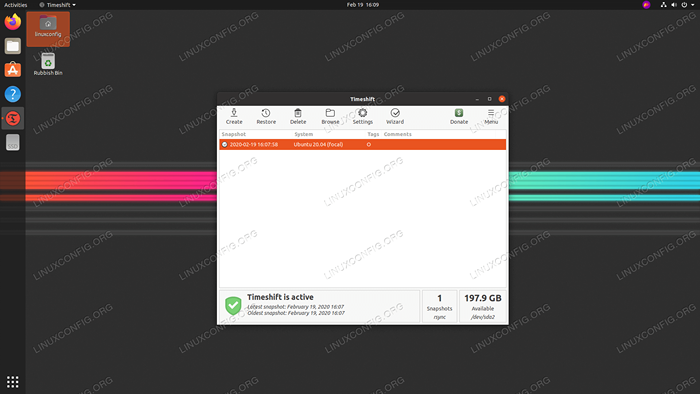 Wenn alles gut lief, sollten Sie jetzt Ihren ersten Backup -Snapshot auflistet sehen.
Wenn alles gut lief, sollten Sie jetzt Ihren ersten Backup -Snapshot auflistet sehen. -
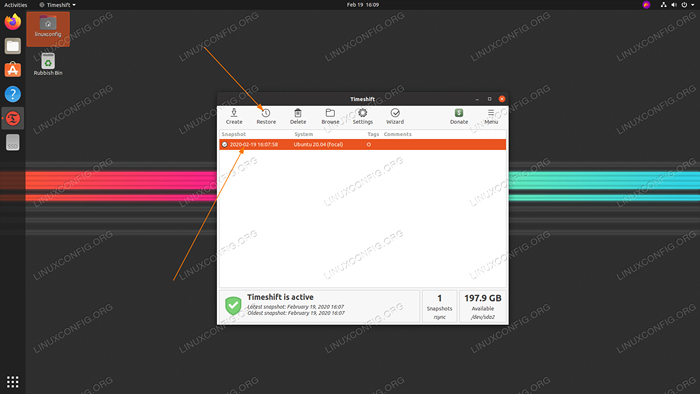 Zu diesem Zeitpunkt werden wir das System aus dem zuvor erstellten System Backup Snapshot wiederherstellen. Wählen Sie einen Backup -Snapshot aus, aus dem Sie wiederherstellen möchten, und klicken Sie auf die
Zu diesem Zeitpunkt werden wir das System aus dem zuvor erstellten System Backup Snapshot wiederherstellen. Wählen Sie einen Backup -Snapshot aus, aus dem Sie wiederherstellen möchten, und klicken Sie auf die WiederherstellenTaste. -
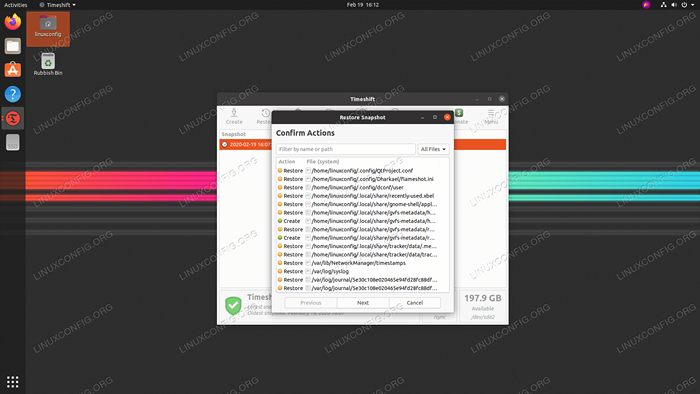 Das Timeshit bietet Ihnen eine Liste von Änderungen, die Sie aus der Sicherung wiederherstellen müssen, um sicherzustellen, dass keine Daten in dem Prozess verloren gehen.
Das Timeshit bietet Ihnen eine Liste von Änderungen, die Sie aus der Sicherung wiederherstellen müssen, um sicherzustellen, dass keine Daten in dem Prozess verloren gehen. -
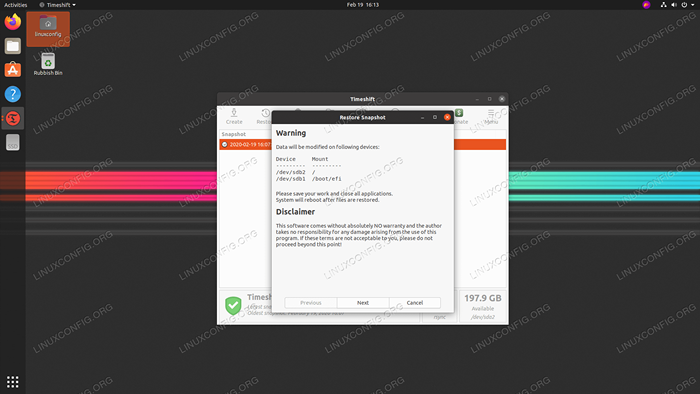 Sobald Sie die getroffen haben
Sobald Sie die getroffen haben NächsteTaste Das System wird wiederhergestellt und neu gestartet. Alles erledigt.
Von der Sicherung wiederherstellen
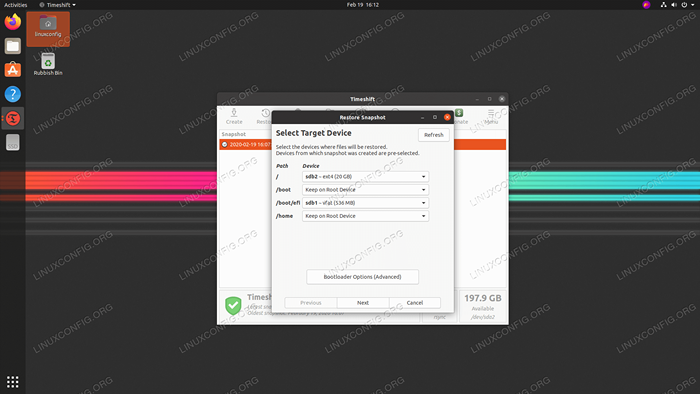 Timeshift gibt Ihnen eine Option, wie Sie von Ihrem Backup wiederhergestellt werden können. Es sei denn, Sie wissen, was Sie tun
Timeshift gibt Ihnen eine Option, wie Sie von Ihrem Backup wiederhergestellt werden können. Es sei denn, Sie wissen, was Sie tun Nächste Schaltfläche zum Standard. Erstellen und wiederherstellen Sie die Sicherung, indem Sie die Befehlszeile des Timeshift verwenden
- Erstellen Sie einfach eine erste Sicherung, indem Sie den folgenden Befehl ausführen:
$ sudo timeshift-create First Run-Modus (Konfigurationsdatei nicht gefunden) Ausgewählter Standard-Snapshot-Typ: RSYNC Mounted/Dev/SDA2 AT/Media/Root/359151F5-EFB9-483D-A738-894D57E2D8C8. Ausgewählte Standard-Snapshot-Gerät: /dev /sda2 ------------------------------------- ----------------------------------------------------- Schätzungsgröße… Erstellen neuer Snapshot… (RSYNC) Speichern auf device: /dev/sda2, mounted at path: /media/root/359151f5-efb9-483d-a738-894d57e2d8c8 Synching files with rsync… Created control file: /media/root/359151f5-efb9-483d-a738-894d57e2d8c8/timeshift /Snapshots/2020-02-19_18-32-36/Info.JSON RSYNC SNAPSHOT SAVED SPARDE (39S) Snapshot '2020-02-19_18-32-36': ONDEMAND
Der obige Befehl erstellt auch eine neue Konfigurationsdatei, die sich am folgenden Ort befindet:
/etc/Timeshift.JSON. - Listen Sie alle Ihre aktuell erstellten Systeme Backup -Screenshots auf:
$ sudo Timeshift-List-Gerät:/dev/sda2 UUID: 359151F5-EFB9-483D-A738-894D57E2D8C8 PATH:/media/root/359151f5-efb9-483d-A738-894D57E2D8C8-MODEL.7 GB kostenlose NAME-Namen Tags Beschreibung --------------------------------------- ----------------------------------- 0> 2020-02-19_18-32-36 O
- Stellen Sie den Backup -Snapshot aus:
$ sudo Timeshift--Restore--Snapshot "2020-02-19_18-32-36"
- Löschen Sie ausgewählte Backup -Snapshot:
$ sudo Timeshift--Delete--Snapshot '2014-10-12_16-29-08'
Verwandte Linux -Tutorials:
- Dinge zu installieren auf Ubuntu 20.04
- Dinge zu tun nach der Installation Ubuntu 20.04 fokale Fossa Linux
- Ubuntu 20.04 Tricks und Dinge, die Sie vielleicht nicht wissen
- Ubuntu 20.04 Leitfaden
- Ubuntu 22.04 Systemsicherung und Wiederherstellung
- Dinge zu tun nach der Installation Ubuntu 22.04 Jammy Quallen…
- Dinge zu installieren auf Ubuntu 22.04
- Eine Einführung in Linux -Automatisierung, Tools und Techniken
- Ubuntu 22.04 Leitfaden
- So erstellen Sie inkrementelle Systemsicherungen mit Timeshift auf…
- « Graphics -Treiber überprüfen Ubuntu 20.04
- Konfigurieren Sie sudo ohne Passwort auf Ubuntu 20.04 fokale Fossa Linux »

