Ubuntu 20.04 WordPress mit Apache -Installation

- 4035
- 398
- Aileen Dylus
WordPress ist eine der besten und einfachsten Möglichkeiten geblieben, seit seiner Gründung im Jahr 2003 einen schlanken Standort in Betrieb zu nehmen. Tatsächlich zeigen die aktuellen Trends nur, dass seine Popularität weiter zunimmt. WordPress ist einfach zu bedienen und selbst das Hosting selbst ist nicht so schwer, wie wir Ihnen in diesem Artikel beweisen werden.
In diesem Leitfaden zeigen wir Ihnen, wie Sie Ihre Website mit WordPress auf Ubuntu 20 hosten lassen können.04 FOSSA FOSSA. Wir werden Apache als HTTP -Server verwenden und auch PHP und MySQL installieren, da WordPress diese benötigt, um zu funktionieren. Sobald diese Pakete installiert sind, werden wir die Konfiguration von Apache und MySQL, einschließlich der ersten Einrichtung einer Datenbank und eines Benutzers, überschreiten, bevor wir WordPress selbst installieren. Am Ende zeigen wir Ihnen auch, wie Sie die optionale SSL konfigurieren, falls Sie möchten, dass Ihre Website HTTPS verwendet.
Wenn Sie ninx besser vertraut sind oder zufällig gegenüber Apache bevorzugen, haben wir einen separaten Leitfaden für Ubuntu 20 geschrieben.04 WordPress -Installation auf Nginx.
In diesem Tutorial lernen Sie:
- So installieren und konfigurieren Sie Apache
- So installieren und konfigurieren Sie MariADB für MySQL
- So richten Sie einen MySQL -Benutzer und eine Datenbank für WordPress ein
- So herunterladen und installieren Sie WordPress
- So konfigurieren Sie SSL für Ihre WordPress -Site
 WordPress -Website auf Ubuntu 20 läuft.04 mit Apache
WordPress -Website auf Ubuntu 20 läuft.04 mit Apache | Kategorie | Anforderungen, Konventionen oder Softwareversion verwendet |
|---|---|
| System | Ubuntu 20 installiert oder verbessert.04 FOSSA FOSSA |
| Software | WordPress, Apache, PHP, Mariadb (MySQL) |
| Andere | Privilegierter Zugriff auf Ihr Linux -System als Root oder über die sudo Befehl. |
| Konventionen | # - erfordert, dass gegebene Linux -Befehle mit Root -Berechtigungen entweder direkt als Stammbenutzer oder mit Verwendung von ausgeführt werden können sudo Befehl$ - Erfordert, dass die angegebenen Linux-Befehle als regelmäßiger nicht privilegierter Benutzer ausgeführt werden können |
Installieren Sie Apache, PHP und MySQL
Das erste, was wir tun müssen, ist unsere Ubuntu 20 vorzubereiten.04 Computer mit den richtigen Softwarepaketen. WordPress kann nur ausgeführt werden, wenn wir es mit einem HTTP -Server, PHP und seinen zugehörigen Modulen und einer MySQL -Datenbank zur Verfügung stellen. Öffnen Sie ein Terminal und geben Sie die folgenden Befehle ein, um Apache, PHP und Mariadb zu installieren. Dies ist eine Open -Source -Gabel von MySQL:
$ sudo APT Update $ sudo APT Installieren Sie Apache2 PHP Libapache2-mod-Php Mariadb-Server Mariadb-Client PHP-MYSQL
Konfigurieren Sie MySQL
Eines der ersten Dinge, die wir tun sollten, ist, unsere WordPress -Datenbank vorzubereiten. Dazu müssen wir zunächst eine anfängliche Konfiguration von MySQL durchführen. Führen Sie zum Einstieg in Terminal den folgenden Befehl aus:
$ sudo mysql_secure_installation
Lassen Sie die erste Antwort leer und drücken Sie die Eingabetaste. Sie sollten antworten mit y (Ja) zum Rest der Eingabeaufforderungen und konfigurieren Sie ein Stammkennwort, wenn dies dazu aufgefordert wird. Dieser Setup braucht nur einen Moment, um fertig zu werden.
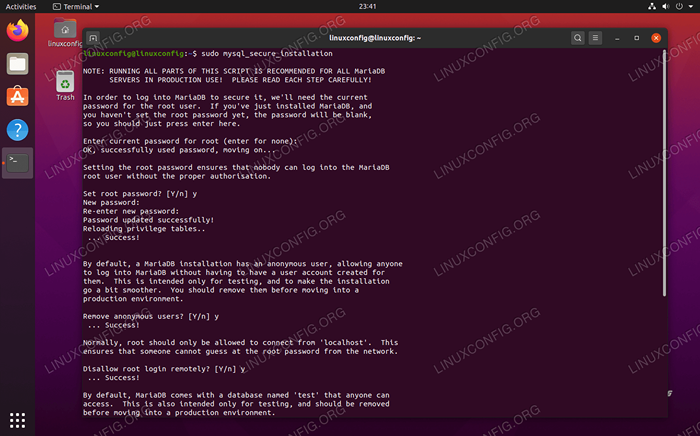 Das erste Setup von MySQL mit MySQL_secure_installation
Das erste Setup von MySQL mit MySQL_secure_installation Obwohl die obige Konfiguration für unsere WordPress -Site problemlos ausreicht, können Sie unsere Anleitung zur MySQL -Installation auf Ubuntu 20 lesen.04 Wenn Sie neugierig genug sind, um etwas tiefer zu tauchen.
Erstellen Sie eine Datenbank für WordPress
WordPress speichert unter anderem alle Beitrags- und Seiteninhalte in MySQL. Wir müssen einen MySQL -Benutzer und eine Datenbank für WordPress konfigurieren, um mit den folgenden Schritten zugreifen zu können:
- Öffnen Sie MySQL mit dem Root -Benutzer:
$ sudo mysql
- Erstellen Sie eine neue Datenbank für WordPress:
Mariadb [(keine)]> Datenbank erstellen wordpress_db;
- Als nächstes müssen wir einen neuen Benutzer erstellen, den WordPress verwenden kann, um auf die gerade erstellte Datenbank zugreifen zu können. Ersetze das
mein PasswortText unten mit einem sicheren Passwort (und schreiben Sie es irgendwo für später auf):Mariadb [(none)]> user '
- Geben Sie dann dem WordPress -Benutzer die vollständigen Berechtigungen in der WordPress -Datenbank an:
Mariadb [(keine)]> Geben Sie alle Berechtigungen auf WordPress_DB zu.* an WordPress_User@'localhost';
- Speichern Sie zuletzt die Änderungen, die Sie an Benutzerberechtigungen vorgenommen haben, und beenden Sie Mariadb:
Mariadb [(keine)]> Flush -Privilegien; Mariadb [(keine)]>
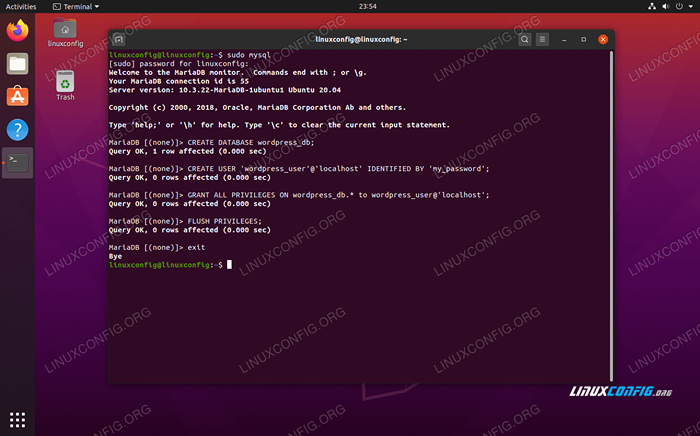 Konfigurieren von MySQL -Datenbank und Benutzer für WordPress
Konfigurieren von MySQL -Datenbank und Benutzer für WordPress Apache konfigurieren
Apache sollte bereits zu diesem Zeitpunkt installiert und ausgeführt werden. Dies kann durch Öffnen eines Browsers und der Navigation zur Loopback -Adresse überprüft werden 127.0.0.1 auf Ihrem System.
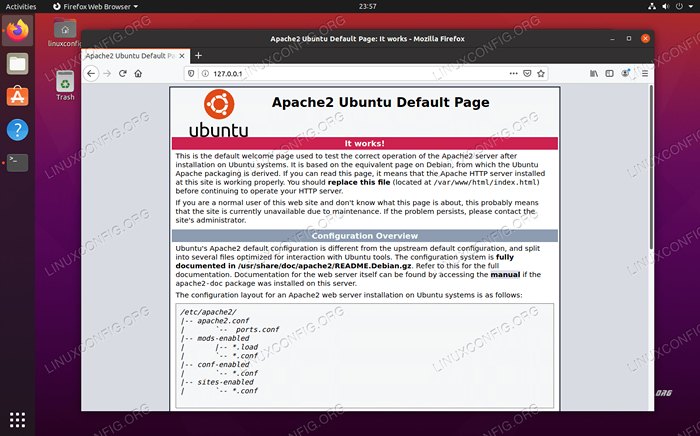 Standard -Apache -Seite, die angibt, dass auf unsere Website zugegriffen werden kann
Standard -Apache -Seite, die angibt, dass auf unsere Website zugegriffen werden kann Obwohl Apache unsere Site (oder das Fehlen eines) bereits hostet, konfigurieren Sie eine neue Apache -Site -Datei für unsere WordPress -Install. Auf diese Weise können Sie in Zukunft mehr Flexibilität haben, wenn Sie mehrere Websites hosten oder Änderungen an der Stelle vornehmen möchten, an der das WordPress -Verzeichnis installiert ist, usw.
- Kopieren Sie die Standard -Apache -Konfiguration in einer neuen Datei mit dem folgenden Befehl:
$ sudo cp/etc/apache2/sites-verfügbare/000-Default.conf/etc/apache2/sites-verfügbare/wordpress.Conf
- Verwenden Sie dann Nano oder welchen Texteditor, den Sie vorziehen, um die Datei zu öffnen:
$ sudo nano/etc/apache2/sites-verfügbare/wordpress.Conf
- Ändere das
Dokument Rootwo wir WordPress installieren möchten. Das folgende Verzeichnis ist unser Vorschlag.Documentroot/var/www/WordPress
- Erstellen Sie eine Einstellung für
Servernameund geben Sie den Domain -Namen Ihrer Website ein. Wenn Sie keine haben, lassen Sie ihn alsLokalhost.Serverame Ihre Website.com
- Erstellen Sie einen Alias für die
wwwPräfix auch. Dies ist nicht notwendig, wenn Sie nur verwendenLokalhost.Serveralias www.deine Seite.com
So sollte Ihre Konfigurationsdatei aussehen, wenn Sie fertig sind. Beachten Sie, dass wir die Alias -Zeile in unserer Konfiguration kommentiert haben, da wir nur lokal hostet.
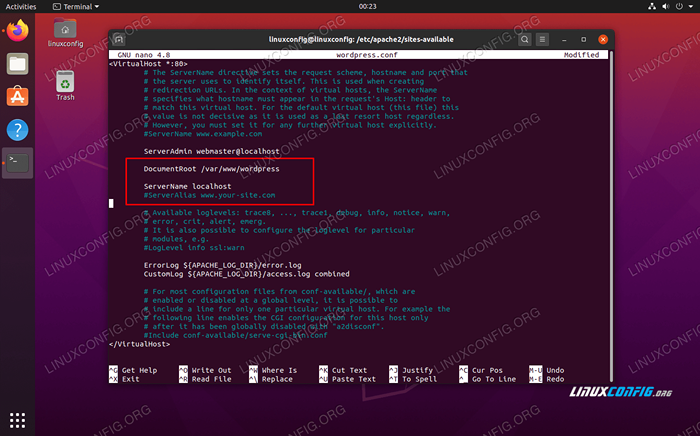 Füllen Sie die Werte documentRoot und Servername in der Apache -Site -Datei aus
Füllen Sie die Werte documentRoot und Servername in der Apache -Site -Datei aus - Speichern Sie Ihre Änderungen und beenden Sie die Datei. Aktivieren Sie dann die Site in Apache und deaktivieren Sie die Standard -Site.
$ sudo a2ensit WordPress.Conf $ sudo a2dissit 000 Default.Conf
- Laden Sie Apache schließlich neu, damit die neuen Änderungen wirksam werden können.
$ sudo systemctl laden apache2 neu laden2
WordPress herunterladen und installieren
Nachdem wir unseren HTTP -Server konfiguriert haben und PHP und MySQL bereit sind, können wir zur Installation von WordPress selbst übergehen.
- Erste Benutzung
wgetSo laden Sie die neueste Version von WordPress herunter:$ wget -o /tmp /WordPress.Teer.GZ https: // WordPress.org/neuest.Teer.gz
- Extrahieren Sie das Teerarchiv in Ihr WordPress Site -Verzeichnis:
$ sudo tar -xzvf /tmp /wordpress.Teer.gz -c /var /www
- Stellen Sie sicher, dass Sie dem APache -Benutzerbesitz des Site -Verzeichnisses angeben:
$ sudo chown -r www -data.www-data/var/www/WordPress
- Jetzt können wir mit dem Konfigurieren von WordPress beginnen. Öffnen Sie Ihren Internetbrowser und navigieren Sie entweder zur Localhost -Adresse
127.0.0.1oder Ihr voll qualifizierter Domain -Name, wenn Sie einen einrichten. Sie sollten vom WordPress -Setup -Assistenten begrüßt werden. Klicken Sie auf "Lass uns gehen", um loszulegen, um loszulegen.
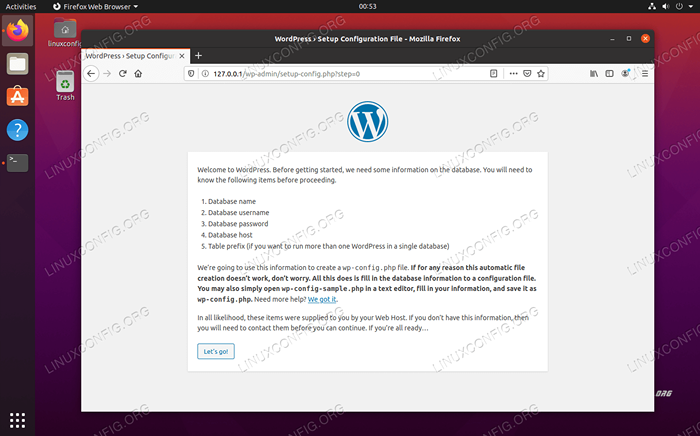 Erstes WordPress -Setup -Assistent
Erstes WordPress -Setup -Assistent - Geben Sie als Nächst die Datenbankinformationen ein, die Sie zuvor konfiguriert haben. Die letzten beiden Kästchen (Datenbankhost und Tabellenpräfix) können bei ihren Standardwerten belassen werden. Klicken Sie auf "Senden", wenn Sie fertig sind.
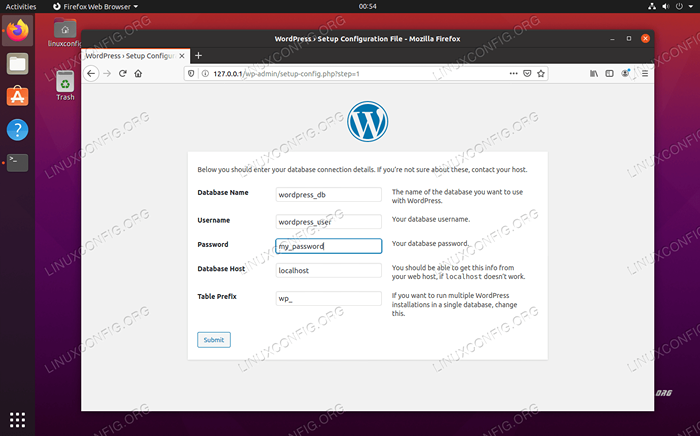 Füllen Sie die früher konfigurierten MySQL -Datenbankinformationen aus
Füllen Sie die früher konfigurierten MySQL -Datenbankinformationen aus - WordPress wird versuchen, eine Verbindung mit der Datenbank herzustellen und Sie wissen zu lassen, ob sie erfolgreich war. Angenommen, dies war, klicken Sie auf "Ausführen der Installation", um fortzufahren, um fortzufahren.
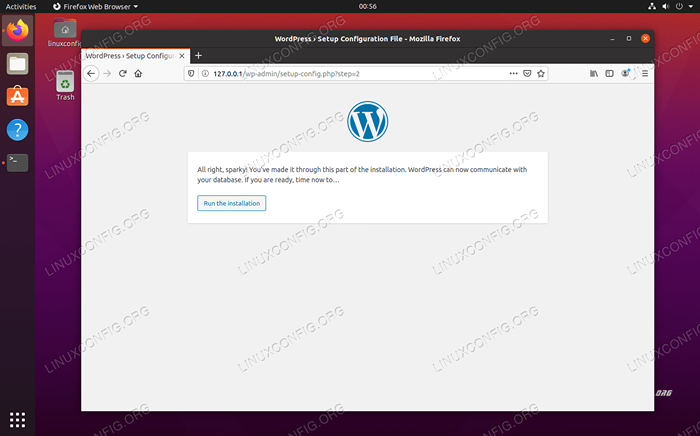 WordPress hat erfolgreich mit unserer MySQL -Datenbank verbunden
WordPress hat erfolgreich mit unserer MySQL -Datenbank verbunden - Im nächsten Bildschirm werden Sie nach allgemeinen Informationen zu Ihrer neuen Website aufgefragt. Nachdem Sie dies abgeschlossen haben, klicken Sie unten auf dem Bildschirm auf "WordPress installieren", um die Installation abzuschließen.
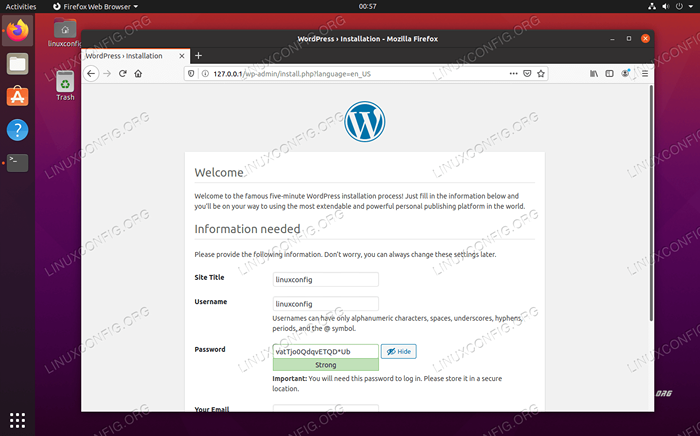 Füllen Sie Ihren Site -Titel, Ihren Benutzernamen, Ihr Passwort und Ihre E -Mail aus
Füllen Sie Ihren Site -Titel, Ihren Benutzernamen, Ihr Passwort und Ihre E -Mail aus - Die WordPress -Installation ist jetzt abgeschlossen! Sie können auf die Schaltfläche „Anmeldung“ klicken, um das Erstellen von Inhalten zu erstellen.
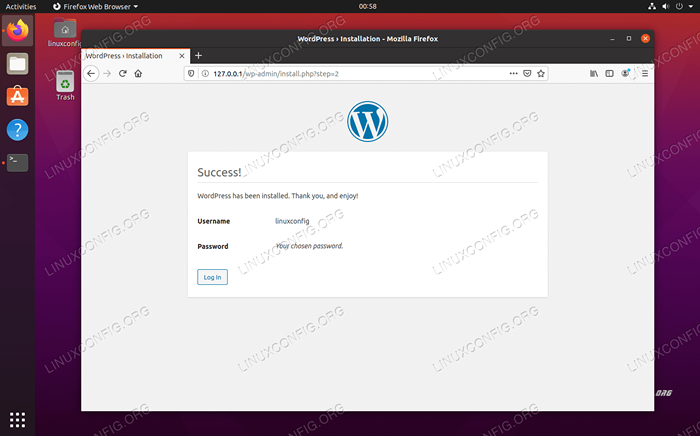 WordPress hat erfolgreich installiert. Klicken Sie auf Anmelden, um das Admin -Menü zu finden
WordPress hat erfolgreich installiert. Klicken Sie auf Anmelden, um das Admin -Menü zu finden
Beachten Sie, dass Sie die URL jederzeit verwenden können http: // 127.0.0.1/wp-admin (oder ersetzen 127.0.0.1 mit Ihrem voll qualifizierten Domainnamen).
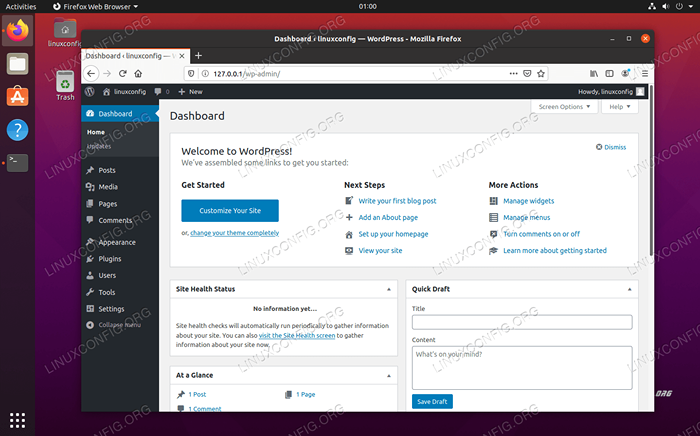 WordPress Admin -Menü
WordPress Admin -Menü Ihre WordPress -Site sollte nun zugänglich sein von http: // 127.0.0.1 oder Ihr voll qualifizierter Domain -Name.
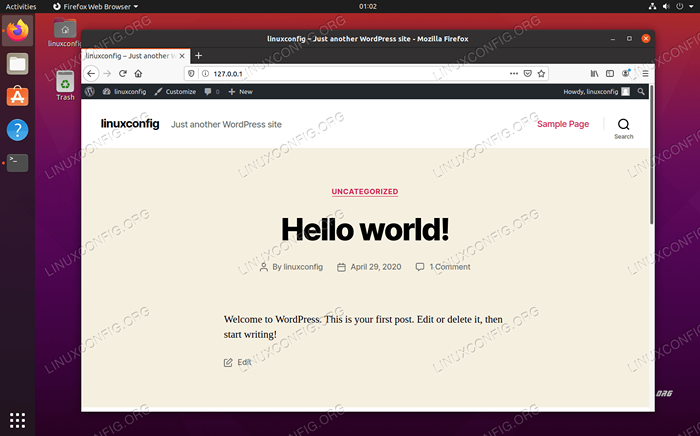 Unsere WordPress -Seite ist jetzt in Betrieb
Unsere WordPress -Seite ist jetzt in Betrieb Optionale SSL -Konfiguration
Wir haben fertig damit, unsere WordPress -Site zu konfigurieren, aber im Moment verwendet sie HTTP anstelle von HTTPS. Wenn sich ein Großteil des Webs ausschließlich auf HTTPS bewegt, möchten Sie es möglicherweise auch für Ihre Website berücksichtigen, auch wenn dies nicht streng notwendig ist. In diesem Abschnitt des Leitfadens zeigen wir Ihnen, wie Sie SSL auf Ihrer Website mit einem selbst signierten Zertifikat aktivieren können.
- Geben Sie den folgenden Befehl in Terminal ein, um ein selbst signiertes Zertifikat zu generieren. Sie werden mit ein paar allgemeinen Fragen aufgefordert. Stellen Sie sicher.
$ sudo opensensl req -x509 -nodes -days 365 -Newkey RSA: 2048 -keyout/etc/ssl/privat/apache -selbstsigned.Schlüssel -out/etc/ssl/certs/apache -selbstsigniert.crt
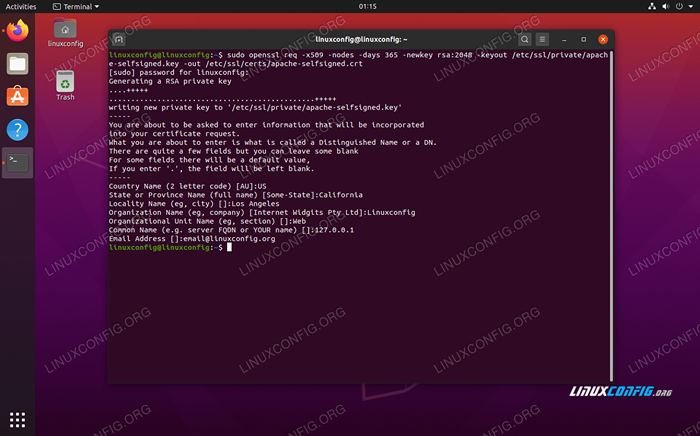 Erstellen eines selbst signierten SSL -Zertifikats
Erstellen eines selbst signierten SSL -Zertifikats - Als nächstes müssen wir einige Änderungen an unserer Apache -Site -Konfiguration vornehmen. Öffnen Sie die Standard -SSL -Konfigurationsdatei mit Nano oder einem anderen Texteditor:
$ sudo nano/etc/apache2/sites-verfügbare/Standard-SSL.Conf
- Ändere das
Dokument RootWert darauf, wo Sie WordPress früher installiert haben. Dann ändern Sie dieSslcertificateFileUndSslcertificateKeyFileWerte dort, wo wir unsere SSL -Dateien gespeichert haben. Siehe den Screenshot unten als Referenz.DocumentRoot/var/www/WordPress SSLCertificateFile/etc/ssl/certs/apache-selbstsigned.crt sslcertificateKeyFile/etc/ssl/privat/apache-selbstsigned.Taste
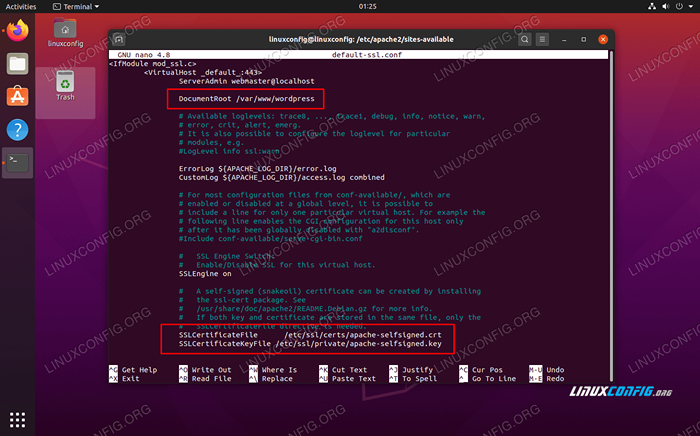 Ändern Sie die Werte von DocumentRoot und SSL -Zertifikat in der SSL -Site -Datei von Apache
Ändern Sie die Werte von DocumentRoot und SSL -Zertifikat in der SSL -Site -Datei von Apache - Speichern Sie Ihre Änderungen und beenden Sie die Datei. Aktivieren Sie dann das SSL -Modul für Apache und starten Sie sie neu, damit die Änderungen wirksam werden:
$ sudo a2enmod SSL $ sudo systemctl starten Sie Apache2 neu
- Aktivieren Sie schließlich die SSL -Site, die wir konfiguriert haben, und laden Sie Apache neu:
$ sudo a2ensit default-sl $ sudo systemctl apache neu laden
Alles erledigt. Ihre WordPress -Site kann jetzt die SSL -Verschlüsselung verwenden:
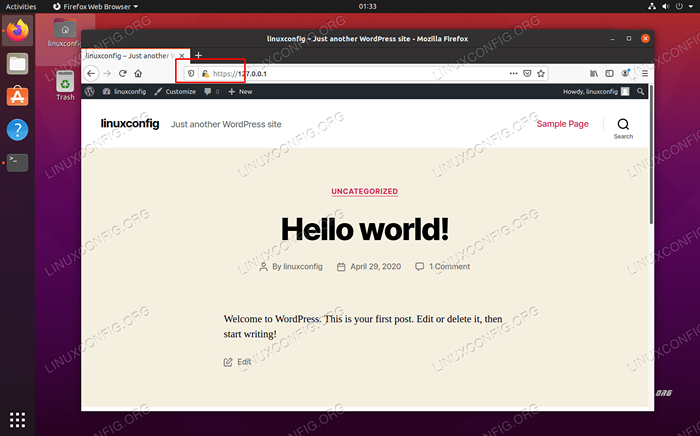 HTTPS ist jetzt auf unserer WordPress -Site aktiviert
HTTPS ist jetzt auf unserer WordPress -Site aktiviert
Abschluss
Diese Anleitung hat Ihnen gezeigt.04 FOSSA FOSSA. WordPress ist ein großartiges Content -Management -System mit praktisch endloser Konfiguration. Es ist so einfach, dass jemand ohne HTML-, CSS- oder PHP -Codierungserfahrung eine großartig aussehende Website haben kann. Stellen Sie sicher.
Verwandte Linux -Tutorials:
- Dinge zu installieren auf Ubuntu 20.04
- Dinge zu tun nach der Installation Ubuntu 20.04 fokale Fossa Linux
- Ubuntu 20.04 Tricks und Dinge, die Sie vielleicht nicht wissen
- OpenLiteSpeed WordPress Installation
- Installieren Sie MySQL auf Ubuntu 20.04 LTS Linux
- Ubuntu 20.04: WordPress mit Nginx -Installation
- So installieren Sie MySQL auf Almalinux
- Ubuntu 20.04 Leitfaden
- Eine Einführung in Linux -Automatisierung, Tools und Techniken
- Linux Apache, die PHP -Dateien nicht ausführen: Lösung
- « Deaktivieren Sie dynamische Motd und Nachrichten zu Ubuntu 20.04 fokale Fossa Linux
- Ubuntu 20.04 WordPress mit Nginx -Installation »

