Ubuntu 20.04 WordPress mit Nginx -Installation

- 3730
- 583
- Janin Pletsch
WordPress ist ein äußerst beliebtes Content Management System (CMS) für Websites. Seine Popularität und Allgegenwart kann wirklich nicht überbewertet werden, da es erstaunliche 35% der Websites vereitelt. Dies ist eine einfache Möglichkeit, eine Website online zu erhalten, und bietet viel Anpassungsanpassung.
Ubuntu 20.04 FOSSA und NGINX sind die perfekte Kombination, um Ihre WordPress -Site auszuführen. Die Verwendung dieser Dienstprogramme bietet Ihnen eine sehr leistungsstarke, effiziente und stabile Website. Das Beste von allem ist, dass all diese Software völlig kostenlos ist und das Setup nicht sehr schwierig ist. Folgen Sie unseren Schritten unten, um zu sehen, wie Sie Ihre WordPress -Site auf Ubuntu 20 zum Laufen bringen können.04 mit Nginx.
Wenn Sie Apache gegenüber Nginx besser vertraut machen oder zufällig bevorzugen, haben wir einen separaten Leitfaden für Ubuntu 20 geschrieben.04 WordPress -Installation auf Apache.
In diesem Tutorial lernen Sie:
- So installieren und konfigurieren Sie Nginx
- So installieren und konfigurieren Sie MariADB für MySQL
- So richten Sie eine MySQL -Datenbank für WordPress ein
- So herunterladen und installieren Sie WordPress
- So konfigurieren Sie SSL für Ihre WordPress -Site
 Ausführen einer WordPress -Website auf Ubuntu 20 ausführen.04 mit Nginx
Ausführen einer WordPress -Website auf Ubuntu 20 ausführen.04 mit Nginx | Kategorie | Anforderungen, Konventionen oder Softwareversion verwendet |
|---|---|
| System | Installierte Ubuntu 20.04 oder verbessert Ubuntu 20.04 FOSSA FOSSA |
| Software | WordPress, Nginx, PHP, Mariadb (MySQL) |
| Andere | Privilegierter Zugriff auf Ihr Linux -System als Root oder über die sudo Befehl. |
| Konventionen | # - erfordert, dass gegebene Linux -Befehle mit Root -Berechtigungen entweder direkt als Stammbenutzer oder mit Verwendung von ausgeführt werden können sudo Befehl$ - Erfordert, dass die angegebenen Linux-Befehle als regelmäßiger nicht privilegierter Benutzer ausgeführt werden können |
Installieren Sie Nginx, PHP und MySQL
Vor der Installation von WordPress, unserem Ubuntu 20.04 System benötigt drei Hauptkomponenten, um es auszuführen: Nginx, PHP und MySQL. Nginx ist für unseren Webserver, PHP soll dynamische Inhalte angezeigt werden, und MariADB (eine Open -Source -Gabel von MySQL) ist für unsere Datenbank. Sie können diese Pakete installieren, indem Sie ein Terminal öffnen und die folgenden zwei Befehle eingeben:
$ sudo apt update $ sudo APT Installation Nginx Mariadb-Server Mariadb-Client PHP-FPM PHP-MYSQL
Konfigurieren Sie MySQL
MySQL erfordert ein wenig Einrichten, bevor wir eine Datenbank erstellen können. Lassen Sie uns zuerst das anfängliche Sicherheitsaufbau durchlaufen. Geben Sie den folgenden Befehl in Terminal ein:
$ sudo mysql_secure_installation
Sie werden gebeten, ein Stammkennwort für MySQL und dann einige Sicherheitsfrage festzulegen. Du kannst Antworten y (Ja) auf alle Fragen, und dann wird das Setup abgeschlossen.
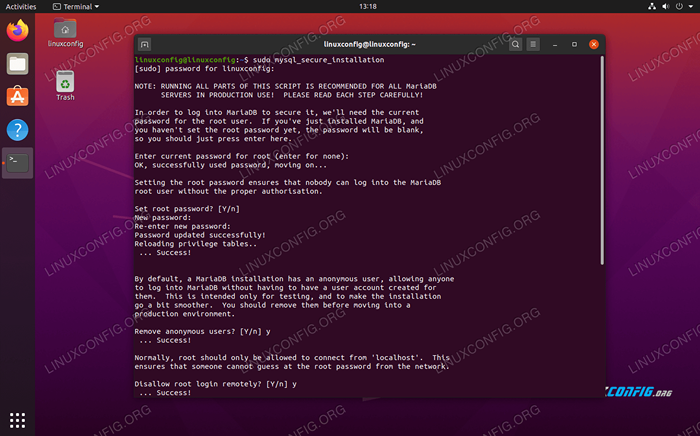 Gehen Sie durch das MySQL -Sicherheits -Setup
Gehen Sie durch das MySQL -Sicherheits -Setup Wir decken eine ausführlichere MySQL -Konfiguration in unserer MySQL -Installation auf Ubuntu 20 ab.04 Artikel, obwohl die obige Konfiguration wirklich alles ist, was Sie tun müssen.
Erstellen Sie eine Datenbank für WordPress
Ihre WordPress -Site benötigt eine Datenbank, um alle Benutzerinformationen zu speichern, Inhalte zu veröffentlichen usw. Befolgen Sie die folgenden Schritte, um Ihre Datenbank und MySQL -Benutzer vorzubereiten:
- Starten Sie MySQL als Root -Benutzer:
$ sudo mysql
- Erstellen Sie eine neue Datenbank für WordPress:
Mariadb [(keine)]> Datenbank erstellen wordpress_db;
- Erstellen Sie als Nächstes einen neuen Datenbankbenutzer für WordPress. Der
mein PasswortDer folgende Text sollte durch Ihr gewünschtes (sicheres) Passwort ersetzt werden:Mariadb [(none)]> user '
- Jetzt müssen wir unserem WordPress -Benutzer in der WordPress -Datenbank vollständige Berechtigungen geben:
Mariadb [(keine)]> Geben Sie alle Berechtigungen auf WordPress_DB zu.* an WordPress_User@'localhost';
- Speichern Sie schließlich die Änderungen, die wir an Benutzerberechtigungen vorgenommen haben, und beenden Sie die Datenbank:
Mariadb [(keine)]> Flush -Privilegien; Mariadb [(keine)]>
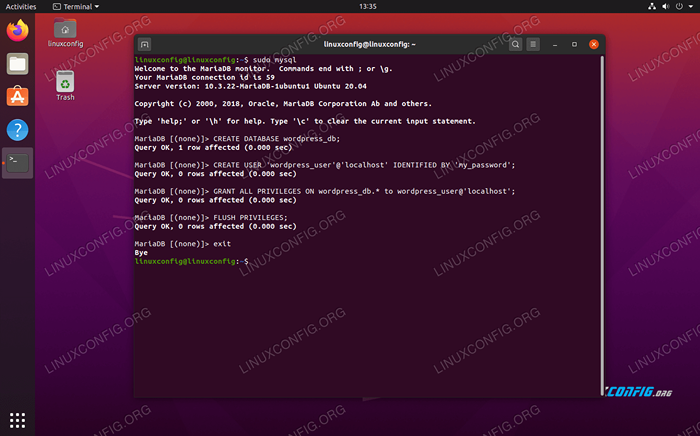 Erstellen der neuen Datenbank und des Nutzers für WordPress in MySQL
Erstellen der neuen Datenbank und des Nutzers für WordPress in MySQL
Konfigurieren Sie Nginx
Bevor wir WordPress herunterladen können, müssen wir Nginx ordnungsgemäß konfigurieren, um unsere Website zu hosten. Wir werden unsere Website "WordPress" in der gesamten Konfiguration von Nginx anrufen, aber Sie können einen anderen Namen auswählen, wenn Sie möchten.
Erstellen Sie zunächst eine Konfigurationsdatei unter dem /etc/nginx/seites-verfügbar Verzeichnis mit Nano oder Ihrem bevorzugten Texteditor:
$ sudo nano/etc/nginx/sites-verfügbare/wordpress
Sie können den folgenden Inhalt in Ihre neu erstellte Datei einfügen. Dies ist eine ziemlich Standard -Nginx -Konfiguration.
Server Listen 80; Hören Sie [::]: 80; root/var/www/WordPress; Indexindex.PHP; Server_Name 127.0.0.1; Ort / try_files $ uri $ uri / = 404; Ort ~ \.Php $ inklusive Snippets/Fastcgi-Php.conf; FASTCGI_PASS UNIX:/VAR/RUN/PHP/PHP7.4-fpm.Socke; Hier gibt es ein paar Zeilen, die Sie möglicherweise ändern müssen. Zeile 9 sollte Ihren Domain -Namen anstelle von enthalten 127.0.0.1, Es sei denn, Sie haben keinen Domainnamen. Zeile 17 sollte mit der Versionsnummer Ihres installierten PHP aktualisiert werden. Um Ihre PHP -Version zu überprüfen, führen Sie die aus PHP --version Befehl im Terminal.
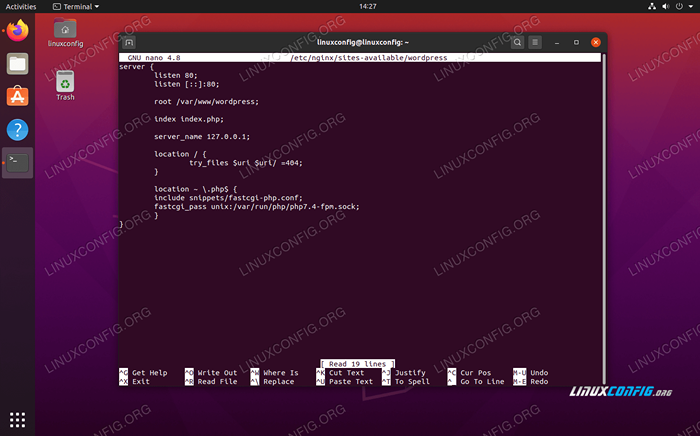 Nginx -Konfigurationsdatei für unsere WordPress -Site
Nginx -Konfigurationsdatei für unsere WordPress -Site Sobald Ihre Konfigurationsumrechte vorgenommen wurden, können Sie Ihre Änderungen in dieser Datei speichern und schließen. Die letzten Schritte in der Nginx -Setup sind das Löschen der Standard -Site, die Aktivierung Ihrer Website und das Neustart von NGINX, damit die Änderungen wirksam werden:
$ sudo rm/etc/nginx/sites-fähig/Standard $ sudo ln-s/etc/nginx/sites-verfügbar
WordPress herunterladen und installieren
Nachdem alle Voraussetzungen zufrieden waren, können wir endlich die Installation von WordPress selbst übergehen.
- Laden Sie zunächst die neueste Version von WordPress herunter
wget:$ wget -o /tmp /WordPress.Teer.GZ https: // WordPress.org/neuest.Teer.gz
- Entpacken Sie das heruntergeladene WordPress -Archiv in das Site -Verzeichnis:
$ sudo tar -xzvf /tmp /wordpress.Teer.gz -c /var /www
- Ändern Sie den Eigentum an der Site -Verzeichnis:
$ sudo chown -r www -data.www-data/var/www/WordPress
- Öffnen Sie Ihren Internetbrowser und navigieren Sie zu
127.0.0.1oder Ihr voll qualifizierter Domain -Name. Sie werden vom WordPress -Setup -Assistenten begrüßt. Klicken Sie auf die Schaltfläche "Lass uns gehen", um mit der Konfiguration zu beginnen.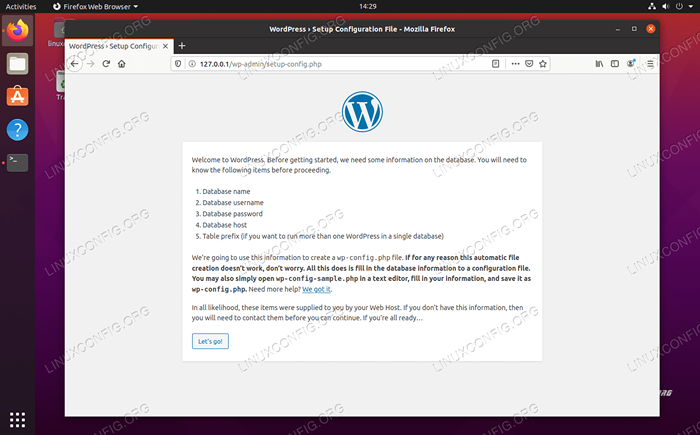 WordPress -Setup -Seite
WordPress -Setup -Seite - Im nächsten Bildschirm werden uns Informationen zu unserer Datenbankkonfiguration aufgefordert. Geben Sie die zuvor festgelegten Werte ein und klicken Sie dann auf „Senden“.”Die letzten beiden Felder (Datenbankhost und Tabellenpräfix) können an ihren Standardwerten belassen werden.
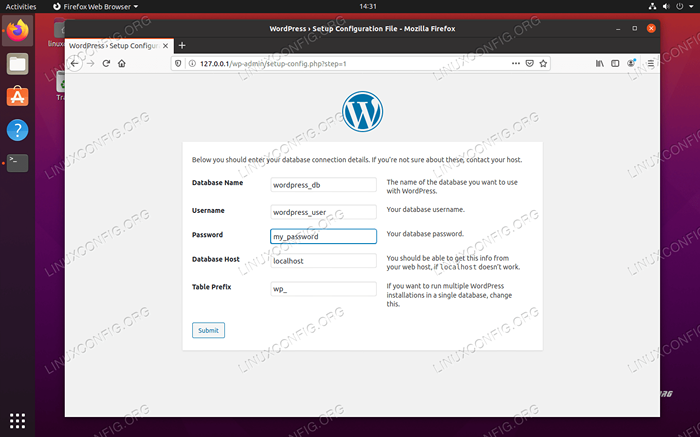 Geben Sie die MySQL -Datenbankinformationen für WordPress ein
Geben Sie die MySQL -Datenbankinformationen für WordPress ein - WordPress sollte bestätigen, dass es in der Lage ist, mit der MySQL -Datenbank zu kommunizieren. Klicken Sie auf "Ausführen der Installation", um mit der Installation von WordPress zu beginnen.
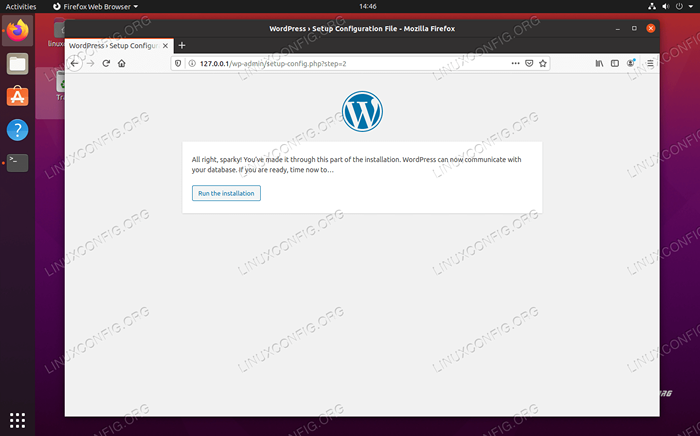 WordPress bestätigt, dass es eine Verbindung zur MySQL -Datenbank herstellen kann
WordPress bestätigt, dass es eine Verbindung zur MySQL -Datenbank herstellen kann - Jetzt werden Sie einige allgemeine Informationen zu Ihrer neuen Website ausfüllen: den Namen, der Administrator Benutzername, das Passwort usw. Füllen Sie dies aus und klicken Sie unten auf "WordPress installieren".
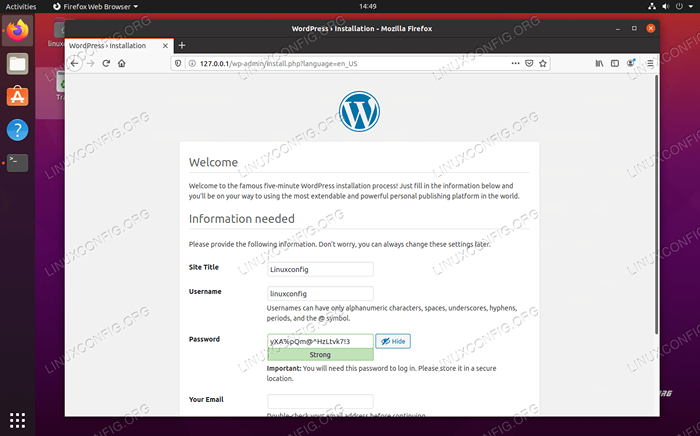 Geben Sie Informationen zu Ihrer neuen WordPress -Site ein
Geben Sie Informationen zu Ihrer neuen WordPress -Site ein - Die Installation sollte abgeschlossen sein und Sie können sich bei Ihrer neuen Website anmelden, um Inhalte zu erstellen!
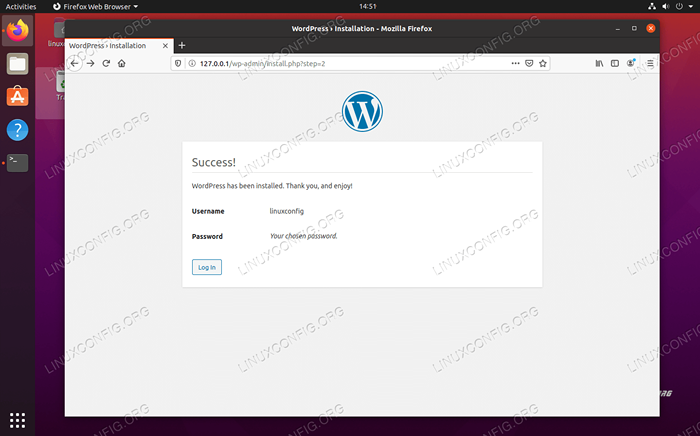 Die WordPress -Installation hat erfolgreich abgeschlossen
Die WordPress -Installation hat erfolgreich abgeschlossen
Sie können jederzeit auf das Admin -Panel von WordPress zugreifen, indem Sie zu navigieren http: // 127.0.0.1/wp-admin (oder ersetzen 127.0.0.1 mit Ihrem voll qualifizierten Domainnamen).
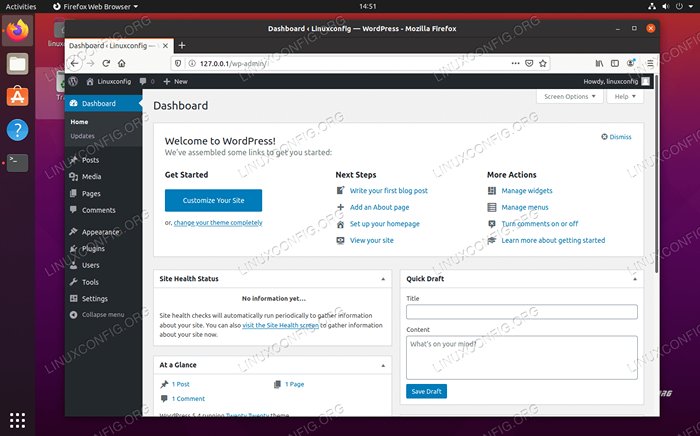 WordPress Admin -Dashboard
WordPress Admin -Dashboard Die Änderungen, die Sie im Administratorbereich vornehmen, werden auf der Website angezeigt:
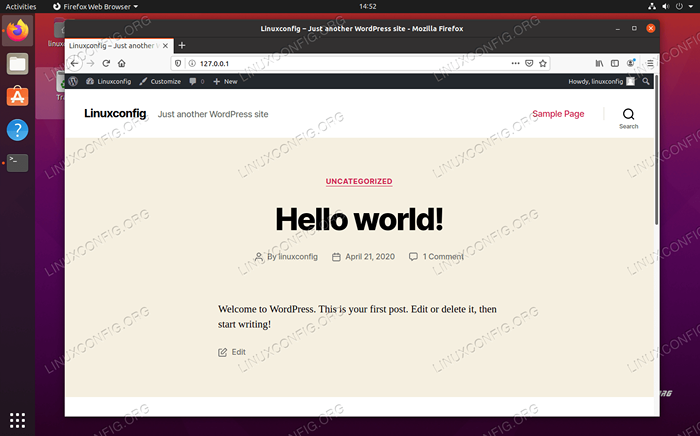 Unsere neue WordPress -Website ist betriebsbereit
Unsere neue WordPress -Website ist betriebsbereit Optionale SSL -Konfiguration
Vor dem Abschluss zeigen wir Ihnen auch, wie Sie SSL auf Ihrer neuen WordPress -Site aktivieren können. Dies ist rein optional, da Ihre Website ohne sie vollkommen in Ordnung funktioniert, aber zusätzliche Sicherheit bietet und den Benutzern ein warmes, unscharfes Gefühl gibt.
- Generieren Sie zunächst ein neues selbstsigniertes Zertifikat mit dem folgenden Befehl und beantworten Sie die wenigen Fragen, mit denen Sie aufgefordert werden. Für den „gebräuchlichen Namen“ geben Sie entweder die IP -Adresse Ihrer Website oder vollständig qualifizierter Domain -Name ein:
$ sudo opensensl req -x509 -nodes -days 365 -Newkey RSA: 2048 -keyout/etc/ssl/privat/nginx -selfsigned.Key -out/etc/ssl/certs/nginx -selbstsigniert.crt
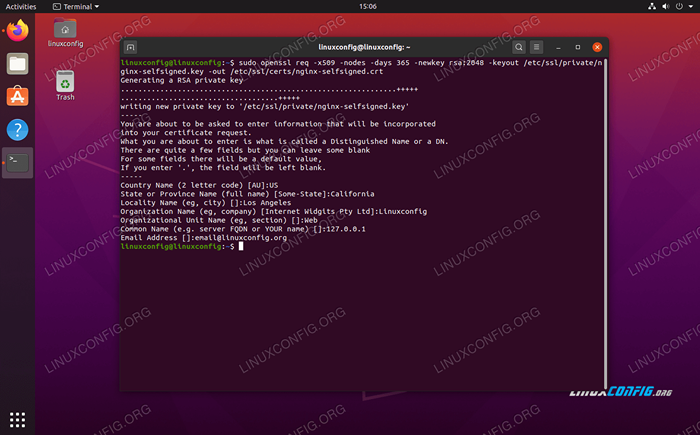 Ausfüllen von SSL -Zertifikatsinformationen
Ausfüllen von SSL -Zertifikatsinformationen - Erstellen Sie anschließend eine neue SSL -Konfigurationsdatei am folgenden Ort:
$ sudo nano/etc/nginx/snippets/selbstsigniert.Conf
- Geben Sie in dieser Datei die folgenden zwei Zeilen ein, bevor Sie Änderungen speichern und die Datei verlassen:
SSL_Certificate/etc/ssl/certs/nginx-selbstsigniert.CRT; ssl_certificate_key/etc/ssl/privat/nginx-selbstsigniert.Taste;
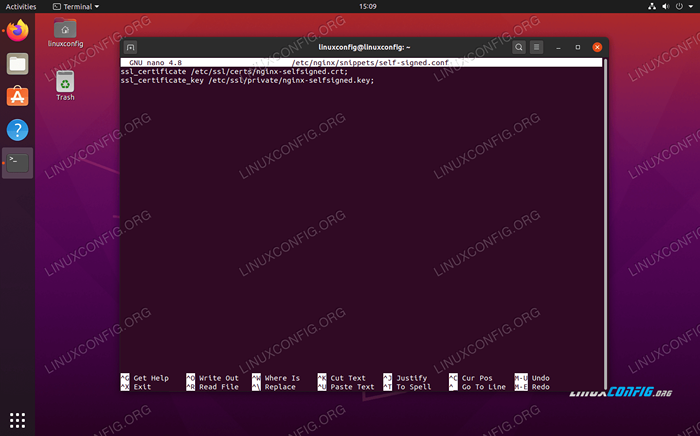 SSL selbst signiert.Conf Snippet -Konfiguration
SSL selbst signiert.Conf Snippet -Konfiguration - Dann müssen wir ein weiteres Konfigurations-Snippet erstellen: $ sudo nano/etc/nginx/snippets/ssl-params.Conf
- Geben Sie den folgenden Inhalt in diese Datei ein und speichern Sie sie und beenden Sie sie an und beenden Sie sie. Beachte. Wenn Sie kein selbstsigniertes Zertifikat verwenden, wenden Sie sich an diese beiden Zeilen.
KopierenSSL_Protocols TLSV1.2; ssl_prefer_server_ciphers on; ssl_dhparam/etc/ssl/certs/dhparam.Pem; SSL_CIPHERS ECDHE-RSA-AES256-GCM-SHA512: DHE-RSA-AES256-GCM-SHA512: ECDHE-RSA-AES256-GCM-SHA384: DHE-RSA-AES256-> SSL_ECDH_CURVE SECP384R1; ssl_session_timeout 10m; SSL_Session_Cache Shared: SSL: 10m; ssl_session_tickets off; # SSL_Stapling auf; # ssl_stapling_verify on; Resolver 8.8.8.8 8.8.4.4 gültig = 300s; Resolver_Timeout 5S; add_header x-rame-options leugnen; add_header x-content-optionen nosniff; add_Header x-XSS-Protektion "1; modus = block";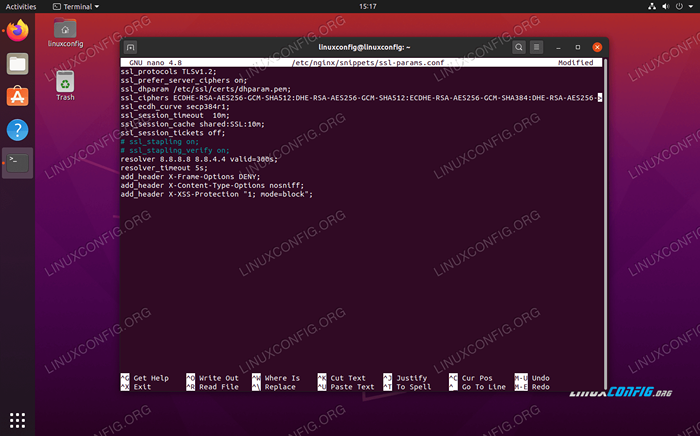 SSL SSL-Params.Conf Snippet -Konfiguration
SSL SSL-Params.Conf Snippet -Konfiguration - Führen Sie als nächstes den folgenden Befehl aus, um das zu generieren
Dhparam.PemDatei:$ sudo opensensl dhparam -out/etc/ssl/certs/dhparam.PEM 2048
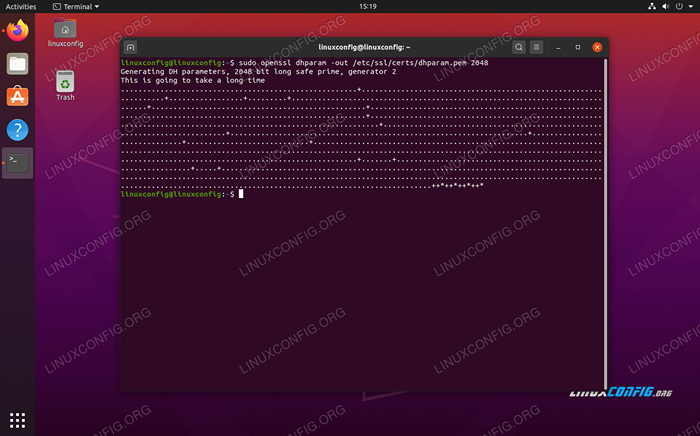 Dhparam erzeugen.PEM -Datei
Dhparam erzeugen.PEM -Datei - Nachdem die SSL -Konfiguration abgeschlossen ist, müssen wir NGINX so konfigurieren, dass SSL verwendet wird. Öffnen Sie die NGINX -Konfigurationsdatei, die wir früher für unsere WordPress -Site erstellt haben:
$ sudo nano/etc/nginx/sites-verfügbare/wordpress
- Innerhalb der
ServerBlock, wir müssen die folgenden vier Zeilen hinzufügen:Hören Sie 443 SSL; Hören [::]: 443 SSL; Snippets/Selbst signiert einschließen.conf; Fügen Sie Snippets/SSL-Params ein.conf;
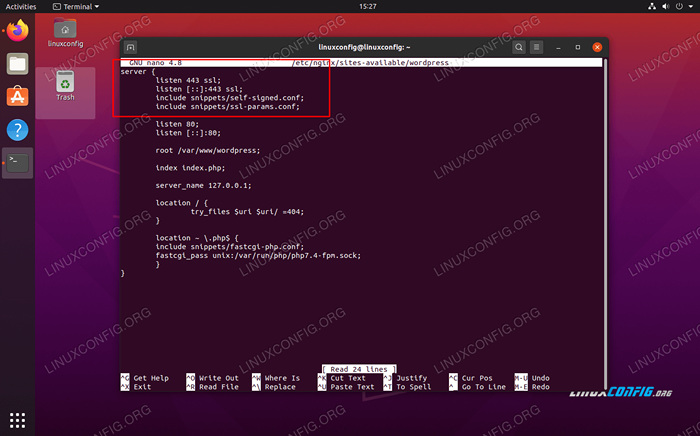 Diese vier Zeilen sind erforderlich, um SSL auf unserer WordPress -Site zu aktivieren
Diese vier Zeilen sind erforderlich, um SSL auf unserer WordPress -Site zu aktivieren - Speichern Sie Ihre Änderungen an dieser Datei, bevor Sie sie schließen, und starten Sie dann Nginx neu:
$ sudo systemctl starten nginx neu
Ihre WordPress -Site kann nun die SSL -Verschlüsselung verwenden:
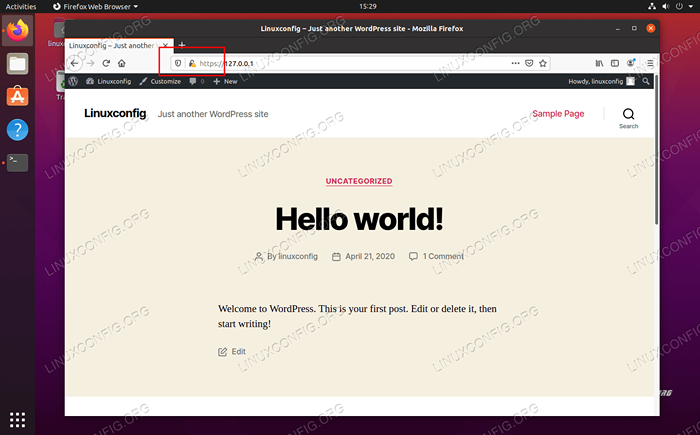 Die WordPress -Website verwendet jetzt die Verschlüsselung von SSL (HTTPS)
Die WordPress -Website verwendet jetzt die Verschlüsselung von SSL (HTTPS) Abschluss
WordPress wird von Millionen verwendet, von Fortune 500 -Unternehmen bis zu kleinen Zeitbloggern. Es verwendet oben die Linienkomponenten und läuft wunderbar auf Ubuntu 20.04 FOSSA FOSSA - Eine Kombination, die wirklich schwer zu schlagen ist.
In diesem Artikel haben wir gesehen, wie Nginx, PHP und MySQL installiert und konfiguriert werden, um eine WordPress -Website auszuführen. Obwohl die Konfiguration ein wenig dauert, lohnt es sich, es lohnt sich. Nginx ist schneller als andere Webserver, und WordPress gibt Ihnen eine Slick -Website direkt außerhalb der Box.
Verwandte Linux -Tutorials:
- Dinge zu installieren auf Ubuntu 20.04
- Dinge zu tun nach der Installation Ubuntu 20.04 fokale Fossa Linux
- Ubuntu 20.04 Tricks und Dinge, die Sie vielleicht nicht wissen
- Ubuntu 20.04 WordPress mit Apache -Installation
- Eine Einführung in Linux -Automatisierung, Tools und Techniken
- Ubuntu 20.04 Leitfaden
- OpenLiteSpeed WordPress Installation
- Mastering -Bash -Skriptschleifen beherrschen
- Ubuntu 20.04 Hadoop
- So migrieren Sie Apache in Nginx, indem Sie virtuelleHosts in…
- « Ubuntu 20.04 WordPress mit Apache -Installation
- So entfernen Sie Dock auf Ubuntu 20.04 FOSSA GNOME Desktop »

