Ubuntu Remote Desktop - 18.04 Bionic Beaver Linux
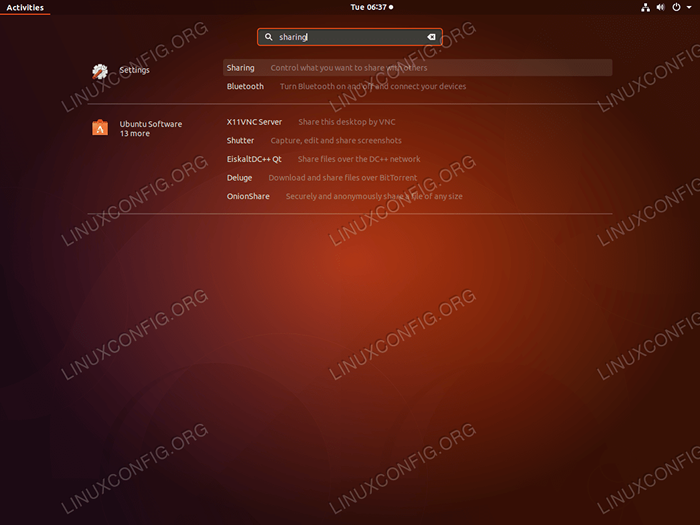
- 703
- 200
- Madleen Vater
Zielsetzung
Das folgende Tutorial erläutert, wie Sie Client/Server Remote -Desktop -Freigabe auf Ubuntu 18 einrichten.04 Bionischer Biber.
Betriebssystem- und Softwareversionen
- Betriebssystem: - Ubuntu 18.04 Bionischer Biber
Anforderungen
Privilegierter Zugriff auf Ihr Ubuntu -System als root oder über sudo Befehl ist erforderlich.
Konventionen
- # - erfordert, dass gegebene Linux -Befehle mit Root -Berechtigungen entweder direkt als Stammbenutzer oder mit Verwendung von ausgeführt werden können
sudoBefehl - $ - Erfordert, dass die angegebenen Linux-Befehle als regelmäßiger nicht privilegierter Benutzer ausgeführt werden können
Andere Versionen dieses Tutorials
Ubuntu 20.04 (fokale Fossa)
Anweisungen
Aktivieren Sie die Teilen von Remote -Desktops
Zunächst müssen wir zunächst sicherstellen, dass das Remote -Desktop -Teilen auf dem Ziel Ubuntu -System installiert ist:
$ sudo Apt Update && sudo apt install -y Vino
Als nächstes ermöglicht der Schritt die Remote -Freigabe:
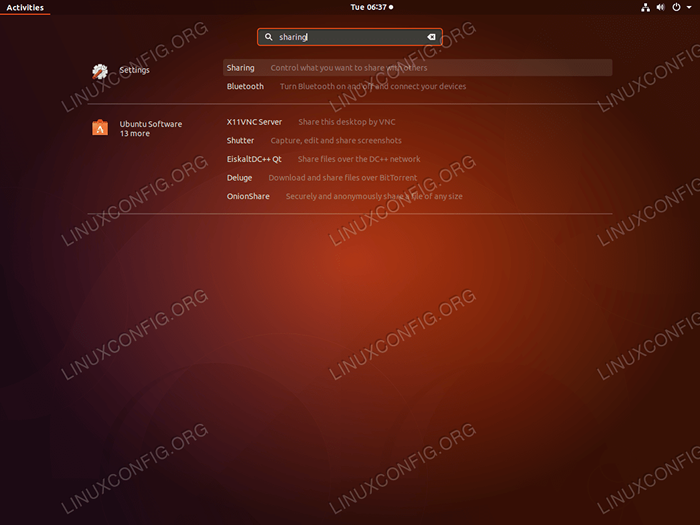 Verwenden
Verwenden Aktivitäten Menü, um nach zu suchen Teilen als Teil des Abschnitts der Systemeinstellungen. Wenden Sie sich abwechselnd den Befehl aus Gnom-Kontroll-Zentren-Teilen Um das Fenster "Remote Desktop Sharing Einstellungen" aufzurufen. 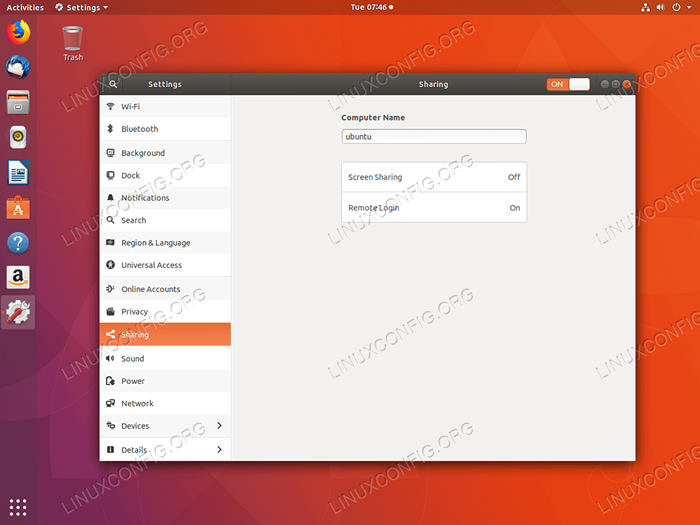 Klicke auf
Klicke auf Bildschirm teilen um die Remote -Desktop -Konfiguration zu beginnen. 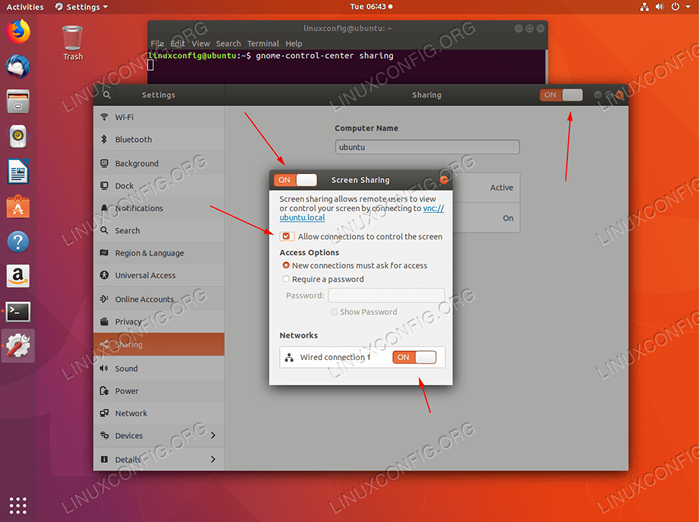 Stellen Sie sicher, dass alle Schalter auf eingestellt sind
Stellen Sie sicher, dass alle Schalter auf eingestellt sind AN. Falls Sie mehrere haben Netzwerke Wählen Sie aus, welches Netzwerk für die Freigabe von Remote -Desktops verwendet wird. Legen Sie bei Bedarf das Passwort fest. Der Lassen Sie die Verbindungen den Bildschirm steuern Die Option gibt einem Remote -Benutzer die Möglichkeit, aktiv mit einem Remotedesktop zu interagieren. Wenn diese Option nicht angehoben ist.
Sobald die Remote -Desktop -Funktion von Ubuntu aktiviert ist, können Sie optional bestätigen, dass Ihr System jetzt den Port anhört 5900.
Öffnen Sie das Terminal und geben Sie ein:
$ ss -lnt State recv-q send-q Lokale Adresse: Port Peer Adresse: Port Listen 0 128 0.0.0.0:22 0.0.0.0:* Hören Sie 0 5 127.0.0.1: 631 0.0.0.0:* Hören Sie 0 128 127.0.0.1: 6010 0.0.0.0:* Hören Sie 0 128 0.0.0.0: 38299 0.0.0.0:* Hören Sie 0 5 0.0.0.0: 5900 0.0.0.0:* Hören Sie 0 128 [::]: 22 [::]:* Hören Sie 0 5 [:: 1]: 631 [::]:* Hören Sie 0 128 [:: 1]: 6010 [::]:* Hören Sie 0 128 [::]: 39717 [::]:* Hören Sie 0 5 [::]: 5900 [::]:* Falls Sie das haben UFW Firewall aktiviert, öffnen Sie den Port 5900 Für eingehende Verbindungen:
$ sudo ufw erlauben von einem beliebigen port 5900 Proto -TCP -Regel hinzugefügt (v6)
Wenn Sie Ihre Firewall -Regeln strenger machen möchten, besuchen Sie unseren Leitfaden zum Öffnen/Ermöglichen der eingehenden Firewall -Port für weitere Informationen.
Stellen Sie eine Remote -Desktop -Verbindung her
In dieser Phase sind wir bereit, unsere Aufmerksamkeit auf ein Client -System zu lenken, aus dem wir eine Verbindung zu einem Remote -Ubuntu -Desktop herstellen werden.
Remina Desktop Client
Der erste Remote -Desktop -Client, mit dem wir eine Remote -Desktop -Verbindung erstellen werden, ist Remmina.
Remmina Remote -Desktop -Client sollte bereits auf Ihrem Ubuntu 18 installiert sein.04 System. Falls Sie es installieren müssen, müssen Sie ausgeführt werden:
$ sudo APT Installieren Sie Remmina
Verwenden Sie das Aktivitäten Menü zum Suche und Starten des Remmina Remote -Desktop -Clients oder Ausführen des Befehls:
$ remmina
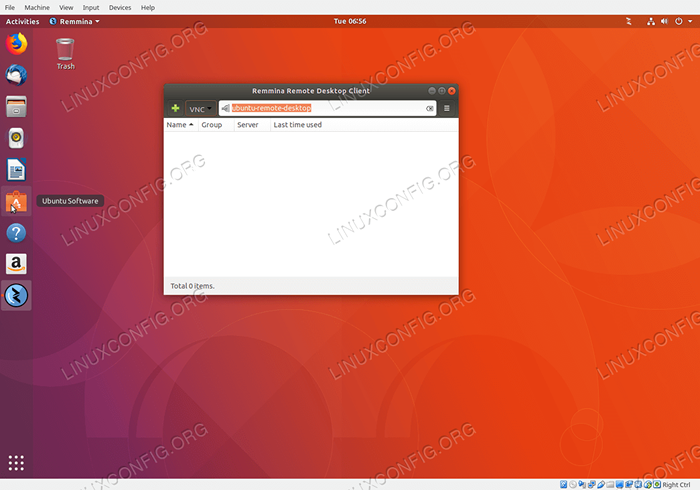 Wähle aus
Wähle aus VNC Protokoll aus dem Dropdown -Menü und geben Sie den Hostnamen oder die IP -Adresse des Ubuntu Remote Desktop -Systems ein. Schlag EINGEBEN So starten Sie eine schnelle Remote -Desktop -Verbindung. Alternativ schlagen Sie die + Schaltfläche und siehe unten, wie Sie weitere Optionen für Ihre Remote -Desktop -Verbindung festlegen können.
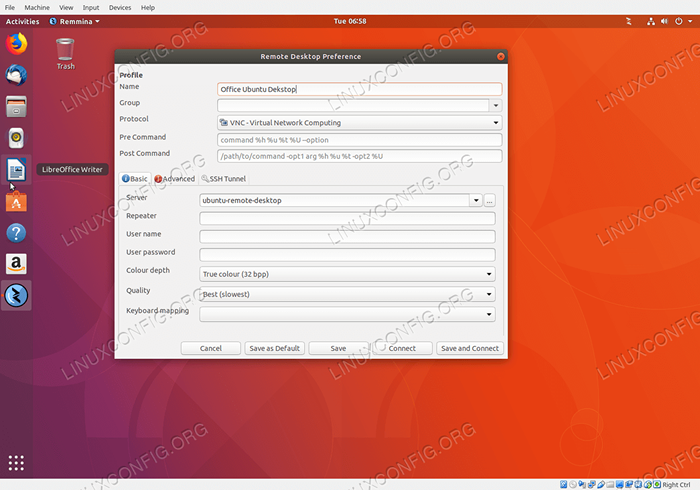 Fügen Sie einen beliebigen Namen für Ihre Remote -Desktop -Verbindung ein. Wähle aus
Fügen Sie einen beliebigen Namen für Ihre Remote -Desktop -Verbindung ein. Wähle aus VNC Protokoll und gesetzt Qualität oder Farbtiefe. Wenn Sie diese Verbindung zum nächsten Mal speichern möchten, klicken Sie auf Speichern und verbinden oder einfach die treffen Verbinden Taste. 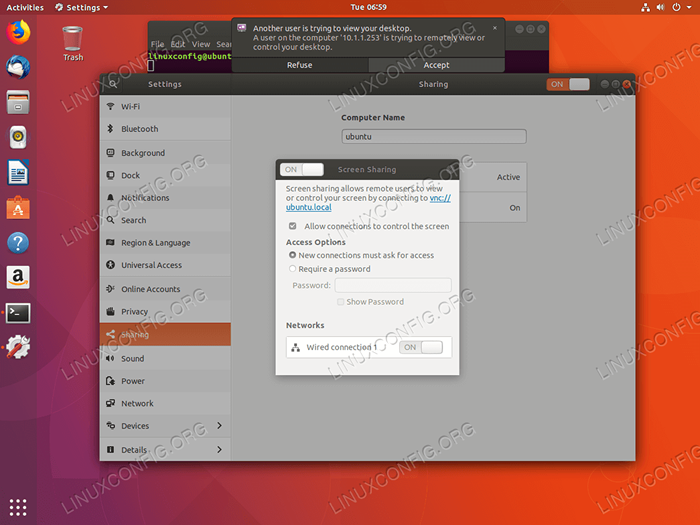 Sobald der Remote -Desktop -Client versucht, die Verbindung herzustellen, muss der Remote -Desktop -Server diese Verbindung akzeptieren. Auf Ihrem Remote -Desktop -Server klicken Sie auf
Sobald der Remote -Desktop -Client versucht, die Verbindung herzustellen, muss der Remote -Desktop -Server diese Verbindung akzeptieren. Auf Ihrem Remote -Desktop -Server klicken Sie auf Akzeptieren. Wenn Sie diese Nachricht verpasst haben, klicken Sie auf Terminzeit im oberen Bereich und suchen Sie nach dem Ein anderer Benutzer versucht, Ihren Desktop anzusehen Benachrichtigung.
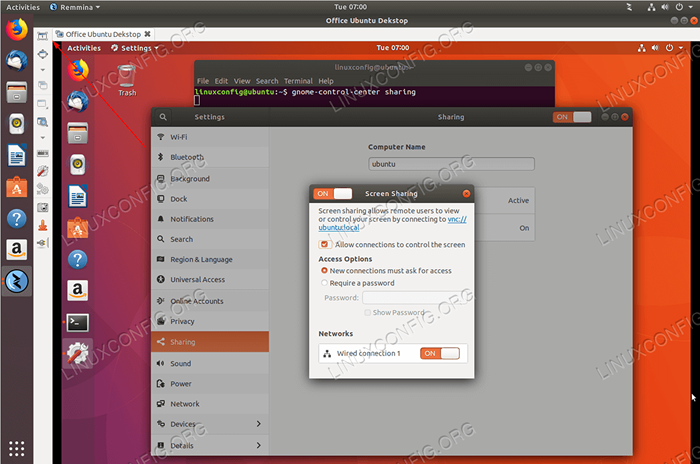 Die Remote -Desktop -Sharing -Verbindung war erfolgreich. Verwenden Sie das Remmina -Panel, um Ihre Remote -Desktop -Verbindungseinstellungen weiter zu optimieren.
Die Remote -Desktop -Sharing -Verbindung war erfolgreich. Verwenden Sie das Remmina -Panel, um Ihre Remote -Desktop -Verbindungseinstellungen weiter zu optimieren. VNC Remote -Desktop -Client
Eine weitere Alternative zur Verbindung zu einer Ubuntu Remote -Desktop -Freigabe ist jedoch die Verwendung des VNC -Clients. Installieren Sie zunächst VNC auf Ihrem Client Ubuntu -System:
$ sudo APT Installieren Sie Tigervnc-Viewer
Im Gegensatz zum oben genannten Remina -Remote -Client unterstützt der VNC -Client die Verschlüsselung nicht. Jeder Versuch, eine Verbindung zu einem Remote -Desktop -Sharing -Server herzustellen Keine passenden Sicherheitstypen Fehler.
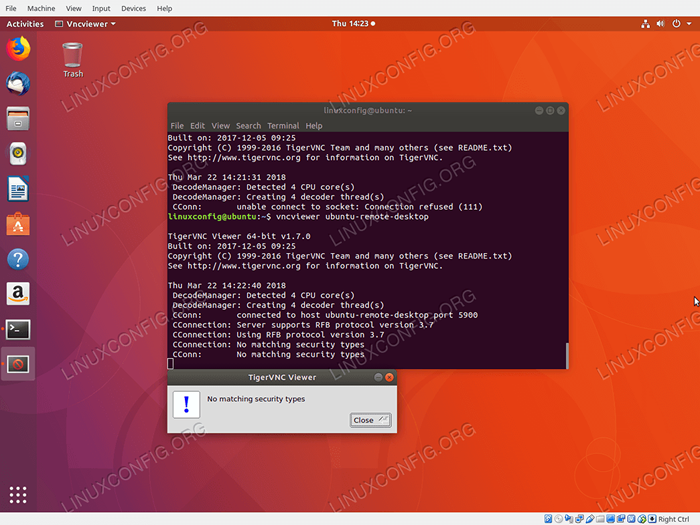 Verbindung zum Remote -Desktop mit VNC -Client mit aktivierter Verschlüsselungsursachen herstellen
Verbindung zum Remote -Desktop mit VNC -Client mit aktivierter Verschlüsselungsursachen herstellen Keine passenden Sicherheitstypen Fehler. Aus diesem Grund müssen wir zunächst die Verschlüsselung auf dem Remote Vino Desktop Sharing Server deaktivieren. Führen Sie den folgenden Linux -Befehl aus, um den Remote -Server so zu deaktivieren, dass eine Verschlüsselung für die Verbindung von VNC -Clients erforderlich ist:
$ gettings set org.Gnom.Vino Required-Decryption Falsch
Bestätigen Sie, dass die Verschlüsselung auf Ihrem Remote -Server deaktiviert ist:
$ gettings list-recursiv org org.Gnom.Vino | Grep Encrypt org.Gnom.Vino Required-Decryption Falsch
Angesichts der Tatsache, dass die Verschlüsselung jetzt deaktiviert ist, um ein gewisses Maß an Privatsphäre hinzuzufügen, können Sie optional zuerst SSH -Tunnel zu Ihrem Remote -Desktop für Ihren VNC -Client am Port erstellen 5900 Vor der Herstellung von VNC -Verbindung.
Wir sollten nun in der Lage sein, eine Verbindung zu einem Remotedesktop mithilfe mit VNCViewer Befehl:
$ VNCViewer Ubuntu-remote-Desktop
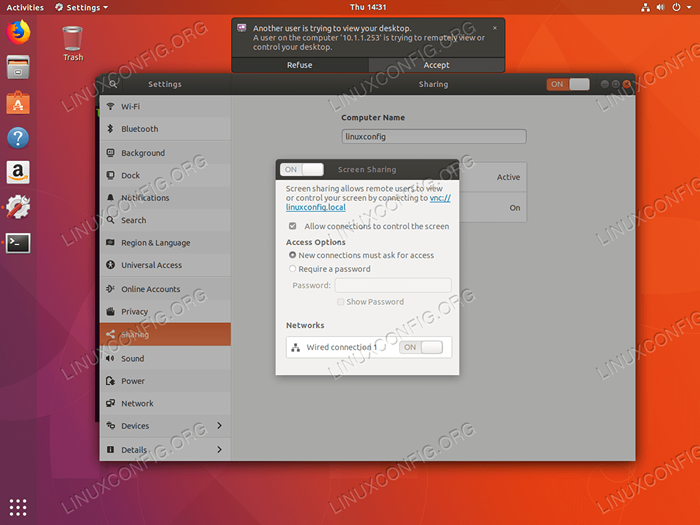 Akzeptieren Sie die Remote -VNC -Verbindungsanforderung.
Akzeptieren Sie die Remote -VNC -Verbindungsanforderung. 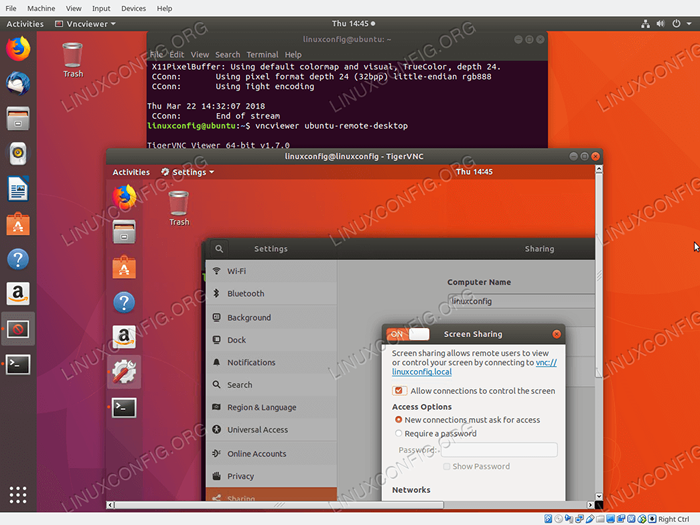 Angeschlossen mit Remote -Desktop -Freigabe über VNC Client - Ubuntu 18.04
Angeschlossen mit Remote -Desktop -Freigabe über VNC Client - Ubuntu 18.04 Verwandte Linux -Tutorials:
- Dinge zu installieren auf Ubuntu 20.04
- Dinge zu tun nach der Installation Ubuntu 20.04 fokale Fossa Linux
- Ubuntu 20.04 Tricks und Dinge, die Sie vielleicht nicht wissen
- Ubuntu 20.04 Leitfaden
- Dinge zu tun nach der Installation Ubuntu 22.04 Jammy Quallen…
- Dinge zu installieren auf Ubuntu 22.04
- FTP -Clientliste und -installation auf Ubuntu 20.04 Linux…
- Ubuntu 20.04 Hadoop
- Die 8 besten Ubuntu -Desktop -Umgebungen (20.04 fokale Fossa…
- Ubuntu 22.04 Leitfaden
- « Google Drive auf Ubuntu 18.04 Bionic Beaver Linux
- VNC -Server auf Ubuntu 18.04 Bionic Beaver Linux »

