Ultimative Fehlerbehebung
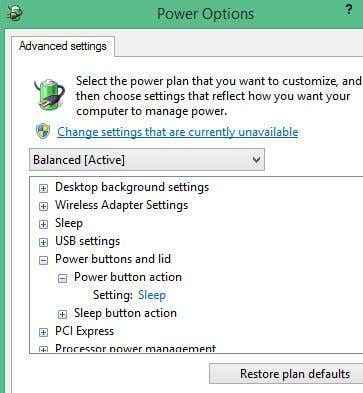
- 1336
- 65
- Lana Saumweber
Zuvor hatte ich einen Artikel über Windows 7 geschrieben, der nicht richtig in den Schlafmodus ging. Man würde denken, dass dieses Problem in der neuesten Version des Windows -Betriebssystems behoben wird: Windows 10. Leider ist dies nicht der Fall. Tatsächlich scheint es ein Problem mit bestimmten Versionen von Windows 10 zu sein.
Sobald ich auf die neueste Version von Windows 10 aktualisiert hatte, würde der Computer einfach nicht schlafen! Lassen Sie mich jetzt ein wenig klarstellen. Der Computer geht schlafen, wenn ich die manuell drücke Leistung Taste (ich habe es eingestellt, damit der Netzschalter den Computer in den Schlaf versetzt) oder die auswählen Schlafen Option aus dem Startmenü.
Inhaltsverzeichnis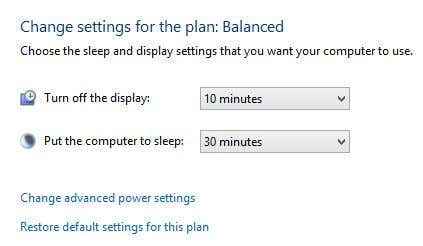
Leider gibt es viele verschiedene Gründe, warum dies passieren könnte, sodass Sie jede Option unten durchgehen und es ausprobieren müssen. Bevor wir jedoch Einstellungen ändern, können Sie einen Strombericht erstellen. Wenn Sie Glück haben, können Sie nur sagen, was den Computer daran hindert, zu schlafen.
Leistungsbericht erstellen
Der in Windows 10 erstellte Leistungsbericht kann Ihnen manchmal mitteilen, was der Computer daran hindert, schlafen zu gehen. Ich habe es geleitet und einige nützliche Informationen bekommen. Öffnen Sie zum Ausführen des Power -Berichts eine Eingabeaufforderung für administrative Eingabeaufforderungen und geben Sie den folgenden Befehl ein:
powercfg.exe /Energie
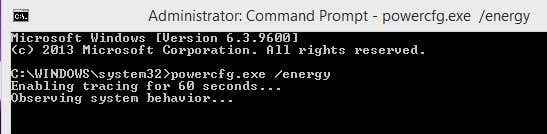
Es wird ungefähr eine Minute dauern, um zu laufen, und nachdem es beendet ist, wird Ihnen sagen, wie viele Fehler und Warnungen gefunden wurden. Wenn Sie dieses Schlafproblem auf Ihrem Windows 10 -Computer haben, haben Sie hoffentlich einige Fehler!
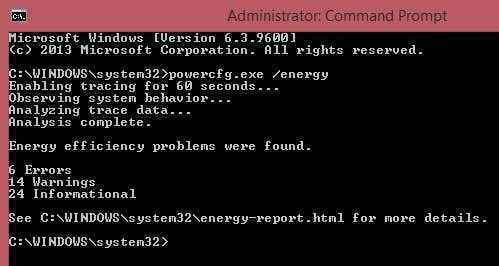
Wie Sie sehen können, hatte ich 6 Fehler und 14 Warnungen. Die Fehler sind wirklich der einzige Abschnitt, den Sie sich ansehen müssen. Um den Bericht anzuzeigen, müssen Sie zu C: \ Windows \ System32 gehen und den Energiebericht öffnen.HTML -Datei in Ihrem Browser. Aus irgendeinem Grund würde die Datei jedoch in keinem Browser geladen, als ich versuchte, sie aus diesem Verzeichnis zu öffnen. Deshalb habe ich den Bericht gerade auf meinen Desktop kopiert und dann geöffnet und es funktioniert gut.
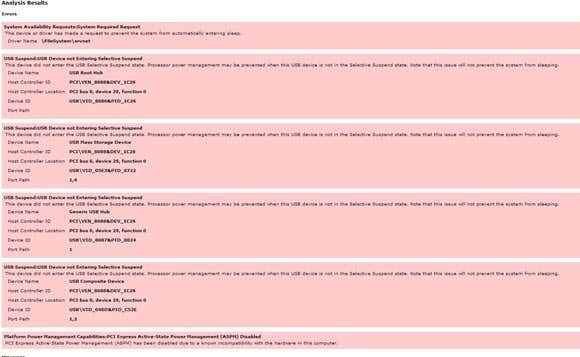
Der erste Fehler ist derjenige, der meine PC -Schlafprobleme zu verursachen scheint:
Systemverfügbarkeitsanfragen: System erforderlich Anfrage
Das Gerät oder der Treiber hat eine Anfrage gestellt, um zu verhindern, dass das System automatisch in den Schlaf eintritt.
Fahrername \ Dateisystem \ srvnet
Der Bericht ist nützlich, da er eindeutig zeigt, ob etwas den Computer daran hindert, in den Schlaf einzudringen oder nicht. Die anderen 5 Fehler geben deutlich an, dass er den Computer nicht daran hindert, schlafen zu gehen.
Im Folgenden spreche ich darüber, wie der SRVNET -Fehler behoben werden kann. Dies ist der häufigste Fehler, der verhindert, dass ein Computer schläft. Sie könnten jedoch einen Leistungsbericht wie den folgenden haben:
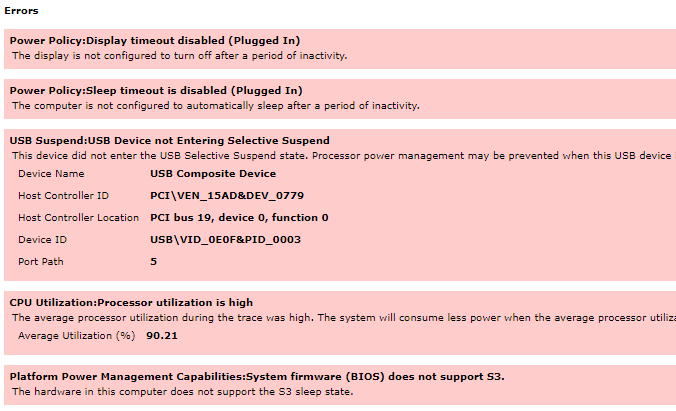
Hier gibt es ein paar Probleme. Erstens wird der Computer nicht auf den Schlaf gesetzt oder das Display ausgeschaltet, wenn sie angeschlossen sind. Als nächstes gibt es ein USB.
Schließlich unterstützt die Hardware des Computers den S3 -Schlafstatus nicht, was bedeutet, dass Sie nichts dagegen tun können. Wenn die Hardware keinen Schlafstatus unterstützt, ist es Ihre einzige Möglichkeit, das BIOS zu aktualisieren und zu hoffen, dass die Einstellung angezeigt wird.
Netzwerkadapter
Eine weitere Hauptkomponente, die verhindern kann, dass ein Computer schläft. Zunächst sollten Sie den Treiber für die Netzwerkkarte aktualisieren und prüfen, ob dies das Problem behebt. Wenn nicht, müssen Sie in das Bedienfeld gehen, auf das Netzwerk und das Freigabebedium klicken. Klicken Sie dann auf Adapter Einstellungen ändern.
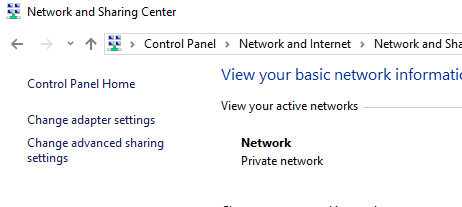
Klicken Sie mit der rechten Maustaste auf die aktiven Netzwerkadapter und wählen Sie Eigenschaften. Wenn Sie mehr als einen aktiven Netzwerkadapter haben, befolgen Sie die folgende Prozedur für alle.
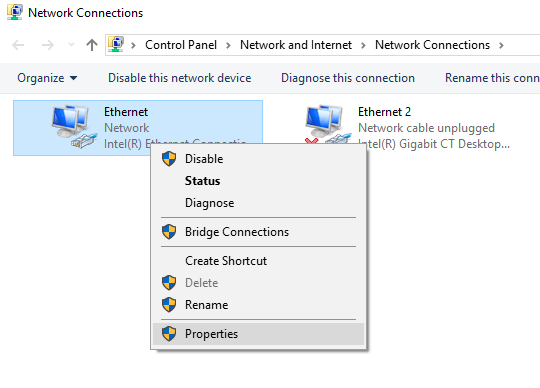
Klick auf das Konfigurieren Schaltfläche oben im Dialogfeld Etherneteigenschaften oben oben.
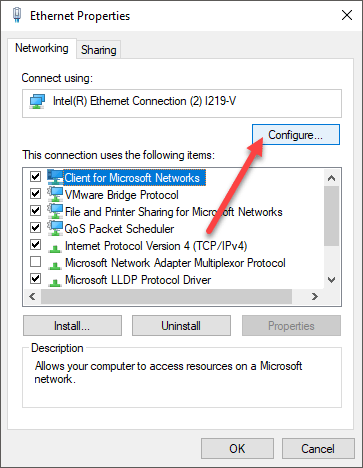
Klicken Sie schließlich auf die Registerkarte Power Management und stellen Sie sicher, dass die Lassen Sie den Computer dieses Gerät ausschalten, um Strom zu sparen Das Kontrollkästchen wird überprüft.
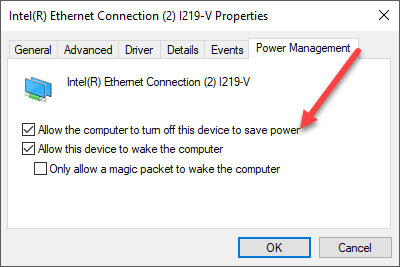
Dadurch kann der Computer den Netzwerkadapter ausschalten, wenn der Computer eingestellt ist. Wenn Sie eine andere Art von Spezialhardware in Ihrem System installiert haben, befolgen Sie dieselbe Prozedur für diese Komponenten.
Behebung von SRVNet Active Remote -Anforderung
Wie beheben Sie dieses spezielle Problem?? Es gibt ein paar Dinge, die Sie versuchen können. Wir beginnen mit den einfacheren Sachen und übergehen zu den mehr technischen Lösungen. Probieren Sie sie aus und überprüfen Sie Ihr System nach jeder Methode, um festzustellen, ob das Schlafproblem in Windows 10 behoben wird.
Methode 1 - Homebroup Group
Das erste, was Sie tun können, ist, sich aus der Windows Homebroup zu entfernen, wenn Sie sich zufällig mit einem verbunden lassen. Anscheinend kann die Hausgruppe in irgendeiner Weise korrupt oder missverstand. Das bedeutet, dass es niemals schlafen wird.
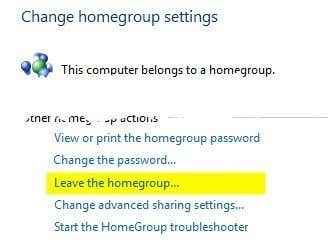
Eine Homebroup zu verlassen, offen offen Schalttafel und klicken Sie auf Homebroup. Scrollen Sie dann nach unten und klicken Sie auf die Verlassen Sie die Homebroup Verknüpfung. Wenn Sie wirklich eine Homebroup verwenden müssen, können Sie sie auch verlassen und eine neue auf allen Computern erstellen, die Teil der Homebroup sind. Dies wird es auch zurücksetzen und das Problem hoffentlich beheben.
Methode 2 - Medienstreaming
Das zweite, was Sie versuchen können, ist das Ausschalten des Medienstreamings. Media Streaming ist eine Funktion, mit der Sie Ihren Computer in eine Art lokaler Medienserver verwandeln können, auf dem Personen über das Netzwerk auf Bilder, Videos und Musik zugreifen können. Um das Streaming von Medien auszuschalten, gehen Sie erneut in das Bedienfeld, klicken Sie auf Netzwerk-und Freigabecenter (oder Netzwerk & Internet, Wenn keine Symbole verwendet werden). Klicken Sie dann auf Ändern Erweiterte Freigabeinstellungen in der linken Spalte.
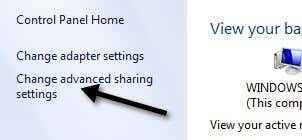
Nun scrollen Sie nach unten zum Medien -Streaming Abschnitt und klicken Sie auf die Wählen Sie Medien -Streaming -Optionen Verknüpfung.
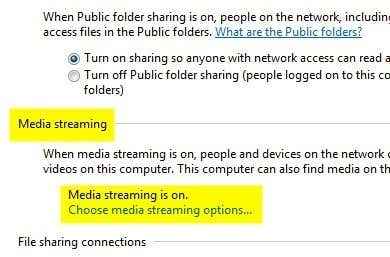
Jetzt mach weiter und klicke auf die Alles blockieren Taste oben rechts. Klicken Sie dann unten auf OK, und das deaktiviert das Streaming von Medien.
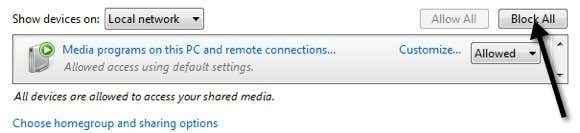
Versuchen Sie, Ihren Computer neu zu starten und zu überprüfen, ob er zum richtigen Zeitpunkt eingeschlafen ist. Wenn dies nicht der Fall ist, lesen Sie weiter!
Methode 3 - Treiber im Geräte -Manager überprüfen
Der SRVNET -Treiber ist normalerweise netzwerkbezogen. Dies kann entweder Remote -Netzwerkverbindungen sein, die wir in den beiden oben genannten Methoden deaktivieren versucht haben, oder es kann sich um die Netzwerkkarte selbst auf dem Computer handeln. Die meisten Netzwerkkarten haben Stromverwaltung und Wake-on-LAN-Optionen. Das erste, was Sie tun möchten, ist, den Treiber für Ihre Netzwerkkarte zu aktualisieren, indem Sie ihn von der Website des Kartenherstellers herunterladen.
Als nächstes gehen Sie zu Gerätemanager, expandieren Netzwerkadapter und dann klicken Sie mit der rechten Maustaste auf die Netzwerkkarte und wählen Sie Eigenschaften Um das Dialogfeld Eigenschaften zu erheben.
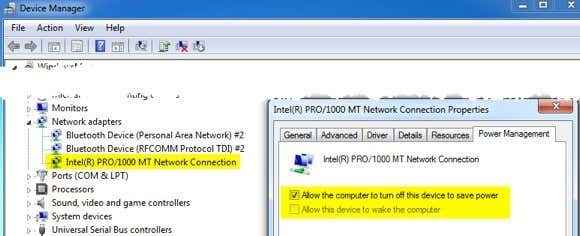
Jetzt können die Einstellungen, die Sie ändern oder sich ansehen möchten, an einem von zwei Stellen wohnen. Entweder auf der Registerkarte Erweitert im Eigenschaftsfeld oder in der Leistungsmanagement Tab. Wenn Sie nicht über die Registerkarte "Power Management" verfügen, klicken Sie auf Advanced und es sollte eine Eigenschaft in der Listbox aufgerufen werden Energiesparmodus oder etwas ähnliches.
Stellen Sie sicher, dass Lassen Sie den Computer dieses Gerät ausschalten, um Strom zu sparen wird geprüft. Wenn Lassen Sie dieses Gerät den Computer wecken wird überprüft, mach weiter und deaktivierst es, um zu sehen, ob das das Problem löst.
Methode 4 - SRVNET überschreiben
Das Letzte, was Sie tun können, ist, SRVNet einfach im Betriebssystem zu überschreiben. Dies bedeutet, dass auch wenn es entfernte Verbindungen zum Computer gibt, sie einfach überschrieben werden und der Computer schlafen darf. Dies ermöglicht es dem Computer im Grunde, mit Fernbedienung auf dem System zu schlafen.
Sie müssen eine Eingabeaufforderung für administrative Eingabeaufnahmen öffnen und den folgenden Befehl eingeben:
PowerCFG /RequestSoverride -Treiber -SRVNET -System
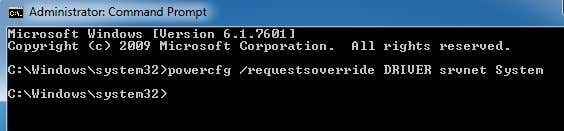
Ihr Computer sollte an diesem Punkt auf jeden Fall schlafen gehen, wenn nichts anderes funktioniert! Der Befehl sollte keine Probleme mit Ihrem Computer verursachen. Wenn Sie jedoch feststellen, dass etwas nicht stimmt, können Sie den obigen Befehl mit Folgendes rückgängig machen:
PowerCFG /RequestSoverride -Treiber SRVNet
Wenn Sie immer noch Probleme mit Ihrer Windows 10 -Maschine haben, die eingeschlaf. Hoffentlich behebt dieser Leitfaden das Problem für die meisten Benutzer. Genießen!
- « Windows Defender vs. Security Essentials vs Safety Scanner
- Öffnen Sie die Eingabeaufforderung im Ordner mit Windows Explorer »

