Ultimative Windows -Anpassung mit Windows Tweaker
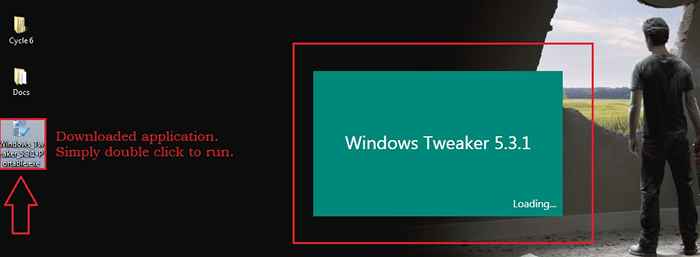
- 4046
- 309
- Miriam Bauschke
Windows -Tweaker ist ein leistungsstarkes kostenloses Optimierprogramm, das den Benutzern das ultimative Benutzererlebnis bietet. Windows -Tweaker Sie können Ihre Fenster in einer gewünschten Weise anpassen, ohne dass zusätzliche Software Hilfe ist. Es funktioniert bei fast allen Versionen von Windows, da es ein tragbares Dienstprogramm ist. Sie können herunterladen Windows -Tweaker von hier. Einmal Windows -Tweaker wird heruntergeladen, doppelklicken Sie einfach darauf, um es zu starten.
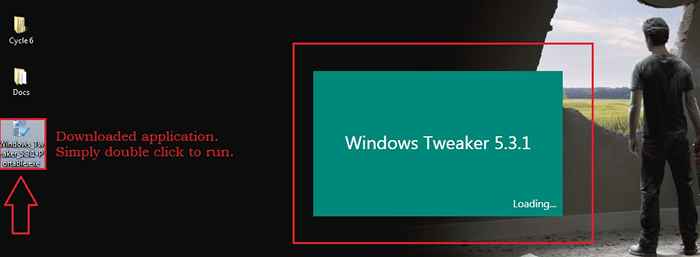
Windows -Tweaker ist in vielerlei Hinsicht erstaunlich. Es hat eine Vielzahl von Funktionen, mit denen die Benutzer mit verschiedenen Teilen von Windows experimentieren können. Außerdem ist die Benutzeroberfläche (UI) extrem einfach zu navigieren und leicht zu verstehen. Lesen Sie weiter, um alles über dieses super coole kostenlose Optimierprogramm zu lernen.
SCHRITT 1
- Erstens, starten Sie Windows -Tweaker. Beginnen wir zunächst die Sprache festlegen. Sie können auf die klicken OPTIONEN Taste unten und dann auf Sprache Option zur Auswahl der Sprache Ihrer Wahl.
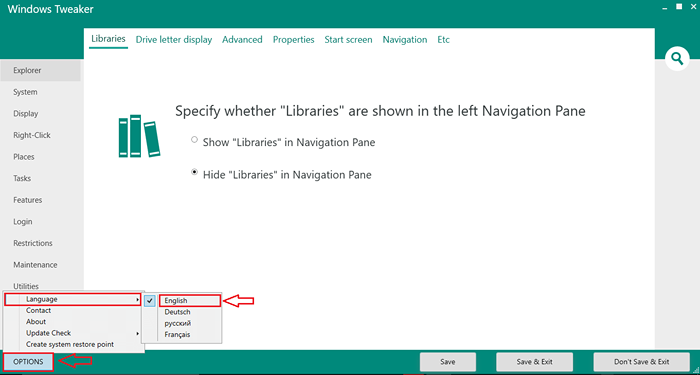
SCHRITT 2
- Wenn Sie nicht die Zeit oder die Geduld haben, jede einzelne Option zu durchlaufen, um die zu finden, die Sie suchen, klicken Sie einfach auf die Suchen Symbol am rechten Teil des Fensters.
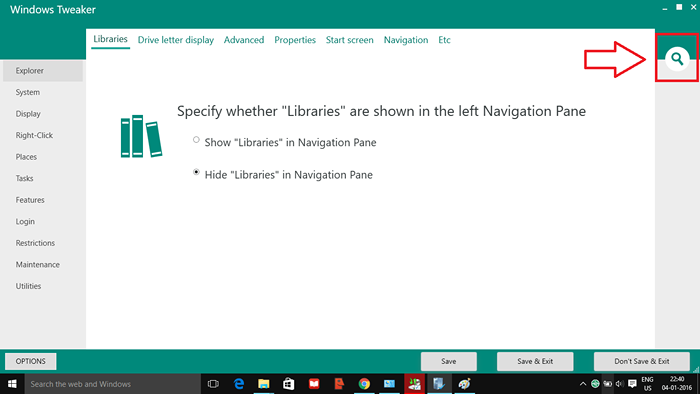
SCHRITT 3
- Geben Sie in der Suchleiste, die erweitert wird, das Schlüsselwort ein, wie im Screenshot gezeigt. Aus der Liste der angezeigten Optionen können Sie nun den Ihrer Wahl auswählen.
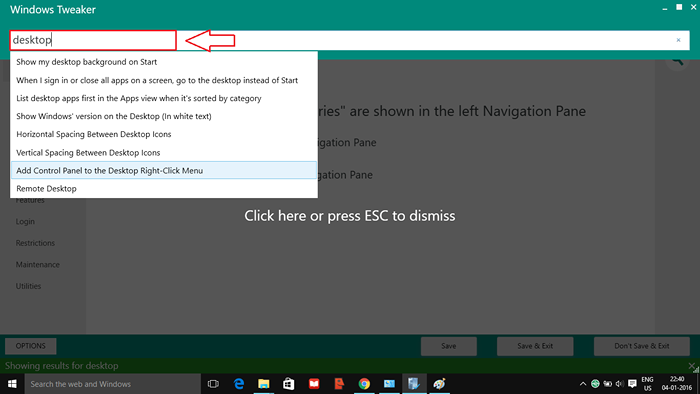
SCHRITT 4
- Wenn Sie sich Ihre angesehen haben Dateimanager Navigationsbereich haben Sie vielleicht bemerkt, dass dort viele Ordner angezeigt werden. Einer von ihnen ist Bibliotheken. Sie können wählen, ob Sie es von dort aus abnehmen möchten oder nicht. Dazu klicken Sie auf Forscher Option aus der Liste der Optionen, die sich im linken Bereich der befinden Windows -Tweaker Fenster. Wählen Sie nun die Registerkarte aus, die steht Bibliotheken. Überprüfen Sie das Optionsfeld nach Ihrer Präferenz/deaktivieren Sie das Optionsfeld.
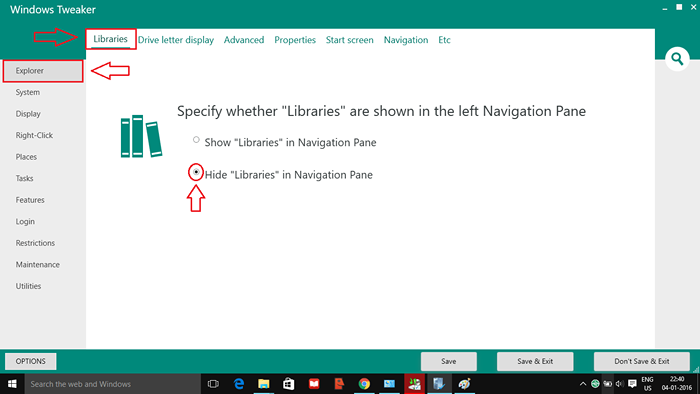
Schritt 5
- Wenn Sie im Lauf sind. Wenn Sie auf die klicken System Option aus der linken Scheibe können Sie die Einstellungen für die Herunterfahren festlegen, wie im Screenshot gezeigt.
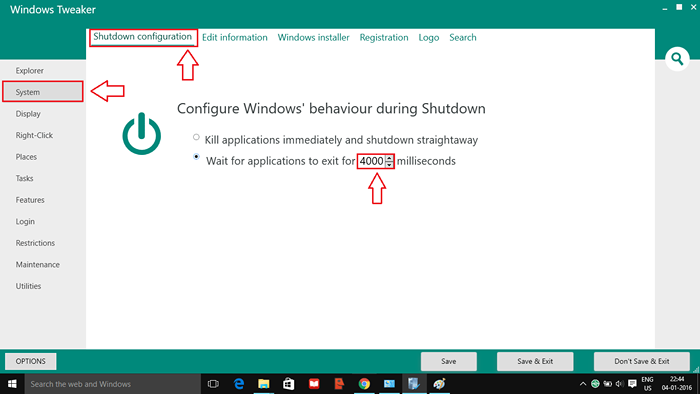
Schritt 6
- Die Anzeigeeinstellungen können geändert werden, wenn Sie auf die klicken Anzeige Option aus der linken Fensterscheibe von Windows -Tweaker.
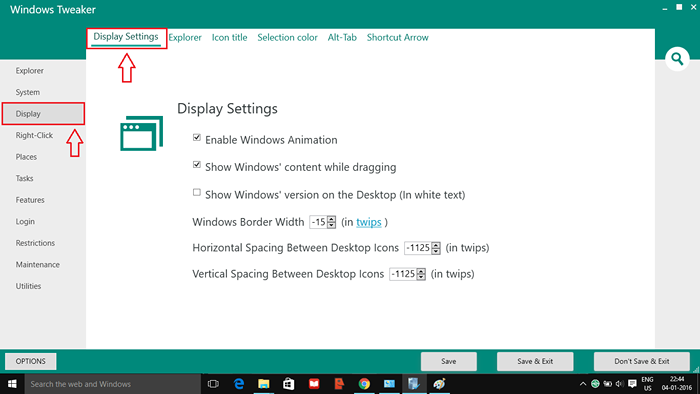
Schritt 7
- Klicke auf Rechtsklick Option aus der linken Fensterscheibe von Windows -Tweaker. Hier können Sie viele Rechtsklickfunktionen anpassen, wie im Screenshot unter dem gezeigt Allgemein Tab. Auch unter dem Menü senden Registerkarte, Sie können das Menü Senden-an Senden bearbeiten.

Schritt 8
- Klicke auf Anmeldung Option, mit den Anmeldefunktionen herumzuspielen. Sie können eine automatische Anmeldung unter dem aktivieren Automatische Anmeldung Tab. Sie können auch entscheiden, ob Sie einen Sound spielen möchten oder nicht, während Windows unter dem startet Start -up -Sound Tab.
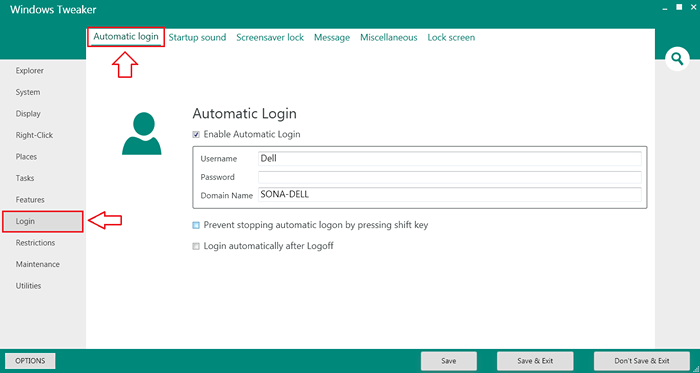
Schritt 9
- Der nächste ist Aufgaben Möglichkeit. Sie können eine Datei/einen Ordner von hier aus verbergen/entlasten.

Schritt 10
- Klicke auf Erstelle Datei Registerkarte, um eine Datei mit sehr großer Größe zu erstellen.
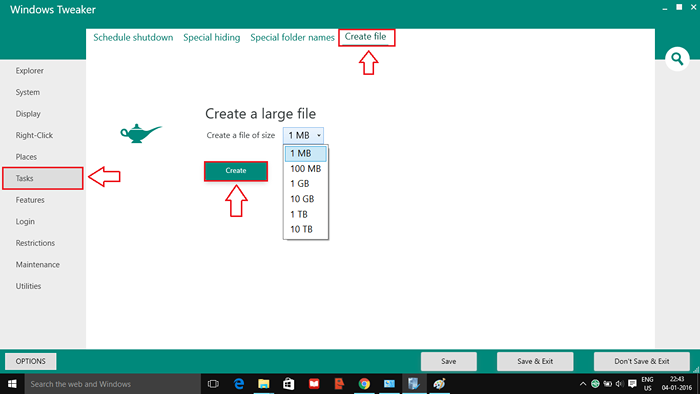
Schritt 11
- Sie können ein System unter dem planen Schaden zum Herunterfahren Registerkarte in der Aufgaben Möglichkeit.
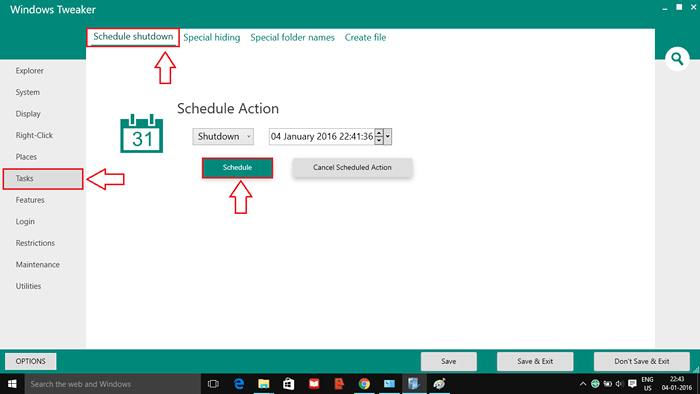
Schritt 12
- Klicken Sie als nächstes auf Einschränkungen Optionen. Wenn Sie die Registerkarte wählen Startmenü, Sie können die Startmenüfunktionen wie gezeigt ändern.

Schritt 13
- Vergessen Sie natürlich nicht, die zu treffen Speichern und schließen Knopf, bevor Sie gehen. Die Änderungen, die Sie vorgenommen haben.

Dies sind nur einige der vielen Funktionen, die von angeboten werden Windows -Tweaker Dienstprogramm. Es gibt noch viel mehr zu erforschen und gerne zu tun, um dies zu tun. Aber denken Sie daran, es nicht zu überladen, denn wenn Sie keine vorgenommene Änderung mögen, ist es schwierig, zurückzukehren, wenn Sie nicht wissen, was die Änderung verursacht hat. Nehmen Sie also vorsorglich Änderungen nacheinander vor. Ich hoffe, Sie hatten Spaß beim Lesen des Artikels.
- « Top 10 kostenlose DVD -Verbrennungssoftware für Windows
- Erstellen Sie den Befehl benutzerdefinierter Ausführen für Anwendungen in Windows 10/11 »

