Eine Verbindung zum Proxy -Server kann nicht hergestellt werden - Fehlercode 130
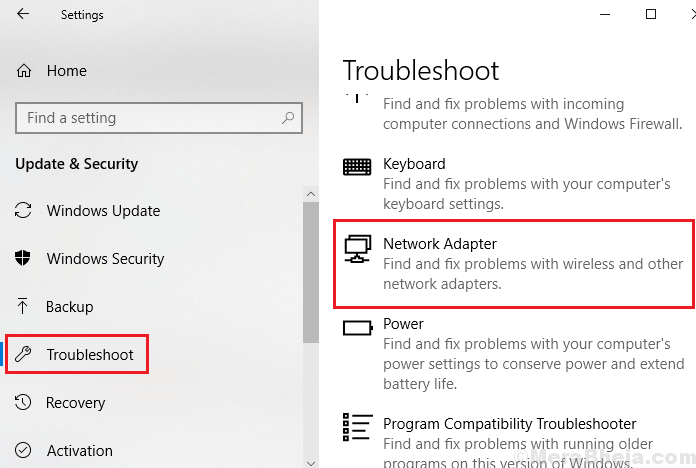
- 4996
- 251
- Marleen Weight
Proxy -Server haben ihre eigene Bedeutung. Ein solcher Fehler, den Benutzer beim Versuch gemeldet haben, eine Verbindung zum Internet zu haben, ist:
Eine Verbindung zum Proxy -Server kann nicht hergestellt werden - Fehlercode 130
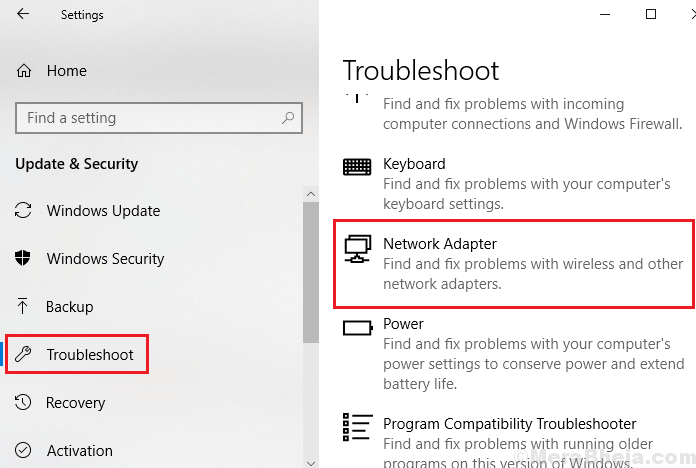
Ursache
Die Ursache könnte entweder eine ungültige oder falsch konfigurierte Proxy -Einstellung sein, wie oben erwähnt. Wenn die Website jedoch früher mit denselben Einstellungen arbeitet, hätte sie durch ein Virus oder eine Malware oder eine falsch konfigurierte DNS -Einstellungen verursacht werden können.
Vorläufige Schritte
1] Versuchen Sie, den Netzwerkadapter -Fehlerbehebungsmittel auszuführen.
Gehe zu Einstellungen >> Updates und Sicherheit >> Fehlerbehebung >> Netzwerkadapter.
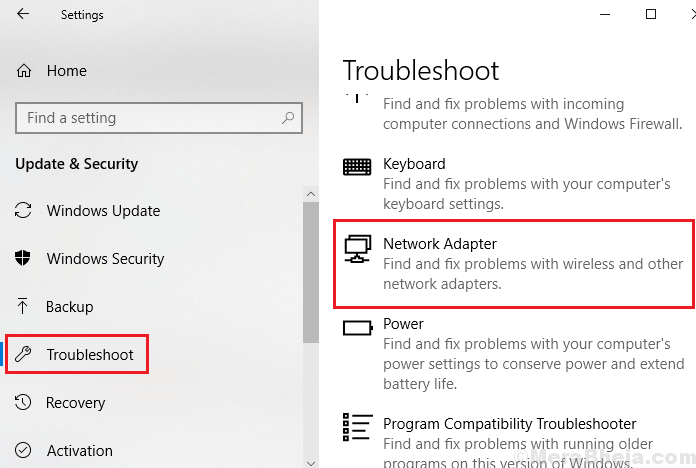
2] Führen Sie einen vollständigen Systemvirus und einen Malware -Scan aus.
Fahren Sie danach mit den folgenden Lösungen fort:
Inhaltsverzeichnis
- Lösung 1] Rekonfigurieren oder entfernen Sie die Proxy -Einstellungen
- Lösung 2] Verwenden Sie die öffentliche DNS -Adresse von Google
- Lösung 3] Flush DNS/ Reset IP/ Reset Winsock
Lösung 1] Rekonfigurieren oder entfernen Sie die Proxy -Einstellungen
1] Presse Win + r So öffnen Sie das Auslauffenster und geben Sie dann ein inetcpl.cpl. Drücken Sie die Eingabetaste, um die Seite Internet Properties zu öffnen.
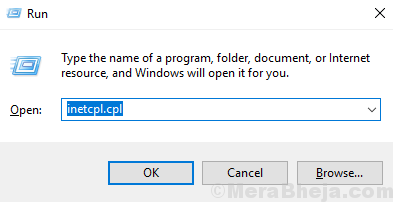
2] Gehen Sie zum Verbindungen Registerkarte und klicken Sie auf LAN-Einstellungen.
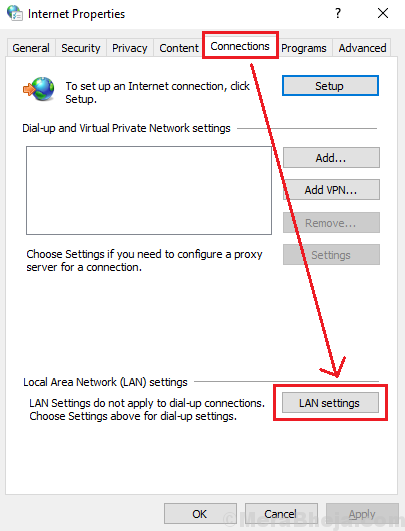
3] Wenn Sie bestimmte Proxy -Einstellungen verwenden müssen, insbesondere wenn Ihre Organisation dasselbe vorgeschlagen hat, ändern Sie diese entsprechend.
4] Andernfalls wählen Sie, um die Proxy -Einstellungen zu entfernen, auswählen Einstellungen automatisch ermitteln.
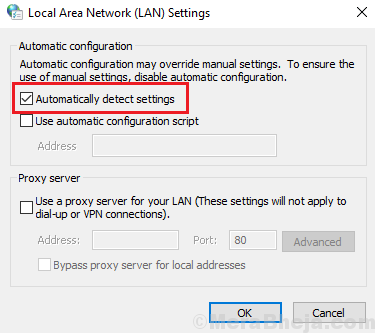
5] Klicken Sie auf OK Um die Einstellungen zu speichern und den Browser neu zu starten.
Lösung 2] Verwenden Sie die öffentliche DNS -Adresse von Google
1] Presse Win + r So öffnen Sie das Auslauffenster und geben Sie den Befehl ein NCPA.cpl. Drücken Sie die Eingabetaste, um das Fenster Netzwerkverbindungen zu öffnen.
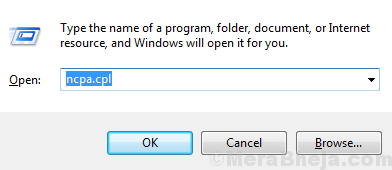
2] Klicken Sie mit der rechten Maustaste auf Ihr richtiges Netzwerk und wählen Sie Eigenschaften.
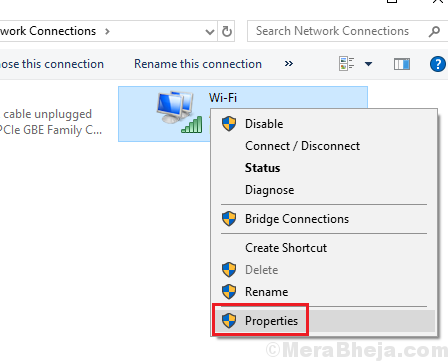
3] Doppelklicken Sie auf Internet -Protokollversion 4 seine Eigenschaften öffnen.
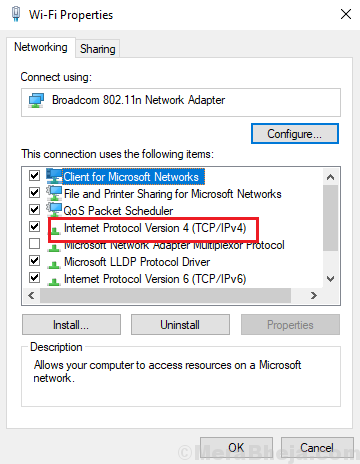
4] Verschieben Sie das Optionsfeld, um die folgenden DNS -Serveradressen zu verwenden, und geben Sie die folgenden Werte ein:
Bevorzugte DNS -Serveradresse: 8.8.8.8
Alternative DNS -Serveradresse: 8.8.4.4
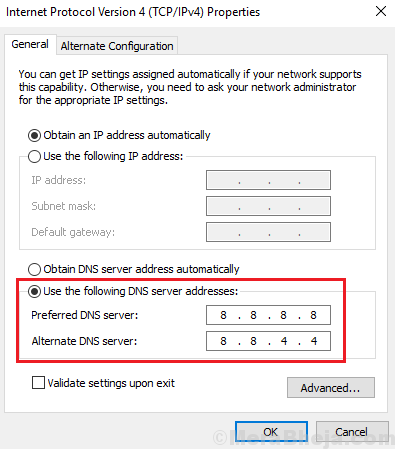
Lösung 3] Flush DNS/ Reset IP/ Reset Winsock
1] Suchen Sie in der Windows-Suchleiste nach der Eingabeaufforderung und klicken Sie mit der rechten Maustaste darauf. Wählen Sie als Administrator aus.
2] Geben Sie die folgenden Befehle einzeln ein und drücken Sie die Eingabetaste nach jedem Befehl, um den Befehl auszuführen:
ipconfig /flushdns
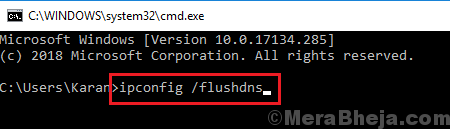
netsh int ip reset resettCpip.txt
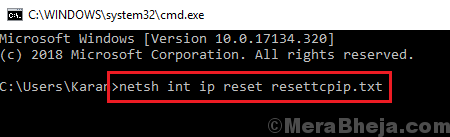
Netsh Winsock Reset
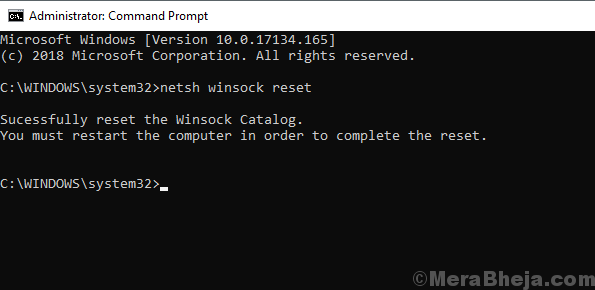
3] Neu starten das System.

