Kopieren und Einfügen nicht in Remote -Desktop -Sitzungen kopieren und einfügen
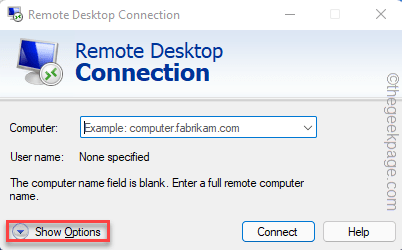
- 4374
- 1147
- Janin Pletsch
Kopierinhalt des Hostcomputers in die Remote-Desktop-Sitzung ist eine wesentliche Funktion. Sie können die Dateien einfach vom Host -Computer kopieren, dann zum Remote -Computer gehen und dort einfügen. Aber manchmal funktioniert diese Funktion möglicherweise nicht so, wie es beabsichtigt ist. Normalerweise verursachen falsch konfigurierte RDC.
Inhaltsverzeichnis
- Behebung 1 - Überprüfen Sie die Einstellungen der Remote -Desktop -Verbindungseinstellungen
- Fix 2 - Verwenden Sie den Systemregistrierungseditor
- Fix 2 - Starten Sie den Zwischenablageprozess neu
- Fix 3 - Gruppenrichtlinie anwenden
- Spezielle Lösung für Windows Server -Maschinen
Behebung 1 - Überprüfen Sie die Einstellungen der Remote -Desktop -Verbindungseinstellungen
Fehlkonfigurierte Remote -Desktop -Verbindung kann den Zugriff auf die Zwischenablage verbieten.
1. Geben Sie das Windows-Symbol nur richtig ein und tippen Sie auf "Laufen“.
2. Geben Sie dann diese Buchstaben ein und klicken Sie auf “OK“.
MSTSC
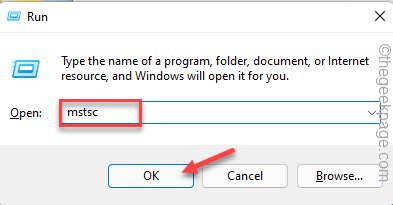
3. Sobald das Fenster Remote -Desktop -Verbindungsfenster angezeigt wird, tippen Sie auf die “Optionen anzeigen”Um alle Optionen anzuzeigen.
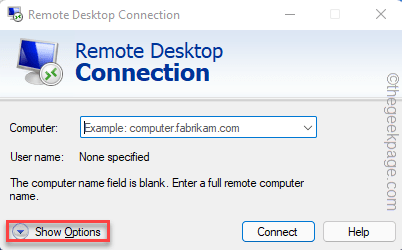
4. Sobald die vollständige Ansicht für Sie sichtbar ist, klicken Sie auf die “Lokale RessourcenTab.
5. Hier im Abschnitt "Lokale Geräte und Ressourcen", überprüfen Die "Zwischenablage" Kasten.
6. Jetzt tippen ““Mehr… ”Um weitere Einstellungen zu erkunden.
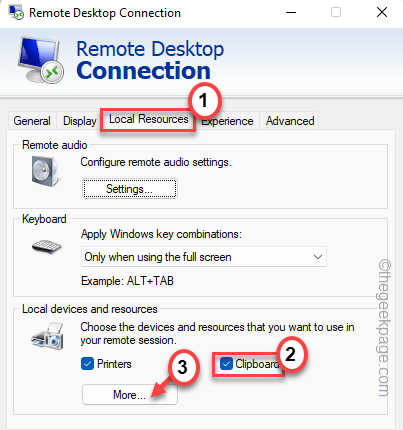
7. Jetzt gerade überprüfen Die "Fährt"Feld" und klicken Sie auf "OK“.
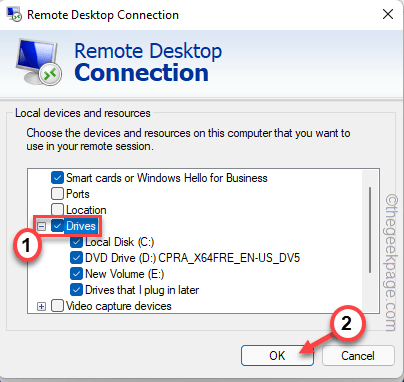
Dadurch können der Zwischenablettungszugriff auf dem Remote -Computer zugänglich gemacht werden. Was auch immer Sie aus dem Host -Computer kopieren, Sie können es problemlos in das Remote -Setup einfügen.
Versuchen Sie nun versuchen.
Fix 2 - Verwenden Sie den Systemregistrierungseditor
Einige Benutzer haben dieses Problem mit einer Systemregistrierungsänderung gelöst.
1. Sie müssen den Registrierungsredakteur eröffnen. Also drücken Sie die Gewinnen Sie Schlüssel+r Schlüssel zusammen.
2. Dann geben Sie dies ein und klicken Sie auf “OK“.
reflikt
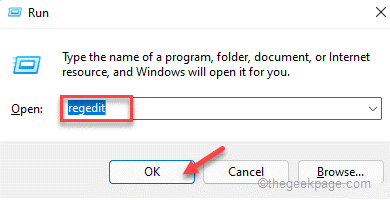
Registrierungsredakteur ist ein sehr sensibler Ort. Sie sollten immer eine Registrierungssicherung vorbereiten, bevor Sie einen Registrierungs -Tweak ausprobieren. Auf diese Weise können Sie die Registrierung im Notfall problemlos wiederherstellen.
A. Nach dem Öffnen des Bildschirms des Registrierungseditors tippen Sie auf “Datei“.
B. Dann tippen “Export”So erstellen Sie eine neue Registrierungssicherung auf Ihrem System.
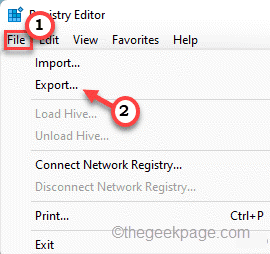
Speichern Sie diese Sicherung an einem sicheren Ort in Ihrem System, damit Sie rechtzeitig auf sie zugreifen können.
3. Nachdem Sie die Registrierungssicherung erstellt haben, gehen Sie auf diese Weise -
Computer \ hkey_local_maachine \ Software \ Richtlinien \ Microsoft \ Windows NT \ Terminal Services
4. Sobald Sie diesen Ort erreicht haben, sind rechts auf den Raum und tippen Sie auf “Neu>"Und klicken Sie auf"DWORD (32-Bit) Wert”Um einen neuen Wert zu schaffen.
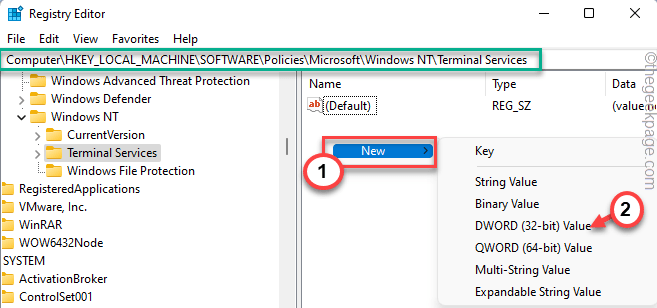
5. Benennen Sie danach den neuen Wert als “umDefablipboardRection“.
6. Dann, Doppelauftastung es zu ändern, diesen Wert zu ändern.
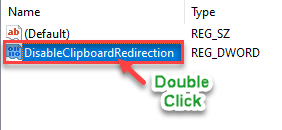
7. Stellen Sie den Wert auf “0“.
8. Danach klicken Sie auf “OKUm die Änderungen im Registrierungsredakteur zu speichern.
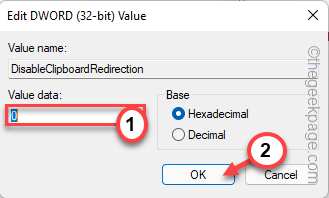
9. Genauso wie rechts und klicken Sie auf “Neu>"Und klicken Sie auf"DWORD (32-Bit) Wert”Um einen anderen Wert zu schaffen.
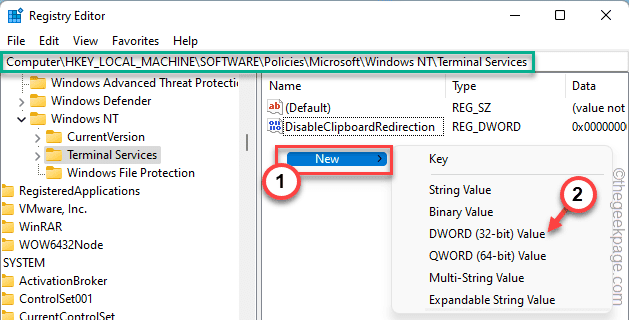
10. Setzen Sie den Namen danach auf “BehinderteReveredirektion“.
11. Dann, Doppelauftastung Der Wert, um es anzupassen.
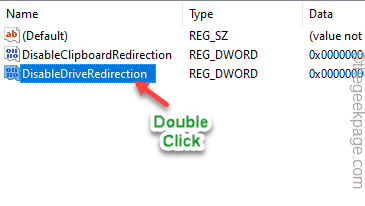
12. Setzen Sie den Wert als nächstes auf “0“.
13. Dann klick "OK”Um die Änderungen zu speichern.
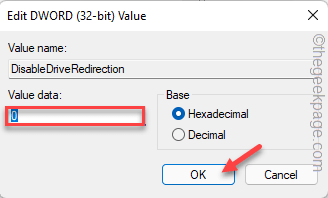
Sobald Sie beide Werte gespeichert haben, schließen Sie den Registrierungsredakteur und Neustart das System. Sobald Sie das System neu gestartet haben, stellen Sie noch einmal mit dem Remote -Computer eine Verbindung her.
Testen Sie dann, ob Sie tatsächlich etwas kopieren können oder nicht.
Fix 2 - Starten Sie den Zwischenablageprozess neu
Wenn Sie die Zwischenablage neu starten, können Sie dieses Problem beheben.
1. Drücken Sie zunächst die Gewinntaste+x Schlüssel zusammen.
2. Tippen Sie dann auf “TaskmanagerUm es zu öffnen.
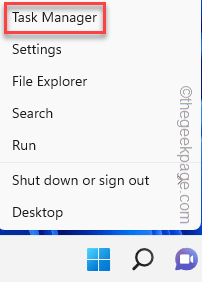
3. Sobald die Seite "Task -Manager" angezeigt wird, gehen Sie zum "EinzelheitenAbschnitt, um Prozessdetails anzuzeigen.
4. Scrollen Sie jetzt langsam nach unten, um das zu findenRDPCLIP.exe”Prozess im Diagramm. Wählen Sie diesen Prozess aus und tippen Sie auf “Task beendenUm das zu töten.
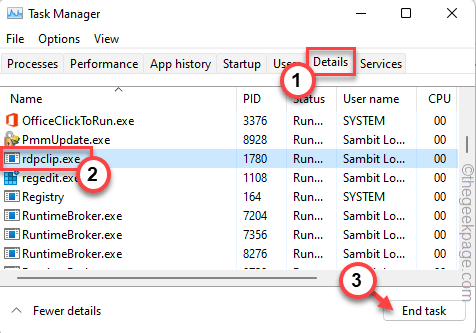
Dies beendet den Zwischenablagevorgang auf Ihrem System. Schließen Sie dann die Seite "Task -Manager".
5. Drücken Sie nun die Key gewinnen und das R Schlüssel zusammen.
6. Nächste, Typ Dieser Befehl und klicken Sie auf “OK“.
RDPCLIP
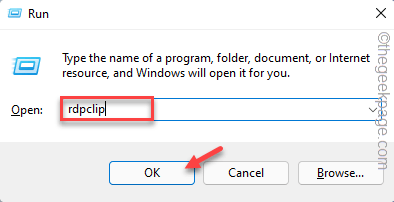
Dadurch startet der Zwischenablagevorgang in Ihrem System. Testen Sie, ob dies für Sie funktioniert.
Fix 3 - Gruppenrichtlinie anwenden
Es gibt eine bestimmte Gruppenrichtlinie, die aktiv sein kann, um die Umleitung von Zwischenablhalten zu vermeiden.
1. Sie müssen die Gruppenrichtlinie eröffnen. Drücken Sie dazu die ⊞ Gewinnschlüssel + r Schlüssel zusammen.
2. Schreiben Sie dies einfach in das Terminal auf und schlagen Sie Eingeben.
gpedit.MSC
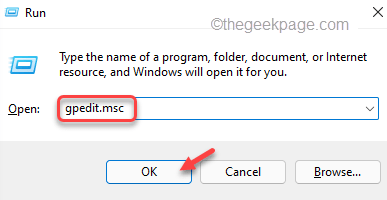
3. Sobald Sie auf der Seite der lokalen Gruppenpolitik Editor gelandet sind, gehen Sie zu diesem Ort -
Computerkonfiguration> Verwaltungsvorlagen> Windows -Komponenten> Remote -Desktop -Dienste> Remote -Desktop -Sitzungshost> Gerät und Ressourcenumleitung
4. Suchen Sie jetzt im rechten Bereich nach dem "Lassen Sie die Umleitung von Zwischenablhalten nicht zulassen" Politik.
5. Dann, Doppelklick Die Richtlinie, um ihre Einstellungen zu ändern.
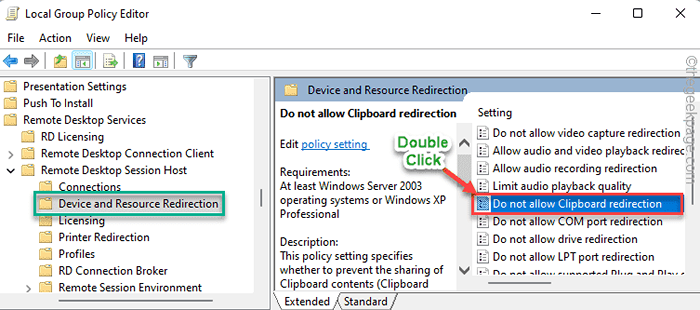
6. Legen Sie dann die Richtlinieneinstellungen auf “fest“Behinderte”, Um die Umleitung der Zwischenablage zu ermöglichen.
7. Jetzt können Sie klicken “Anwenden" Und "OK”Um die Änderung anzuwenden und die Einstellungen zu speichern.
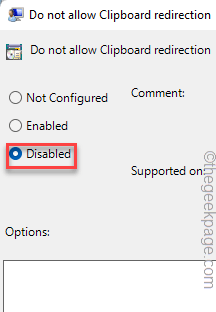
8. Wenn Sie auf die Hauptseite zurückkehren, suchen Sie nach dem “Lassen Sie die Antriebsantrieb nicht zulassen“.
9. Dann, Doppelauftastung die Richtlinie, um es anzupassen.
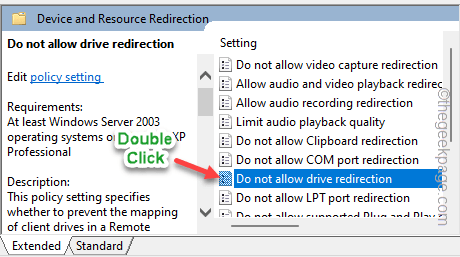
10. Stellen Sie sicher, dass Sie die Einstellungen auf “festgelegt haben“Behinderte“.
11. Dann klicken Sie auf “Anwenden" Und "OK" einmal mehr.
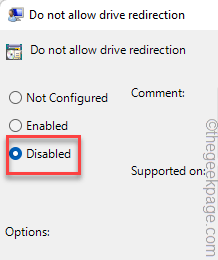
Schließen Sie die Seite der lokalen Gruppenrichtlinien -Editor -Seite.
Schritt 2
Jetzt müssen Sie diese Gruppenrichtlinie ändern.
1. Sie müssen die drücken Key gewinnen einst und tippen ““CMD“.
2. Dann klicken Sie mit der rechten Maustaste auf “Eingabeaufforderung"Und tippen"Als Administrator ausführen“.
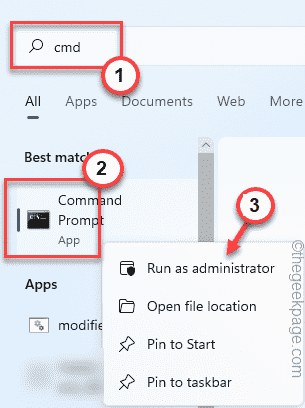
3. Sobald sich die Terminalseite öffnet, Paste Dieser Code und Hit Eingeben.
gpupdate /Kraft
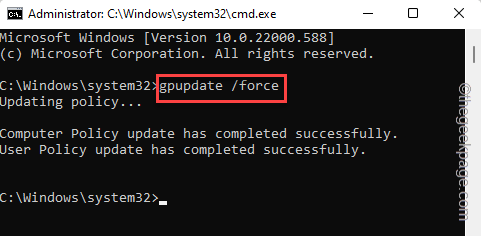
Sobald Sie die Gruppenrichtlinie angewendet haben, schließen Sie die Terminalseite. Dann verbinden Sie wieder und überprüfen Sie, ob das Problem noch da ist oder nicht.
Spezielle Lösung für Windows Server -Maschinen
Wenn Sie an einem Windows -Server -Setup arbeiten, versuchen Sie diese Schritte.
1. Öffnen Sie die Remote -Desktop -Dienste, wenn sie noch nicht geöffnet sind.
2. Sobald Sie darauf zugreifen können, klicken Sie auf “Sammlungen"Und tippen"Aufgaben“.
3. Als nächstes tippen Sie auf “Eigenschaften bearbeiten" Möglichkeit.
4. Nun, im linken Bereich, tippen Sie auf "Kundeneinstellungen”Um es zu erweitern.
5. Dann, überprüfen Die "Zwischenablage" Und "FährtKisten.
Danach verbinden Sie die Remote -Desktop -Maschinen wieder. Überprüfen Sie nun, ob Sie Inhalte aus dem Host-Computer in das Remote-Setup kopieren können.
Zusätzliche Tipps -
Wenn keine der anderen Lösungen für Sie funktioniert hat, probieren Sie diese aus -
1. Bei der Übertragung von Dateien über 2 GB Größe können Sie die Umleitung von RDS oder Terminal Services verwenden. Alternativ können Sie die „verwenden“xcopyFunktion zum Kopieren der großen Datei.
Beispiel -
xcopy \\ tsclient \ c \ myFiles \ largfile d: \ tempe
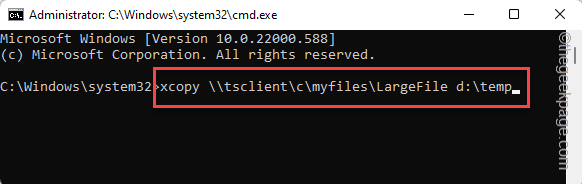
2. Versuchen Sie, die Lösung der Fernsitzung zu verringern. Wenn Sie den Remote-Desktop im Vollbildmodus verwenden, können Sie ihn reduzieren 1366*768 Auflösung oder sogar niedriger. Dann die Kopie ein paar Inhalte von Ihrem lokalen Setup an die Remote-Sitzung wiederholen.
- « Wie man sich von der Xbox -Serie S / X abmelden
- So erstellen und verwenden Sie Suchordner in Microsoft Outlook »

