Die Datei im temporären Verzeichnisfehler kann nicht ausgeführt werden

- 2566
- 346
- Aileen Dylus
Wenn Sie eine Fehlermeldung empfangen, während Sie versuchen, einen Installationsprogramm in Ihrem System auszuführen und die Fehlermeldung „Datei in der temporären Verzeichnis nicht auszuführen“ angeben, sind Sie nicht allein. Einige andere Windows 10 -Benutzer beschweren sich auch über dieses Problem in mehreren Windows 10 -Foren. Dieser Fehler tritt manchmal aufgrund fehlkonfigurierter Berechtigung einiger bestimmter Ordner auf Ihrem System auf. Befolgen Sie einfach diese einfachen Schritte, um das Problem auf Ihrem Computer zu beheben.
Problemumgehungen
1. Neu starten das System einmal und erneut überprüfen.
2. Deaktivieren Sie das Antivirenprogramm vorübergehend. Versuchen Sie es weiter.
Wenn Ihnen keiner dieser schnellen Tricks hilft, folgen Sie diesen Korrekturen
Inhaltsverzeichnis
- Fix 1 - Erstellen Sie einen neuen Tempordner
- Fix 2 - Ändern Sie die Berechtigung des Temp -Ordners
- Fix 3 - Erweiterte Berechtigungen der Temperatur ändern
- Fix 4 - Stellen Sie den EXE so ein, dass er als Administrator ausgeführt wird
- Fix 4 - Führen Sie einige Scans aus
Fix 1 - Erstellen Sie einen neuen Tempordner
Dieses Problem ist bei einem beschädigten Temperaturordner auf Ihrem Gerät ziemlich häufig.
1. Drücken Sie die Windows -Schlüssel+e.
2. Dann gehen Sie zum "Lokale Scheibe (c :)" auf der linken Seite.
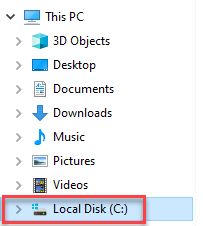
3. Auf der rechten Seite klicken Sie mit der rechten Maustaste auf die “Neu>"Und dann klicken Sie auf"Ordner“.
4. Nennen Sie diesen Ordner als "Temperatur“.
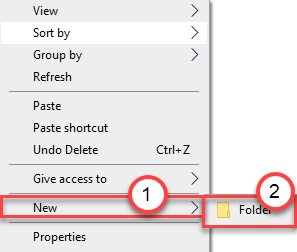
Schließen Sie das Fenster "Datei Explorer".
5. Klicken Sie mit der rechten Maustaste auf die Fenster Symbol und klicken Sie auf die “Laufen“.
6. Danach eingeben “sysdm.cpl"Und klicken Sie auf"OK“.
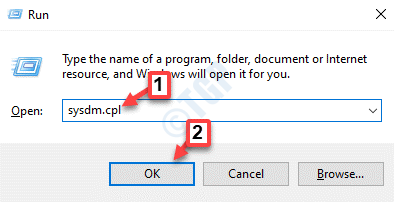
7. Sobald die Systemeigenschaften geöffnet sind, gehen Sie zum “FortschrittlichTab.
8. Dann klicken Sie auf “Umgebungsvariablen“.
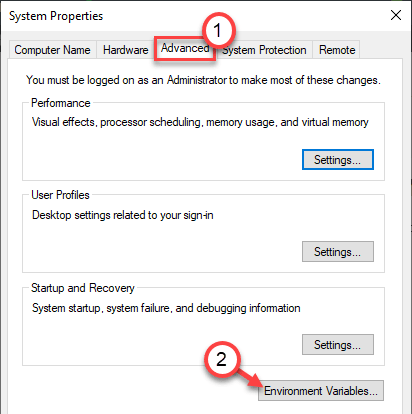
9. Im Abschnitt "Benutzervariablen" bemerken Sie die Variable "TMP''.
10. Doppelklick darauf, um es zu ändern.
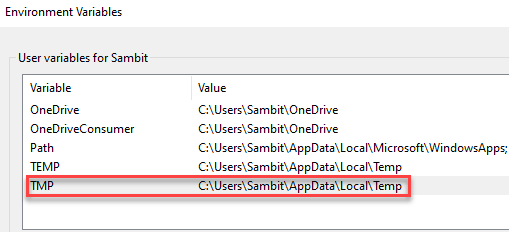
11. Fügen Sie hier diesen Ort in das Feld "Variablerwert" ein.
C: \ tempo
12. Danach klicken Sie auf “OK”Um die Änderungen zu speichern.
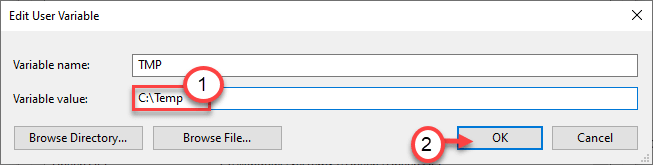
Überprüfen Sie danach, ob das Problem noch da ist oder nicht.
Fix 2 - Ändern Sie die Berechtigung des Temp -Ordners
Sie können die Erlaubnis des Temp -Ordners so ändern, dass jeder Benutzer über genügend Berechtigung verfügt.
1. Drücken Sie die Windows -Schlüssel+r So starten Sie ein Run -Fenster.
2. Fügen Sie anschließend diesen Ort ein und klicken Sie auf “OK“.
C: \ Benutzer \%Benutzername%\ AppData \ Local

3. Wenn sich der lokale Ordner öffnet, finden Sie den Temperaturordner.
4. Klicken Sie mit der rechten Maustaste auf die “Temperatur"Ordner und klicken Sie auf"Eigenschaften”Um darauf zuzugreifen.
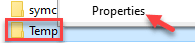
5. Klicken Sie einfach auf “Bearbeiten”Um die Berechtigungen zu ändern.
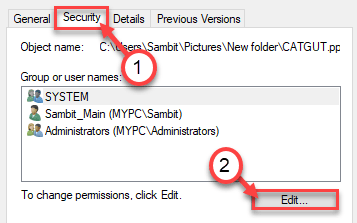
5. Hier achten Sie auf die “Alle“*. Wählen Sie die Gruppe aus.
6. Danach, überprüfen Die "Erlauben" Kiste von 'Volle Kontrolle' Erlaubnis.
Dies gibt jedem Benutzer die volle Kontrolle über diese Datei.
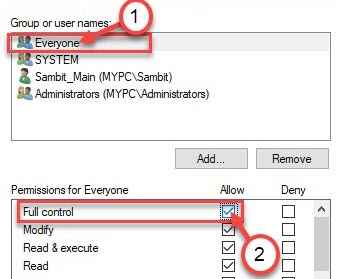
7. Dann klicken Sie auf “Anwenden“. Danach klicken Sie auf “OK“.

8. Was Sie tun müssen, ist auf zu klicken “Anwenden“.
9. Dann auf "OK“.

*NOTIZ-
Es besteht die Möglichkeit, dass Sie "alle" in den Berechtigungseinträgen nicht bemerken werden. Befolgen Sie einfach diese Schritte, um die Gruppe "Jeder" hinzuzufügen.
1. Sobald Sie das Eigenschaftenfenster geöffnet haben, klicken Sie auf die “Hinzufügen“.
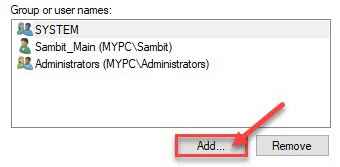
2. Als nächstes müssen Sie schreiben “AlleIn dem Feld 'Feld "den Objektnamen eingeben:" Feld ".
3. Nur wenn klicken Sie auf “Namen überprüfen”Um eine Überprüfung der Echtheit durchzuführen.
4. Schließlich klicken Sie auf “OK“.
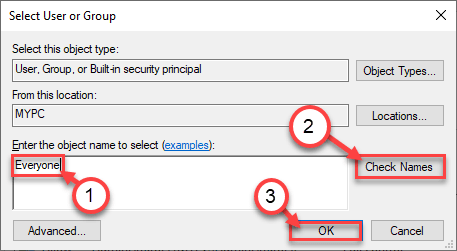
5. Klicke auf "AnwendenUm es zu retten.
6. Wenn Sie eine Warnmeldung sehen, klicken Sie einfach auf “OK“.
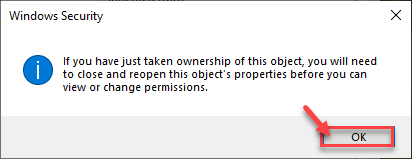
7. Klicken Sie einfach auf “Anwenden" Und "OKUm diese Änderung zu speichern.

Sobald Sie dies getan haben, versuchen Sie, den Installationsprogramm auszuführen oder auf den Problem der problematischen Ordner zuzugreifen.
Fix 3 - Erweiterte Berechtigungen der Temperatur ändern
Wenn Sie allen die Erlaubnis geben, haben Sie diese Schritte nicht mehr ausgearbeitet.
1. Drücken Sie die Windows -Schlüssel+e Schlüssel zusammen.
2. Danach gehen Sie zu diesem Ort -
C: \ Benutzer \%Benutzername%\ AppData \ Local

3. Klicken Sie genau wie zuvor mit der rechten Maustaste auf die “Temperatur"Und klicken Sie auf"Eigenschaften“.
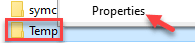
4. Danach gehen Sie zum "SicherheitTab.
5. Anschließend klicken Sie auf die “Fortschrittlich“.
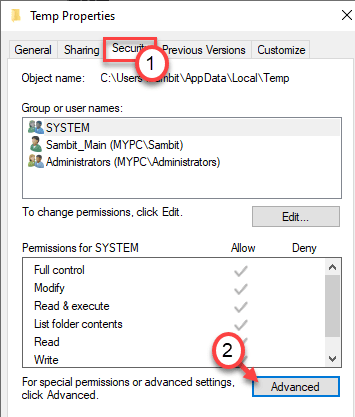
6. In den erweiterten Sicherheitseinstellungen Windows, überprüfen die Kiste "Fügen Sie die vererbbaren Berechtigungen vom Elternteil des Objekts hinzu“.
7. Klicke auf "Anwenden" Und "OK”Um die Änderung zu speichern.

Dies sollte den Trick für Sie tun.
Fix 4 - Stellen Sie den EXE so ein, dass er als Administrator ausgeführt wird
Versuchen Sie, die ausführbare Datei als Administrator auszuführen.
1. Gehen Sie zum Problem der problematischen Datei/zum Ordnerort.
2. Klicken Sie mit der rechten Maustaste auf die ausführbare Datei und klicken Sie dann auf “Eigenschaften“.
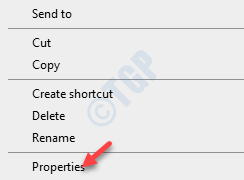
3. Sobald sich das Eigenschaftenfenster geöffnet hat, gehen Sie zum "KompatibilitätTab.
4. So führen Sie ausführbare Dateien als Administrator aus überprüfen die Option "Als Administrator ausführen“.
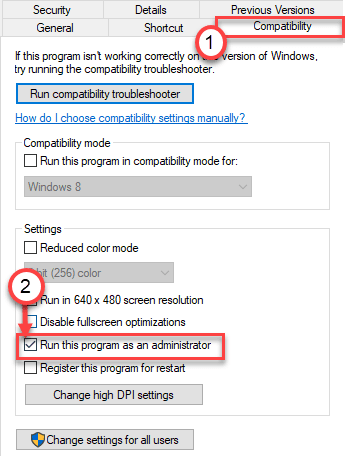
5. Vergessen Sie nicht, auf zu klicken “Anwenden" Und "OK“.

Sobald Sie dies getan haben, versuchen Sie, die Anwendung/ das Installationsprogramm erneut auszuführen.
Fix 4 - Führen Sie einige Scans aus
1. Sie müssen die drücken Windows -Schlüssel+r Schlüssel zusammen.
2. Geben Sie dann diesen Code ein und klicken Sie auf Strg+Shift+Eingabetaste Schlüssel zusammen.
CMD
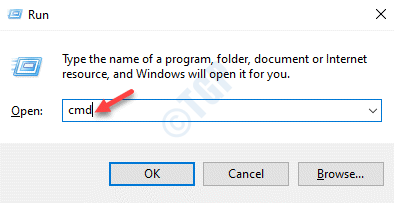
3. Fügen Sie diesen Code in das Terminal ein. Danach schlagen Sie Eingeben Um den Scan auszuführen.
SFC /Scannow
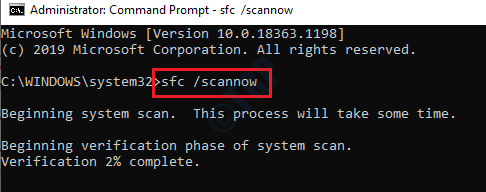
Der SFC -Scan beginnt.
4. Fügen Sie diesen Befehl in das Terminal ein und drücken Eingeben.
Dism.Exe /Online /Cleanup-Image /Restorehealth
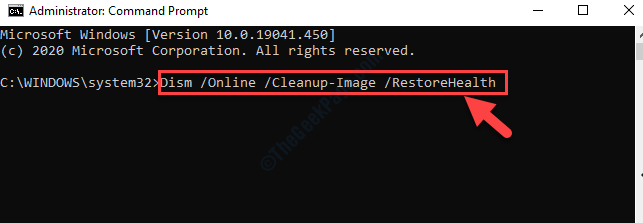
Ihr Problem wird mit Sicherheit gelöst.
- « Der Dienst kann zu diesem Zeitpunkt keine Steuermeldungen akzeptieren
- Front -Audio -Buchse funktioniert nicht in Windows 10/11 Fix »

