Dateien im temporären Verzeichnis können nicht ausgeführt werden. Setup Abgebrochenes Fix
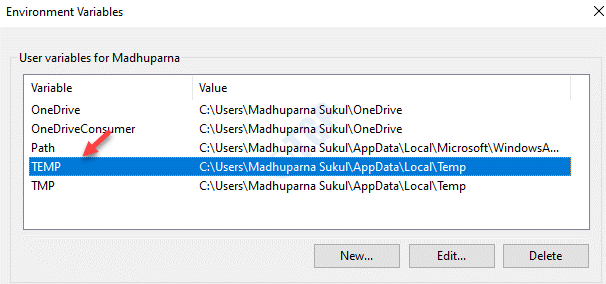
- 607
- 87
- Lana Saumweber
Wenn Sie versuchen, eine Software zu installieren oder zu versuchen, Änderungen in einem Ordner vorzunehmen, für den Sie keine Zugriffsberechtigte haben, wird eine Fehlermeldung angezeigt, auf der heißt: “Dateien im temporären Verzeichnis können nicht ausgeführt werden. Setup abgebrochen. Fehler 5: Der Zugriff wird abgelehnt”. Dieser Fehler tritt normalerweise auf, wenn Sie eine Datei im TEMP -Verzeichnis nicht öffnen und somit daran hindern, neue Software oder Anwendungen zu installieren. Es besteht die Chancen, dass Sie von einem Virus oder einer Malware blockiert werden, um neue Programme zu installieren. Daher müssen Sie eine vertrauenswürdige Antiviren -Software von Drittanbietern erhalten, um Ihr System geschützt zu halten. Wenn Sie jedoch noch vor dem Problem konfrontiert sind, kann dies ärgerlich seinDateien im temporären Verzeichnis können nicht ausgeführt werden. Setup abgebrochen. Fehler 5: Der Zugriff wird abgelehntFehler in Ihrem Windows 10 PC.
Inhaltsverzeichnis
- Methode 1: Führen Sie die ausführbare Datei als Administrator aus
- Methode 2: Erstellen Sie einen neuen Tempordner und bearbeiten Sie die Benutzervariablen
- Methode 3: Geben Sie jedem die Steuerung der Temp -Ordner
- Methode 4: Überprüfen Sie, ob die inklusiven vererbbaren Berechtigungen im TEMP -Ordner aktiviert sind
Methode 1: Führen Sie die ausführbare Datei als Administrator aus
Schritt 1: Gehen Sie zu der Datei, die Sie installieren möchten, und klicken Sie mit der rechten Maustaste darauf.
Schritt 2: Wählen Als Administrator ausführen Aus dem rechten Klickmenü.
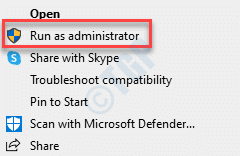
Schritt 3: Wenn Sie a sehen Benutzerkontensteuerung Aufforderung, dann klicken Sie auf Ja weitermachen.
Dies ist eine ziemlich schnelle Lösung und nicht wirklich eine tatsächliche Lösung. Diese Methode kann vor allem hilfreich sein, wenn Sie es eilig haben und die Installation eines Programms dringend fertigstellen möchten. Dies kann Ihnen helfen, mit der Installation fortzufahren.
Methode 2: Erstellen Sie einen neuen Tempordner und bearbeiten Sie die Benutzervariablen
Schritt 1: Drücken Sie die Gewinnen + e Hotkey, um die zu öffnen Dateimanager.
Schritt 2: Klicke auf Dieser PC Verknüpfung links und klicken Sie, um die zu öffnen C fahre rechts.

Schritt 3: Erstellen Sie nun einen neuen Ordner in der C Fahren und nennen Sie es als Temperatur.

Schritt 4: Kopieren Sie hier die Adresse aus der Adressleiste, die ist C: \ tempo.
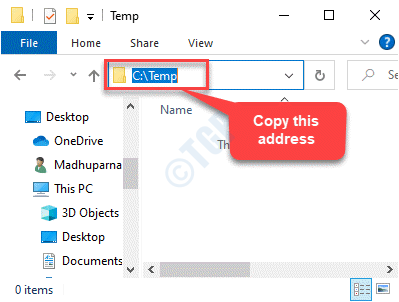
Schritt 5: Klicken Sie mit der rechten Maustaste auf Start Menü und auswählen Laufen um die zu öffnen Führen Sie den Befehl aus.

Schritt 5: Im Führen Sie den Befehl aus Suchfeld, eingeben sysdm.cpl und schlagen Eingeben um die zu öffnen Systemeigenschaften Fenster.

Schritt 6: Im Systemeigenschaften Fenster, gehen Sie zum Fortschrittlich Registerkarte und klicken Sie auf die Umgebungsvariablen Taste unten.

Schritt 7: Im Umgebungsvariablen Dialogfeld unter Benutzervariablen für [Ihren Namen], Doppelklicken Sie auf Temperatur.
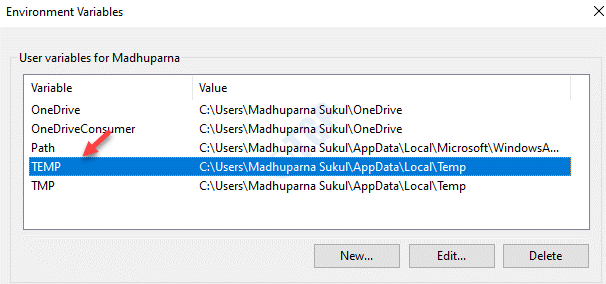
Schritt 8: Jetzt ich die Benutzervariable bearbeiten Pop-up navigieren Sie zur Variabler Wert Feld und fügen Sie den Pfad der neu erstellten TEMP -Ordneradresse ein, in die Sie kopiert haben Schritt 3 welches ist C: \ tempo.
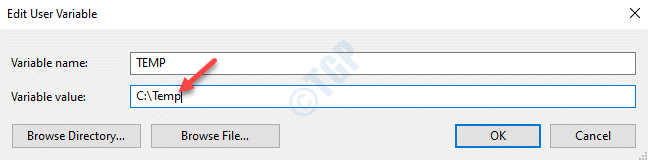
Schritt 9: Nun wieder in der Umgebungsvariablen Fenster, unter Benutzervariablen für [Ihren Namen], Doppelklicken Sie auf TMP.
Drücken Sie OK, um zum Rückkehr zur Rückkehr zum Umgebungsvariablen Fenster.
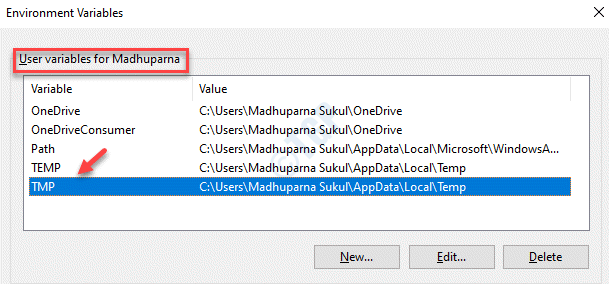
Schritt 10: Im Benutzervariable bearbeiten Fenster, gehen Sie zum Variabler Wert Feld und verändern es von %UserProfile%\ AppData \ Local \ Temp Zu C: \ tempo (kopierte Adresse von Schritt 3)
Drücken Sie OK Änderungen sparen und beenden.

Beenden Sie nun das Fenster, starten Sie Ihren PC neu und Sie können versuchen, die Software zu installieren. Es sollte jetzt installiert werden.
Methode 3: Geben Sie jedem die Steuerung der Temp -Ordner
Schritt 1: Drücken Sie die Gewinnen + e Tasten zusammen auf Ihrer Tastatur, um die zu öffnen Dateimanager.
Schritt 2: Im Dateimanager Fenster, gehen Sie zum folgenden Standort für die Temperatur Ordner:
C: \ Benutzer \%UserProfile%\ AppData \ Local

Schritt 3: Jetzt finden Sie die Temperatur Ordner, klicken Sie mit der rechten Maustaste darauf und wählen Sie aus Eigenschaften.
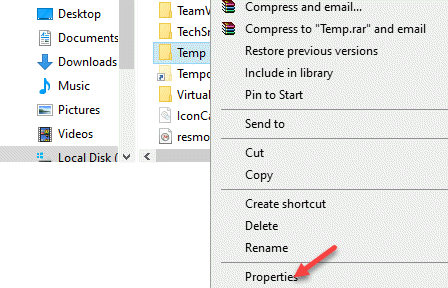
Schritt 4: Im Temporische Eigenschaften Dialogbox, gehen Sie in die Sicherheit Registerkarte und klicken Sie auf Bearbeiten.
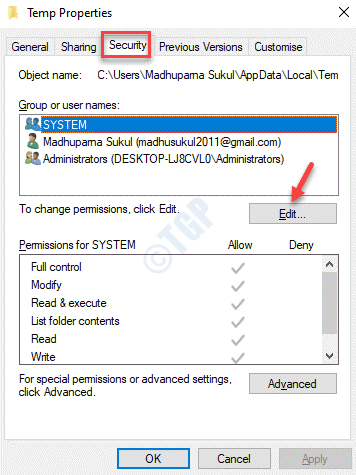
Schritt 5: Als nächstes in der Berechtigungen für Temp Fenster, klicken Sie auf Hinzufügen.

Schritt 6: Im Wählen Sie Benutzer- oder Gruppendialoge aus Box, die sich öffnet, gehen Sie zum Geben Sie die zu auswählenden Objektnamen ein Feld und Typ Alle.
Klicken Sie dann auf die Namen überprüfen Button daneben.
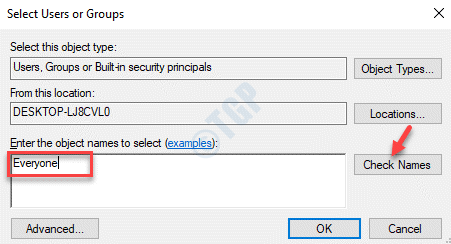
Schritt 7: Wenn Sie auf die klicken Namen überprüfen Taste, Alle wird unterstrichen.
Drücken Sie OK Änderungen sparen und beenden.
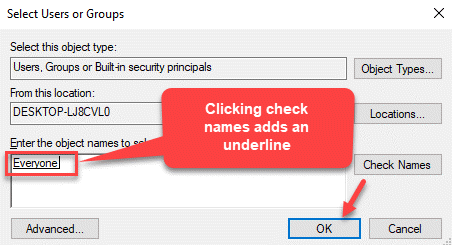
Schritt 8: Nun wieder in der Berechtigungen für Temp Fenster, Alle wird in die hinzugefügt Gruppen- oder Benutzernamen Liste oben SYSTEM.
Jetzt geh zum Berechtigungen für alle Abschnitt unten und klicken Sie auf die Erlauben Box neben Volle Kontrolle.
*Notiz - Dies überprüft automatisch die Erlauben Box neben Ändern Auch.
Drücken Sie Anwenden und dann OK Um die Änderungen zu speichern und zu beenden.
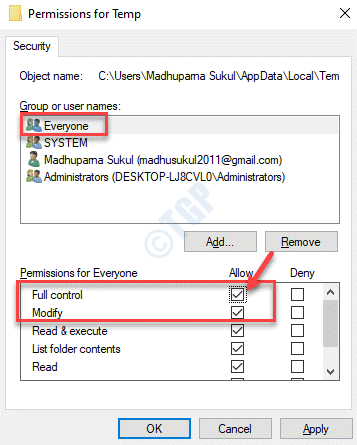
Beenden Sie nun die Berechtigungen für das TEMP -Fenster und den Datei -Explorer. Sie können jetzt zur Einrichtung von Dateien und zum Installieren des Programms gehen. Sie sollten den Fehler nicht mehr sehen.
Methode 4: Überprüfen Sie, ob die inklusiven vererbbaren Berechtigungen im TEMP -Ordner aktiviert sind
Schritt 1: Klicken Sie mit der rechten Maustaste auf Start Menü und auswählen Dateimanager.

Schritt 2: Im Dateimanager Fenster navigieren Sie zur Temperatur Ordner Ort:
C: \ Benutzer \%UserProfile%\ AppData \ Local

Schritt 3: Klicken Sie jetzt mit der rechten Maustaste auf die Temperatur Ordner und auswählen Eigenschaften.
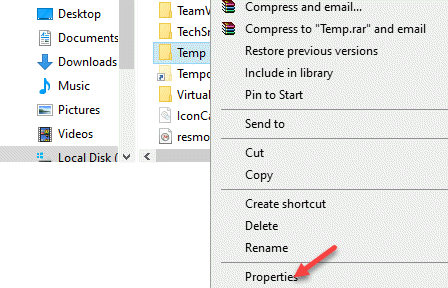
Schritt 4: Im Eigenschaften Fenster, wählen Sie die aus Sicherheit Registerkarte und drücken Sie die Fortschrittlich Taste unten.
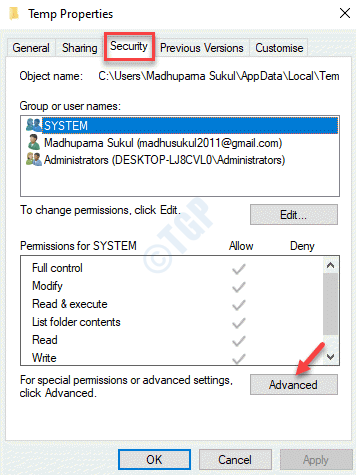
Schritt 5: Im Erweiterte Sicherheitseinstellungen Fenster unter dem Berechtigungen Registerkarte, Sie sehen drei Optionen: SYSTEM, Administratoren, Und Benutzer. Alle diese Optionen sollten haben Volle Kontrolle Erlaubnis für tSein Ordner, Unterordner und Dateien.
Alle drei Berechtigungen sollten von der vererbt werden C: \ Benutzer \ [Benutzername] \ Ordner. Dafür stellen Sie sicher, dass die "Vererbbare Berechtigungen des übergeordneten Objekts inkludieren" Die Option unten wird überprüft.
Wenn das "Vererbbare Berechtigungen des übergeordneten Objekts inkludieren"Option ist nicht gekrönt und grau gegraut. Klicken Sie auf"Berechtigungen ändern“.
Schritt 6: Überprüfen Sie nun das Kontrollkästchen neben “Vererbbare Berechtigungen des übergeordneten Objekts inkludieren“.
Drücken Sie Anwenden und dann OK Änderungen sparen und beenden.
Schritt 7: Klicke auf Weitermachen Wenn Probleme die Berechtigungen entdeckt und entfernen, die nicht geerbt werden.
Sobald der Vorgang beendet ist, können Sie jetzt Änderungen am Verzeichnis vornehmen, ohne eine Fehlermeldung zu sehen.
Alternativ können Sie auch die Firewall oder das auf Ihrem PC installierte Antiviren-Antivirus deaktivieren, das möglicherweise das Host-basierte Intrusion Prevention System (HIPS) verursacht. Dies kann Ihnen auch helfen, die Instillation ohne die “fortzusetzen“Dateien im temporären Verzeichnis können nicht ausgeführt werden. Setup abgebrochen. Fehler 5: Der Zugriff wird abgelehnt”Weiter auftauchen.
- « So neu installieren Sie Microsoft Store App unter Windows 10/11 neu
- Vollbild -Apps und Spiele minimieren sich weiterhin in Windows 10/11 Fix »

