Es ist nicht möglich, Videos zu laden, und trat beim Laden einer Version von höherer Qualität auf [iPhone] ein Fehler
![Es ist nicht möglich, Videos zu laden, und trat beim Laden einer Version von höherer Qualität auf [iPhone] ein Fehler](https://ilinuxgeek.com/storage/img/images/unable-to-load-video-an-error-occurred-while-loading-a-higher-quality-version-[iphone].png)
- 2953
- 202
- Matteo Möllinger
Viele iPhone -Benutzer haben sich über ein Problem mit ihren iPhones beschwert, bei dem sie keine Fotos oder Videos in der Fotos -App öffnen können. Stattdessen erhalten sie eine Fehlermeldung, die wie folgt heißt.
Das Laden von Fotos (oder Videoen) ist jedoch ein Fehler beim Laden einer höherwertigen Version dieses Fotos (oder Videos) aufgetreten
Anscheinend könnte dies verursacht worden sein, da die hochwertigen Bilder von einem anderen iPhone selbst aufgenommen oder von einem anderen System übertragen wurden. Wenn die Internetverbindung nicht so stark ist, kann dies auch der Grund für diese Fehlermeldung sein, da einige Fotos von der iCloud stammen, die eine stabile Internetverbindung benötigt.
Wir haben diese Fehlermeldung weiter untersucht und einige bestmögliche Lösungen gefunden, die den Benutzern bei der Lösung des Problems helfen. Wenn Sie auch auf dasselbe Problem stoßen, finden Sie in diesem Artikel unten, um mehr zu erfahren.
Inhaltsverzeichnis
- Fix 1 - Machen Sie Ihr Foto bevorzugt und sich später nicht zu verbessern
- Fix 2 - Duplizieren Sie das Foto
- Fix 3 - Löschen Sie das Foto und stellen Sie es später wieder her
- Fix 4 - Ändern Sie die Einstellung zur Fotooptimierung
- Fix 5 - Löschen Sie den iPhone -Speicher für mehr Platz
- Beheben Sie 6 - Melden Sie sich von Ihrem iCloud -Konto an und melden Sie sich erneut an
- Beheben Sie 7 - Schalten Sie die Einstellung von Datensparungen aus
- Beheben Sie 8 - Deaktivieren Sie den niedrigen Leistungsmodus
- Beheben Sie 9 - ICloud Server -Status überprüfen
- Fix 10 - Schalten Sie unbegrenzte Updates für die Fotos -App ein
- Fix 11 - iCloud Fotos deaktivieren und dann erneut aktivieren
- Zusätzliche Korrekturen
Fix 1 - Machen Sie Ihr Foto bevorzugt und sich später nicht zu verbessern
Schritt 1: Entsperren Sie zuerst Ihr iPhone und suchen Sie dann nach dem Startbildschirm nach Fotos App und tippen Sie darauf.
Schritt 2: Suchen Sie nach der Photos -App nach dem Foto oder Video das kann nicht öffnen.
Schritt 3: Langer Wasserhahn auf der Foto/Video und wählen Sie die Favorit Option im Kontextmenü wie unten gezeigt.
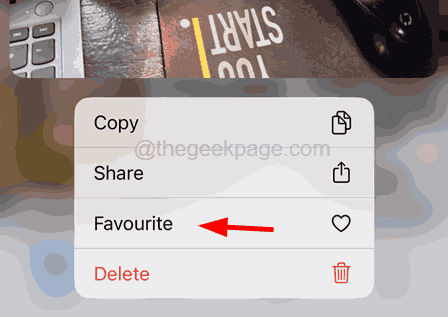
Schritt 4: Warten Sie nun 2-3 Sekunden und lassen Sie es sich dann noch einmal auf, indem Sie es erneut tippen und die auswählen Unfeinert Option aus dem Menü.
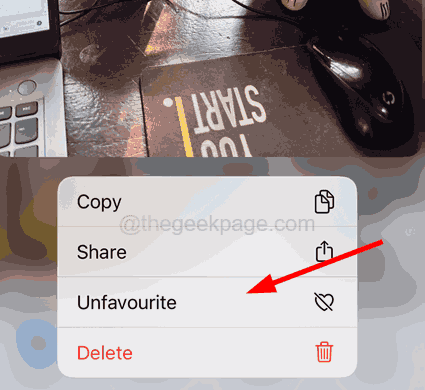
Fix 2 - Duplizieren Sie das Foto
Viele Benutzer haben behauptet, dass sie, als sie ein Duplikat des Foto/Video in ihrer Fotos -App erstellt haben, es ohne Fehler auf ihrem iPhone anzeigen/öffnen konnten.
Schritte zum Erstellen von Duplikat des Fotos auf Ihrem iPhone.
Schritt 1: Öffnen Sie die Fotos App auf Ihrem iPhone.
Schritt 2: Gehen Sie zum Foto oder Video, das den Fehler erstellt.
Schritt 3: Tippen Sie auf die Drei-Punkte-Menü In der oberen rechten Ecke des Fensters wie im folgenden Screenshot gezeigt.
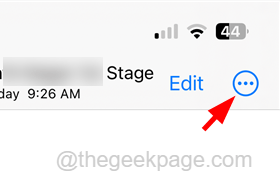
Schritt 4: Wählen Sie nun die aus Duplikat Option aus der Liste, indem Sie darauf tippen.
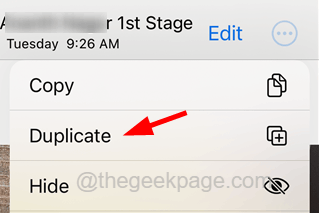
Schritt 5: Nachdem das Duplikat erstellt wurde, öffnen Sie das doppelte Foto ohne Fehler.
Fix 3 - Löschen Sie das Foto und stellen Sie es später wieder her
Schritt 1: Gehen Sie zur Fotos -App, indem Sie auf das Symbol der Fotos -App -Symbol vom Startbildschirm tippen.
Schritt 2: Sobald die Fotos -App geöffnet ist, tippen Sie auf das Foto oder Video, das diese Fehlermeldung verursacht Löschen Option aus dem Kontextmenü.
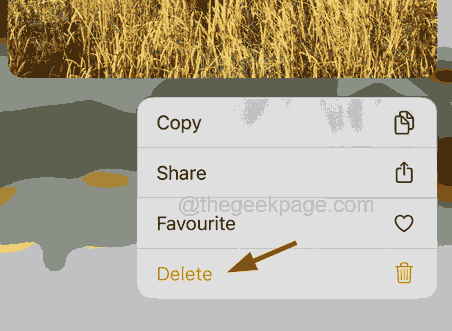
NOTIZ - Tippen Sie auf die Foto löschen Option im Bestätigungs-Popup-Fenster.
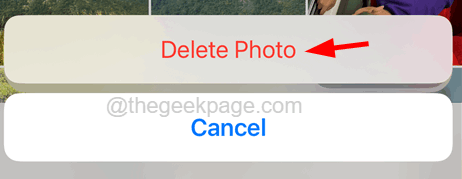
Schritt 3: Nachdem Sie das Foto gelöscht haben, müssen Sie es wiederherstellen, indem Sie auf das tippen Alben Registerkarte unten.
Schritt 4: Scrollen Sie auf der Seite Alben und tippen Sie auf die Kürzlich gelöscht Möglichkeit.
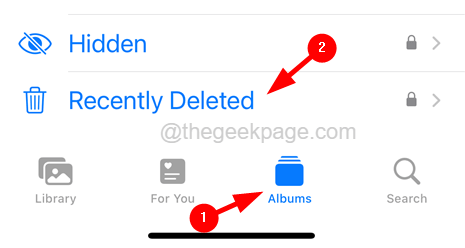
Schritt 5: Geben Sie die Passcode oder die Gesichts -ID zur Authentifizierung ein.
Schritt 6: Danach tippen Sie lange auf das Foto oder Video und wählen Sie die aus Genesen Option zur Wiederherstellung.
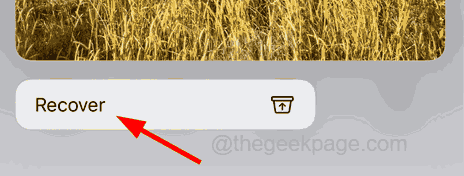
Schritt 7: Nach der Wiederherstellung wird das Problem behoben.
Fix 4 - Ändern Sie die Einstellung zur Fotooptimierung
Schritt 1: Öffnen Sie die Einstellungen Seite auf Ihrem iPhone, indem Sie auf die tippen Einstellungen Symbol vom Startbildschirm.
Schritt 2: Suche nach dem Fotos Option auf der Einstellungsseite, indem Sie nach unten scrollen und darauf tippen.
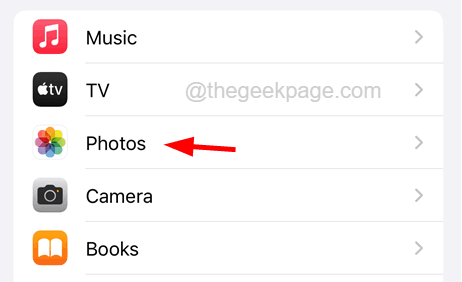
Schritt 3: Am Ende der Fotoseite müssen Sie die auswählen Halten Sie Originale Option unter der Übertragen Sie auf Mac oder PC Abschnitt wie im folgenden Screenshot gezeigt.
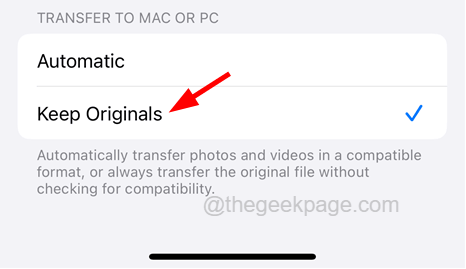
Fix 5 - Löschen Sie den iPhone -Speicher für mehr Platz
Schritt 1: Öffnen Sie die Einstellungen Seite auf Ihrem iPhone.
Schritt 2: Tippen Sie auf die Allgemein Option einmal.
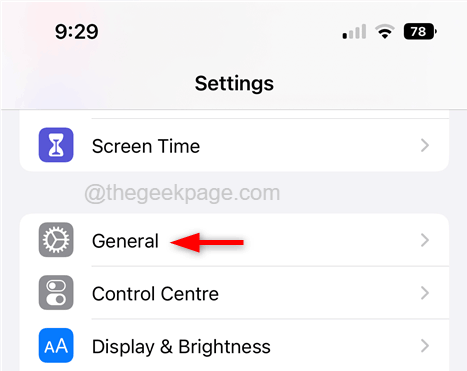
Schritt 3: Dann scrollen Sie nach unten und wählen Sie die aus iPhone -Speicher Option, indem Sie darauf tippen.
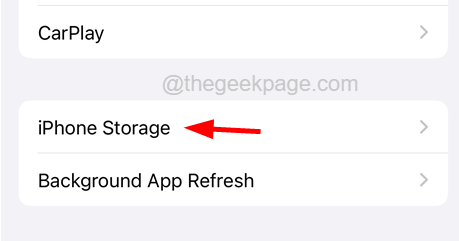
Schritt 4: Dies gibt Ihnen ein Bild davon, welche Dateien den Speicherplatz besetzen, damit Sie die unnötigen Dateien von Ihrem iPhone löschen können.
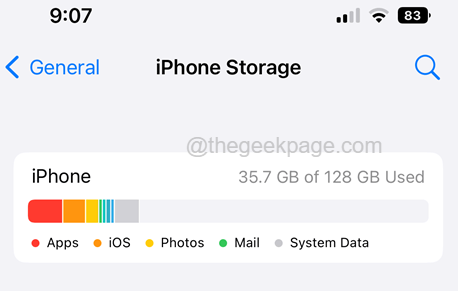
Schritt 5: Nach dem Aufklären des iPhone -Speichers können Sie feststellen, dass das Problem behoben ist.
Beheben Sie 6 - Melden Sie sich von Ihrem iCloud -Konto an und melden Sie sich erneut an
Wenn das Problem in direktem Zusammenhang mit Ihrem iCloud -Konto (Apple ID) auf dem iPhone steht.
Hier sind die folgenden Schritte, wie Sie es tun können.
Schritt 1: Um dies zu tun, müssen Sie zur Einstellungen Seite vom Startbildschirm auf Ihrem iPhone.
Schritt 2: Dann tippen Sie auf die Profilname oben auf der Einstellungsseite, wie im folgenden Screenshot gezeigt.
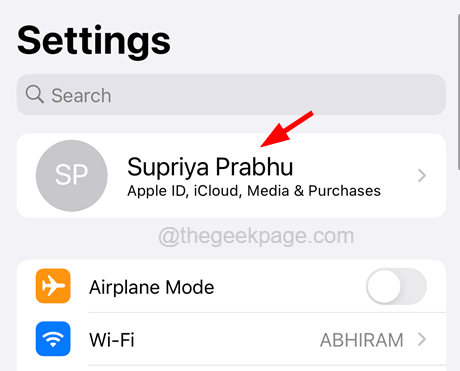
Schritt 3: Scrollen Sie auf der Apple -ID -Seite und tippen Sie auf die Austragen Option ganz unten auf der Seite, wie unten gezeigt.
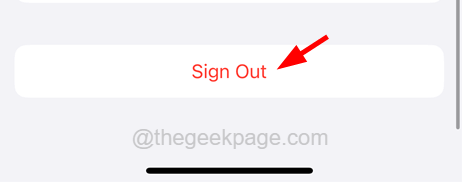
Schritt 4: Geben Sie nun Ihr Apple -ID -Passwort ein und tippen Sie auf die Abschalten Option in der oberen rechten Ecke wie gezeigt.
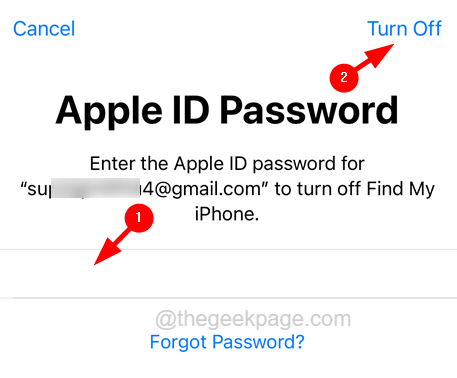
Schritt 5: Wählen Sie endlich die aus Gesundheit Und Schlüsselbund Schaltfläche umschalten, wenn Sie eine Kopie davon aufbewahren und auf die tippen möchten Austragen Möglichkeit.
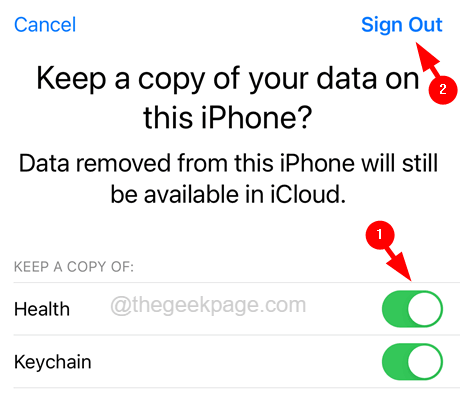
Schritt 6: Nachdem die Daten von iCloud aus Ihrem iPhone entfernt wurden, warten Sie einige Zeit und tippen Sie dann auf die Melden Sie sich bei Ihrem iPhone an Option oben auf der Seite Einstellungen wie unten gezeigt.
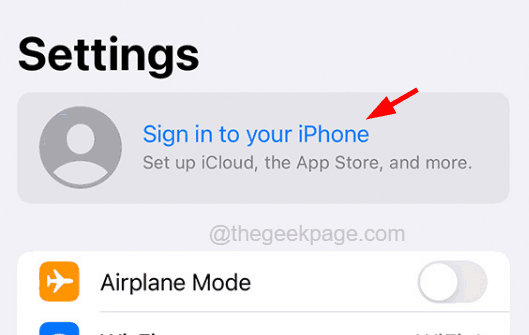
Schritt 7: Befolgen Sie die Anweisungen auf dem Bildschirm, um sich erneut anzumelden, indem Sie die Apple-ID und ihr Passwort eingeben.
Schritt 8: Nach dem Rücken muss das Problem behoben sein.
Beheben Sie 7 - Schalten Sie die Einstellung von Datensparungen aus
Wenn der Datensparungsmodus auf Ihrem iPhone aktiviert ist, müssen Sie eine solche Fehlermeldung erhalten, während Sie Fotos oder Videos abrufen. Schalten Sie also die Option Low Data -Modus auf dem iPhone aus, indem Sie den folgenden Schritten folgen.
So deaktivieren Sie die Einstellung der Datensparung auf mobilen Daten
Schritt 1: Entsperren Sie Ihr iPhone und öffnen Sie das Einstellungen Buchseite.
Schritt 2: Tippen Sie auf die Mobile Daten Möglichkeit.
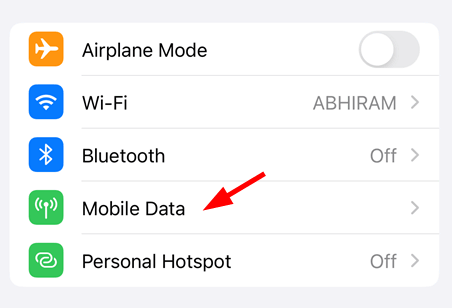
Schritt 3: Wählen Sie aus Mobile Daten Optionen, indem Sie darauf tippen, wie im folgenden Bild gezeigt.
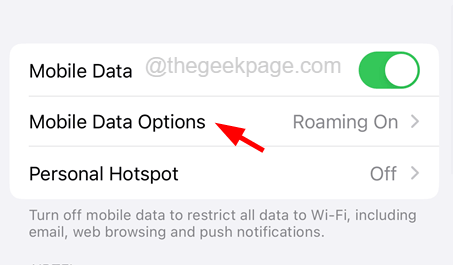
Schritt 4: Deaktivieren Sie die Niedriger Datenmodus Einstellung durch Tippen auf die Schaltfläche "Schalter".
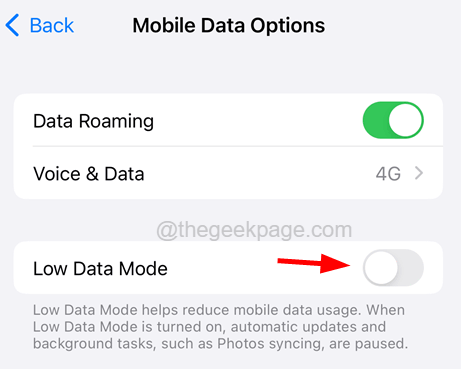
So deaktivieren Sie die Einstellung der Datensparung auf Wi-Fi
Schritt 1: Gehen Sie zum Einstellungen Seite auf Ihrem iPhone und wählen Sie die aus W-lan Option, indem Sie darauf tippen.
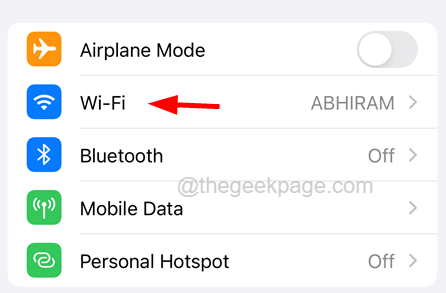
Schritt 2: Wählen Sie die aus Wi-Fi-Netzwerk Auf der Wi-Fi-Seite, indem Sie darauf tippen.
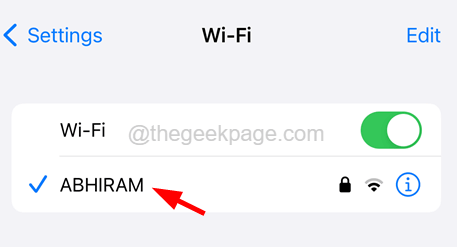
Schritt 3: Deaktivieren Sie nun die Niedriger Datenmodus Option, indem Sie auf die Schaltfläche umschalten, wie unten gezeigt.
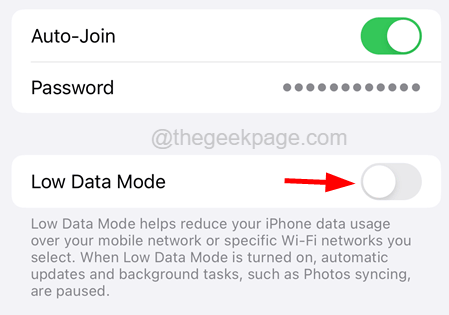
Dadurch wird die Option Low Data -Modus auf Ihrem iPhone ausgeschaltet, das dieses Problem wiederum beheben kann.
Beheben Sie 8 - Deaktivieren Sie den niedrigen Leistungsmodus
Der niedrige Power -Modus, der auf einem iPhone aktiviert ist. Versuchen wir also, den niedrigen Power -Modus zu deaktivieren, wenn er bereits auf dem iPhone aktiviert ist, und prüfen Sie, ob dies hilft.
Schritt 1: Öffnen Sie die Einstellungen Seite auf dem iPhone.
Schritt 2: scrollen Sie etwas nach unten und tippen Sie auf die Batterie Option wie im folgenden Screenshot gezeigt.
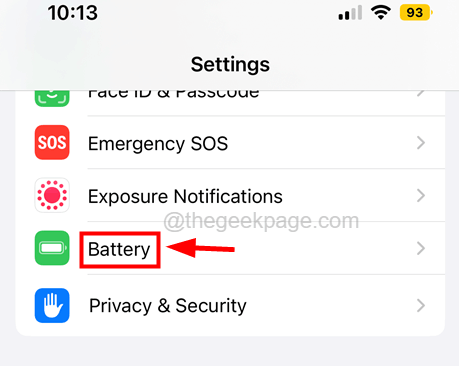
Schritt 3: Sobald die Batterieseite geöffnet ist, tippen Sie auf die Niedriger LeistungsmodusSchaltet die Schaltfläche um, um sie wie unten gezeigt auszuschalten.
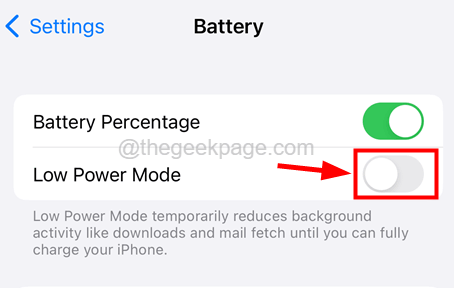
Schritt 4: Überprüfen Sie nun nach dem Deaktivieren des niedrigen Leistungsmodus, ob das Problem noch bestehen bleibt.
Beheben Sie 9 - ICloud Server -Status überprüfen
Manchmal, wenn der Server einer bestimmten App sinkt, verursacht er mehrere Probleme. Gleiches gilt auch bei der iCloud -App. Wenn der Server vorübergehend für die Wartung heruntergefahren wird, ist dies möglicherweise der Grund für die Fehlermeldung in Ihrer Fotos -App.
Überprüfen Sie den iCloud -Serverstatus und wenn er nicht mehr ist, müssen Sie eine Stunde oder so warten und später erneut versuchen.
Fix 10 - Schalten Sie unbegrenzte Updates für die Fotos -App ein
Schritt 1: Gehen Sie zum Einstellungen Seite auf Ihrem iPhone.
Schritt 2: Scrollen Sie nach unten und wählen Sie die aus Fotos Option wie im folgenden Screenshot gezeigt.
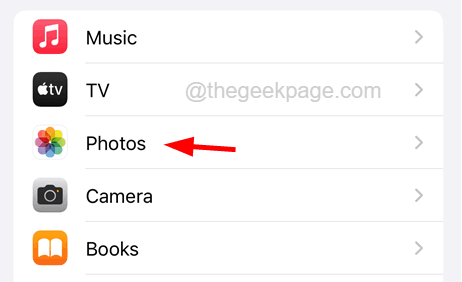
Schritt 3: Dann tippen Sie auf die Mobile Daten Möglichkeit.
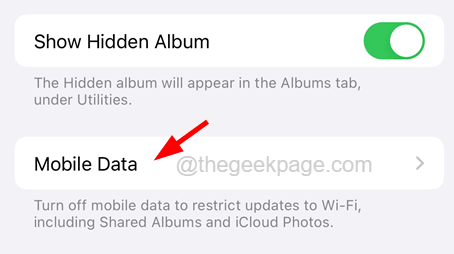
Schritt 4: Schalten Sie das ein Handy, Mobiltelefon Daten Durch Schalten der Schaltflächenschaltfläche wie unten gezeigt.
Schritt 5: Nachdem Sie die mobilen Daten für die Fotos -App aktiviert haben, tippen Sie auf die Unbegrenzte Updates umschalten Taste, um es zu aktivieren.
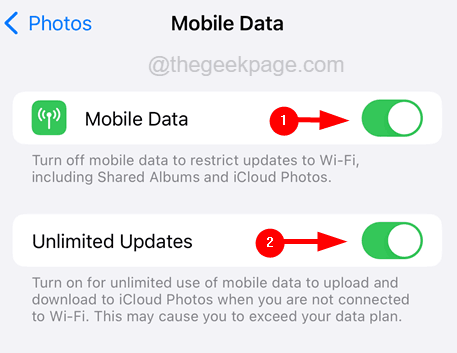
Fix 11 - iCloud Fotos deaktivieren und dann erneut aktivieren
Schritt 1: Öffnen Sie die Einstellungen Seite auf Ihrem iPhone.
Schritt 2: Dann tippen Sie auf die Fotos Option durch Scrollen der Liste der Menüliste auf der Seite "Einstellungen" wie unten gezeigt.
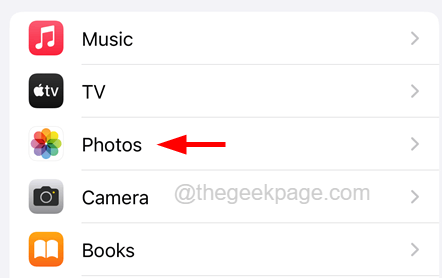
Schritt 3: Tippen Sie nach dem Öffnen der Fotoseite auf die iCloud Fotos Optionen Umschalten Wechseln Sie, um es zu drehen aus wie gezeigt.
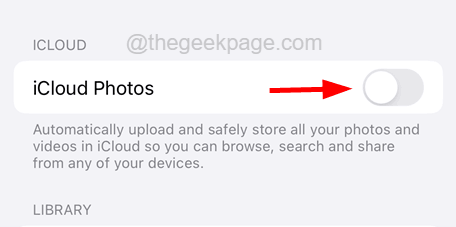
Schritt 4: Warten Sie einige Zeit und dann ermöglichen es zurück vorbei Tippen auf Ihrer Umschalten Taste.
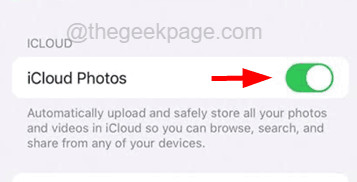
Schritt 5: Dies wird das Problem auf jeden Fall beheben.
Zusätzliche Korrekturen
Aktualisieren Sie das iPhone
Wenn Ihr iPhone nicht aktualisiert wird, kann dies mehrere Probleme verursachen, einschließlich der oben in diesem Artikel beschriebenen Probleme. Apple führt sehr oft Aktualisierungen ein, nachdem das Feedback und die Berichte vieler Benutzer analysiert wurden. Es ist also immer besser, häufig nach Software -Updates zu überprüfen.
Folgen Sie den unteren Schritten.
Schritt 1: Öffnen Sie die Einstellungen Seite auf Ihrem iPhone.
Schritt 2: Dann gehen Sie zum Allgemein Seite durch Tippen auf die Allgemein Option wie im folgenden Screenshot gezeigt.
Schritt 3: Tippen Sie nun auf die Software-Aktualisierung Option einmal.
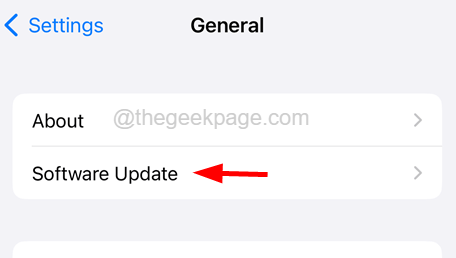
Schritt 4: Warten Sie einige Sekunden, bis sie die Seite lädt.
Schritt 5: Wenn Updates vorliegen, aktualisieren Sie es, indem Sie auf die Tippen auf die Herunterladen & installieren.
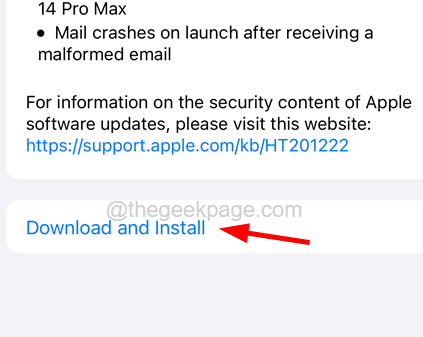
Starten Sie Ihr iPhone neu
Wenn wir auf ein seltsames Problem wie dieses stoßen, hilft das Neustart des iPhone bei der Lösung der meisten Probleme im iPhone. Wir sind hier mit den detaillierten Schritten unten, wie Sie Ihr iPhone neu starten können.
- Drücken Sie das iPhone neu, um das iPhone neu zu starten, die Lautstärke Taste einmal und loslassen.
- Danach drücken Sie die Lautstärke runter Knopf und loslassen.
- Drücken Sie die Seite Button Ihres iPhone für ungefähr 10 Sekunden, bis Sie das sehen Apfel Logo -Schild auf dem Bildschirm.
- Sobald das iPhone startet, überprüfen Sie, ob Ihr iPhone bei inaktiv gesperrt wird.
Überprüfen Sie die Internetverbindung
Wenn Sie wiederholt solche Probleme mit Ihrer iPhone -Fotos -App oder anderen Anwendungen haben, wird dies wahrscheinlich aufgrund der Internetverbindung auf Ihrem iPhone verursacht.
Wenn eine Internetverbindung nicht stabil genug ist, um Seite, Video oder Foto zu durchsuchen oder zu laden, tritt eine solche Fehlermeldung auf. Versuchen Sie also, den Wi-Fi-Router einmal neu zu starten und zu prüfen, ob dies dazu beiträgt, das Internet wieder auf Ihr iPhone zu bringen.
Aktivieren Sie außerdem die mobilen Daten, indem Sie den folgenden Schritten folgen.
Schritt 1: Öffnen Sie die Einstellungen Buchseite.
Schritt 2: Gehen Sie zu Mobile Daten Durch Tippen auf die mobile Datenoption, wie unten gezeigt.
Schritt 3: Tippen Sie auf die Mobile Daten Schalten Sie die Schaltfläche um, um sie wie im folgenden Screenshot einzuschalten.
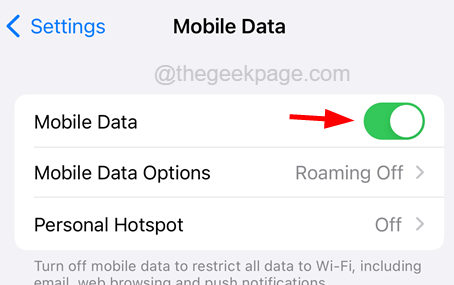
Schritt 4: Nach der Aktivierung der mobilen Daten kann das Problem behoben werden.
- « Top 5 Möglichkeiten zum Lesen von Mac-formatierten Laufwerken unter Windows
- So modifizieren Sie die Breite der Bildlaufleiste in Windows 10 »

