Eine laufende Instanz von Steam in Dayz [Fix] kann nicht gefunden werden
![Eine laufende Instanz von Steam in Dayz [Fix] kann nicht gefunden werden](https://ilinuxgeek.com/storage/img/images/unable-to-locate-a-running-instance-of-steam-in-dayz-[fix].png)
- 3705
- 345
- Aileen Dylus
Dayz ist ein Überlebensvideospiel, das von Bohemia Interactive im Jahr 2018 eingeführt wurde. Anfangs war es nur für Windows und dann veröffentlichten sie langsam eine Version für Xbox und PlayStation. Es begann in kürzester Zeit große Popularität zu erlangen, und jetzt gibt es derzeit Millionen von Spielern, die dieses erstaunliche Spiel spielen.
In letzter Zeit haben wir jedoch Berichte über ein Thema im Zusammenhang mit dem Dayz -Spiel erhalten, mit dem viele Spieler auf der ganzen Welt konfrontiert sind. Als die Spieler versuchten, das Dayz -Spiel zu starten, warf es nur ein Fehlermeldungsfenster, anstatt das Spiel zu starten, und die Spiel -App wird zum Absturz gebracht.
Die Fehlermeldung, die die Spieler beim Start des Dayz -Spiels erhalten haben, ist unten gezeigt.
Eine laufende Instanz von Dampf kann nicht gefunden werden
Es könnte eine Reihe möglicher Gründe geben, warum dies auf dem Windows -System stattfindet, und dies macht die Spieler sehr frustriert. Wir haben einige der Ursachen ausgewählt und sie aufgelistet.
- Problem mit den Spieldateien.
- Mangel an Speicherplatz.
- Keine Administratorrechte.
- Der Steam -Server ist nach unten.
- Die Steam -App verfügt über Kompatibilitätsprobleme mit der Windows -Version.
Nachdem wir diese Punkte analysiert hatten, konnten wir einige Lösungen zusammenstellen, die den Benutzern definitiv dabei helfen, sie zu beheben, die im Artikel unten ausgearbeitet werden.
Problemumgehung Um es zu versuchen - versuchen Sie den Speicherplatz des Laufwerks, in dem das Dayz -Spiel auf dem System installiert ist. Denn wenn der Speicherplatz im Laufwerk niedrig wird, neigt er dazu, solche Fehler wie oben in diesem Artikel erwähnt zu werfen. Deshalb schlagen wir den Benutzern vor Datenträgerbereinigung App.
Inhaltsverzeichnis
- Fix 1 - Überprüfen Sie die Integrität von Spieldateien
- Fix 2 - Führen Sie die Steam -App als Administrator aus
- Fix 3 - Führen Sie die Steam -App in einem Kompatibilitätsmodus aus
- Fix 4 - Löschen Sie die Einstellungen der Dampfkonfiguration
- Fix 5 - Führen Sie den Netzwerkadapter -Fehlerbehebung durch
- Fix 6 - Überprüfen Sie den Status von PlayStation und Steams Server
- Fix 7 - Starten Sie das System und das Spiel neu
- Fix 8 - Holen Sie sich den eigenständigen Launcher des Dayz -Spiels
Fix 1 - Überprüfen Sie die Integrität von Spieldateien
Wenn die Spieldateien nach einem aktuellen Update beschädigt werden oder nicht ordnungsgemäß im System organisiert sind, wird ein solcher Fehler in diesem Artikel erörtert. Wenn Sie also die Integrität von Spieldateien überprüfen, kann dieses Problem behoben werden.
Hier sind die Schritte zur Überprüfung der Integrität von Spieldateien.
Schritt 1: Drücken Sie die Fenster Schlüssel und Typ Dampf auf der Tastatur.
Schritt 2: Wählen Sie die aus Dampf App aus den Suchergebnissen, wie im folgenden Screenshot gezeigt.
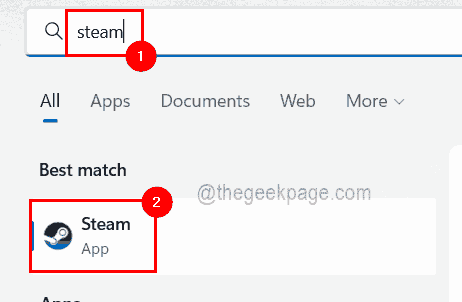
Schritt 3: Nachdem sich die Steam -App geöffnet hat, melden Sie sich in der App mit Ihren Steam -Konto -Anmeldeinformationen an.
Schritt 4: Sobald Sie bei der Steam -App angemeldet sind, gehen Sie zum Steam -App BIBLIOTHEK oben drauf.
Schritt 5: Unter der Bibliothek finden Sie alle Spiele mit Steam installiert.
Schritt 6: Rechtsklick auf der Dayz Spiel auf der linken Seite des Steam App -Fensters und klicken Sie auf Eigenschaften Im Kontextmenü, wie im folgenden Screenshot gezeigt.
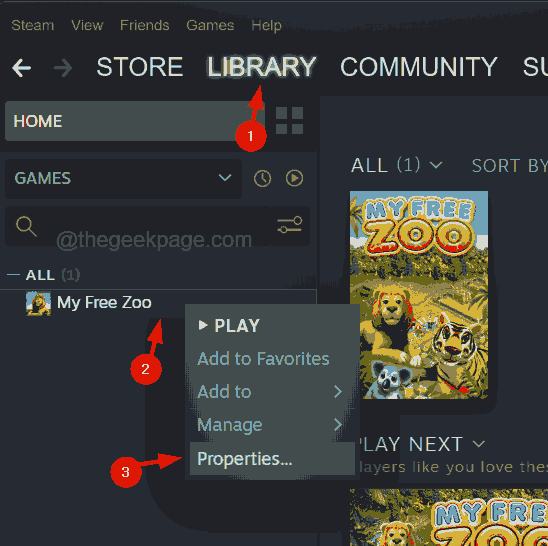
Schritt 7: Sobald das Fenster Eigenschaften angezeigt wird, wählen Sie die aus LOKALE DATEIEN Option im linken Menü.
Schritt 8: Klicken Sie auf der rechten Seite Überprüfen Sie die Integrität von Spieldateien Option und warten Sie, bis die Integrität der Spieldateien beendet ist.
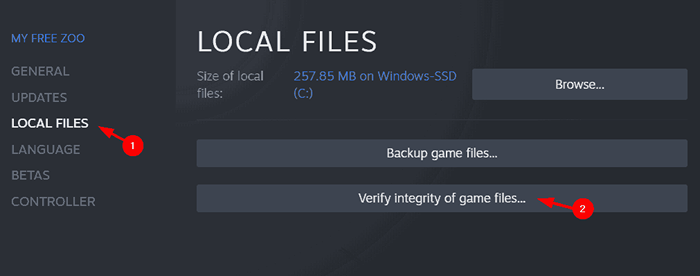
Schritt 9: Wenn Sie fertig sind, schließen Sie das Eigenschaftenfenster und die Dampf -App.
Schritt 10: Versuchen Sie nun, das Spiel ohne Fehler zu starten.
Fix 2 - Führen Sie die Steam -App als Administrator aus
Es besteht die Möglichkeit, dass der Steam -App die Administratorrechte fehlen, und dies könnte der Grund für den Fehler sein, der verursacht wird, während versucht wird, das Dayz -Spiel auf dem System zu starten. Daher müssen wir den Administratorberechtigten den Eigenschaften der Steam App -Eigenschaften geben und den Kompatibilitätsmodus mit dem Windows -System überprüfen.
Befolgen Sie die folgenden Schritte, um dies zu tun.
Schritt 1: Drücken Sie die Fenster Und E Tasten zusammen zum Öffnen Dateimanager auf dem System.
Schritt 2: Dann Kopieren Einfügen Der folgende Pfad in die Adressleiste und drücken Sie Eingeben Taste.
C: \ Programmdateien (x86) \ Steam \
Schritt 3: Dies öffnet den Dampfordner in Ihrem System.
Schritt 4: Im Dampfordner können Sie viele andere Ordner und Dateien sehen.
Schritt 5: Jetzt finden Sie die Dampf.exe Datei und Rechtsklick darauf.
Schritt 6: Klicken Sie auf Als Administrator ausführen Aus dem Kontextmenü.
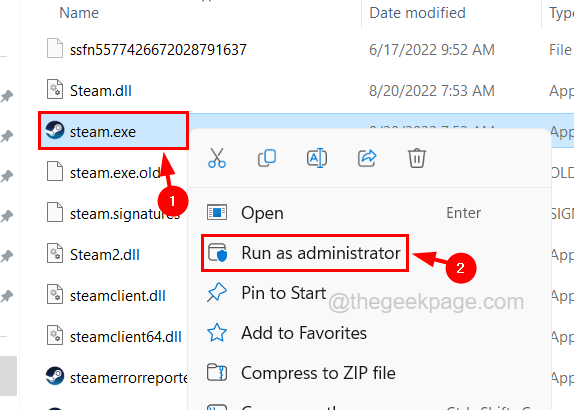
Dies öffnet die Steam -App ohne Fehler.
Fix 3 - Führen Sie die Steam -App in einem Kompatibilitätsmodus aus
Einige Benutzer haben dieses Problem behauptet, indem sie den Kompatibilitätsmodus überprüfen und die entsprechende Windows -Version für die Steam -App auswählen. Lassen Sie uns sehen, wie dies mit den folgenden Schritten durchgeführt werden kann.
Schritt 1: Öffnen Sie die Dampf Ordner wie in den Schritten 1-3 der vorherigen Methode erläutert.
Schritt 2: Suche nach dem Dampf.exe Datei und Rechtsklick darauf.
Schritt 3: Wählen Sie die aus Eigenschaften Option im Kontextmenü wie unten gezeigt.
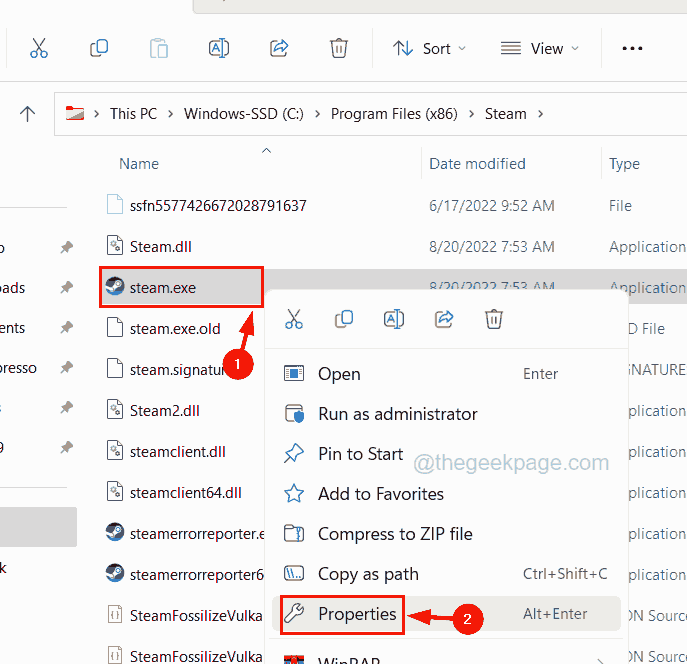
Schritt 4: Einmal die Eigenschaften Fenster öffnet sich, gehen Sie zum Kompatibilität Registerkarte zuerst.
Schritt 5: Klicken Sie nun klicken Starte dieses Programm im Kompatibilitätsmodus für Kontrollkästchen und auswählen Windows 8 Aus der Dropdown -Liste.
Schritt 6: Klicken Sie endlich klicken Anwenden Und OK.
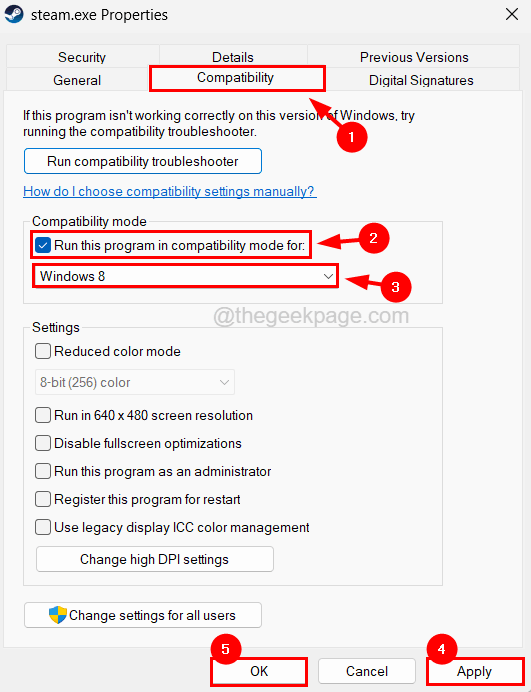
Fix 4 - Löschen Sie die Einstellungen der Dampfkonfiguration
Einige Dampfbenutzer berichteten, dass sie dieses Problem beheben konnten, indem sie die Dampfkonfigurationseinstellungen löschten.
Schritt 1: Drücken Sie die Fenster Und R Schlüssel zusammen, um die zu öffnen Laufen Kasten.
Schritt 2: Typ Dampf: // Flushconfig in der Textbox der Laufen Befehlsbox und dann drücken Sie die Eingeben Taste.
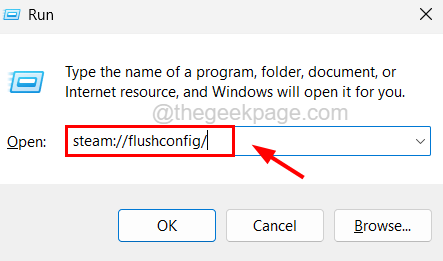
Schritt 3: Dies öffnet das Dialogfeld mit dem Namen Steam - Clear Download Cache auf dem System.
Schritt 4: Bitte klicken Sie auf OK fortfahren.
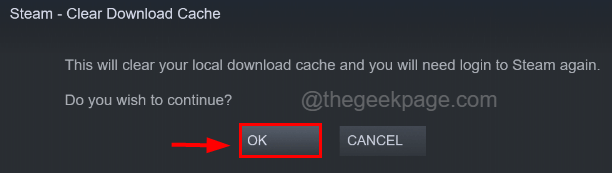
Schritt 5: Dadurch werden die Einstellungen der Steam App -Konfiguration gelöscht.
Schritt 6: Danach müssen Sie die Steam -App wieder eröffnen und müssen sich erneut bei Ihren Steam -Konto -Anmeldeinformationen anmelden.
Fix 5 - Führen Sie den Netzwerkadapter -Fehlerbehebung durch
Wenn dieser Fehler aufgrund von Problemen im Zusammenhang mit dem Netzwerkadapter auf dem System verursacht wird, können wir ihn beheben, indem wir den Netzwerkadapter durch Ausführen des integrierten Fehlerbehebung des Windows-Systems beheben.
Lassen Sie uns sehen, wie dies mit den folgenden Schritten durchgeführt werden kann.
Schritt 1: Drücken Sie die Fenster Schlüssel und Typ Einstellungen zur Fehlerbehebung.
Schritt 2: Wählen Sie aus Einstellungen zur Fehlerbehebung Option aus den Suchergebnissen wie unten gezeigt.
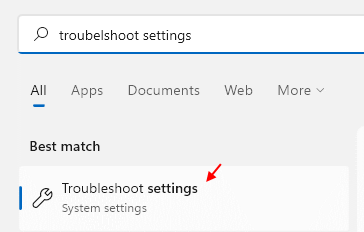
Schritt 3: Sobald die Seite Fehlerbehebung angezeigt wird, klicken Sie auf Andere Fehlerbehebung Aus der verfügbaren Liste.
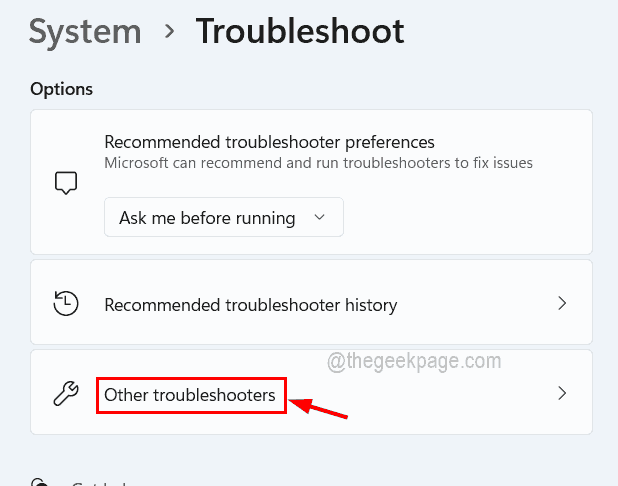
Schritt 4: Auf dieser Seite müssen Sie zum nach unten scrollen Netzwerkadapter Möglichkeit.
Schritt 5: Klicken Sie nun auf die Laufen Button und dies tauchen den Assistenten zur Fehlerbehebung auf.
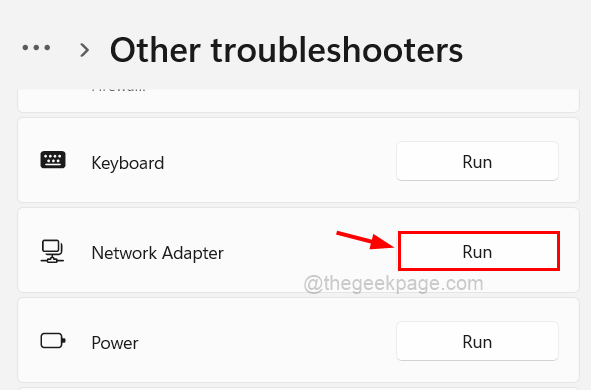
Schritt 6: Befolgen Sie die Anweisungen auf dem Bildschirm, um die Probleme im Zusammenhang mit dem Netzwerkadapter zu erkennen und zu beheben.
Schritt 7: Sobald Sie fertig sind, können Sie die Seite Fehlerbehebung schließen.
Fix 6 - Überprüfen Sie den Status von PlayStation und Steams Server
Manchmal wird der Server von Steam aufgrund einer großen Ladung von Anfragen von den Spielern vorübergehend heruntergefahren. Dies gilt auch für den Server der PlayStation. Für die regelmäßige Wartung schaltet Steam seinen Server für einige Zeit ab, sodass auch der Server in dieser Zeit geschlossen bleibt.
Nachdem wir den Status des PlayStation Servers, Steam Server und Dayz Game Server überprüft haben, empfehlen wir, ein paar Stunden zu warten, und versuchen Sie dann erneut, das Spiel auf Ihrem Windows -System zu starten.
Fix 7 - Starten Sie das System und das Spiel neu
Normalerweise können solche Fehler aufgelöst werden, indem das System einige Male neu gestartet und dann versucht wird, das Spiel zu starten. Einige Spieler haben diese Methode ausprobiert und konnten diesen Fehler beheben und das Spiel ohne Probleme starten.
Stellen Sie außerdem sicher, dass nicht viele unnötige Hintergrundanwendungen gleichzeitig auf dem System ausgeführt werden.
Fix 8 - Holen Sie sich den eigenständigen Launcher des Dayz -Spiels
Dies ist die Problemumgehung, die Sie versuchen können, das Dayz-Spiel ohne Fehler auf das System zu starten.
Hier sind die Schritte, wie Sie den eigenständigen Launcher des Dayz -Spiels erhalten können.
Schritt 1: Öffnen Sie die Webbrowser -App in Ihrem System.
Schritt 2: Kopieren Sie in einer neuen Registerkarte die folgende URL in der Adressleiste und klicken Sie auf die Eingeben Taste.
https: // Dayzsalauncher.com/#/home
Schritt 3: Dies startet die Dayzsa Launcher Homepage.
Schritt 4: Klicken Sie nun auf die Herunterladen Taste am unteren Rand der Homepage, wie unten gezeigt.
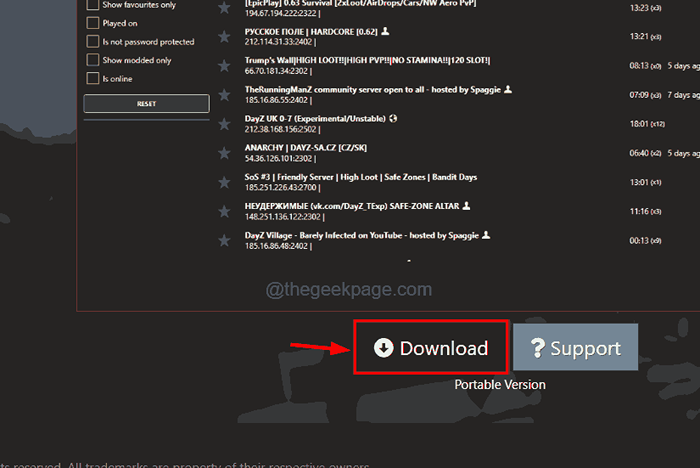
Schritt 5: Dadurch wird sofort die Dayzsa Launcher -Setup -Datei heruntergeladen.
Schritt 6: Sobald es fertig ist, können Sie zur Downloads Ordner auf dem System und Doppelklick in der Setup -Datei.
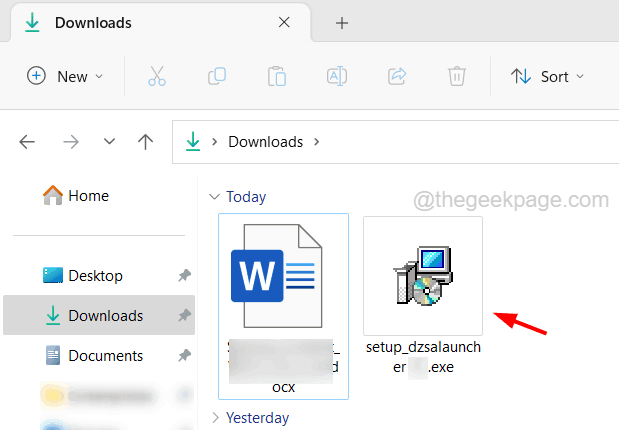
Schritt 7: Führen Sie alle Anweisungen zur Installation der eigenständigen Launcher -App aus.
Schritt 8: Sobald Sie fertig sind, können Sie die Launcher -App öffnen und das Dayz -Spiel verwenden.
- « CSGO stürzt ein Gefrierpunkt und das schwarze Bildschirmproblem in Windows 10/11
- In Windows 10 [gelöst] »

