Xbox -Wireless -Controller nicht entfernen und fehlgeschlagene Fix entfernen
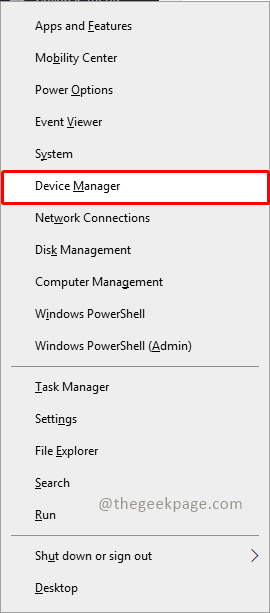
- 1184
- 71
- Tom Jakobs
Mit der Xbox -App können ihre Benutzer brillante Spiele auf ihrem PC spielen, falls eine Konsole nicht vorhanden ist. Die Benutzer können ihren Xbox -Controller direkt an den PC anschließen und auf dem Windows -PC abspielen. Manchmal kann der Xbox Wireless Controller nicht aus den Windows 11/Windows 10 -Laptops der Benutzer entfernt werden. Es gibt eine Reihe von Problemen, und die herausragenden unter ihnen sind der Ort, an dem der Benutzer das Problem „Fehlgeschlagen“ aufgeht, wenn er versucht, das Gerät zu entfernen. Wenn Sie Ihren Computer neu starten. Die unkomplizierteste Lösung für allgemeine Probleme besteht darin, das Windows -Gerät neu zu starten. Versuchen Sie die folgenden Korrekturen, wenn Sie weiterhin dieselbe Problemmeldung erhalten, während Sie den Xbox Wireless Controller entfernen, nachdem Sie Ihren Computer neu gestartet haben.
Inhaltsverzeichnis
- Methode 1: Xbox Wireless Controller vom Geräte -Manager deinstallieren
- Methode 2: Entfernen von Xbox Wireless Controller von Geräten und Druckern
- Methode 3: Löschen Sie den jeweiligen Schlüssel aus der Windows -Registrierung
Methode 1: Xbox Wireless Controller vom Geräte -Manager deinstallieren
Das Entfernen des Xbox Wireless Controllers wird einfacher, wenn der Bluetooth -Geräte -Manager deinstalliert ist.
Schritt 1: Drücken Sie die Windows -Taste +x auf Ihrer Tastatur und wählen Sie die aus Gerätemanager auf der Speisekarte.
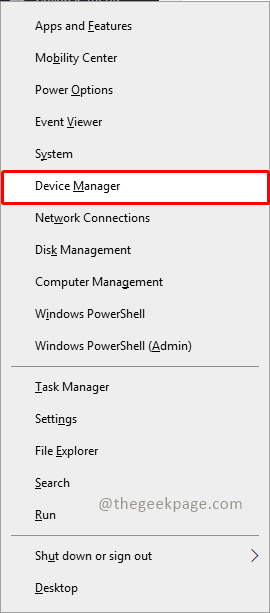
Schritt 2: Wählen Sie aus Bluetooth Im Geräte -Manager -Menü.
Schritt 3: Jetzt, Rechtsklick auf dem Xbox Wireless Controller und auswählen Gerät deinstallieren.
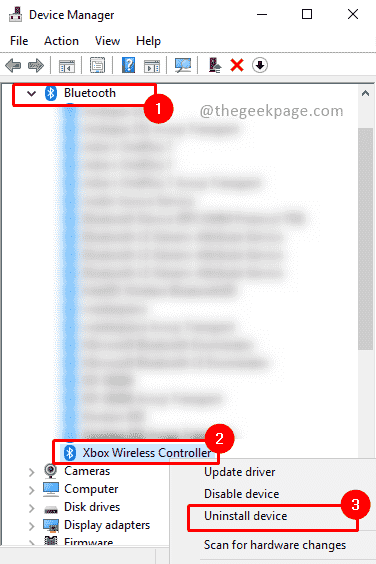
Hinweis: Wenn Sie nicht einen Xbox -Wireless -Controller finden, gehen Sie zu Sicht Menü und auswählen Zeigen Sie versteckte Geräte , und überprüfen Sie unter Bluetooth -Geräten nach Xbox Controller.
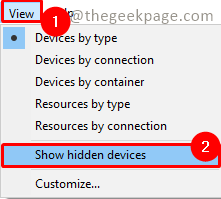
Methode 2: Entfernen von Xbox Wireless Controller von Geräten und Druckern
Der Xbox Wireless Controller kann auch aus dem Abschnitt Geräte und Drucker herausgenommen werden. Versuchen Sie diesen Ansatz, wenn der erste nicht daran gearbeitet hat, Ihr Problem zu lösen.
Schritt 1: Drücken Sie Win+r und Typ Schalttafel und klicken Sie OK.
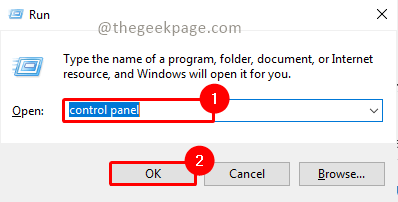
Schritt 2: Wählen Sie aus Geräte und Drucker anzeigen unter Hardware und Klang.
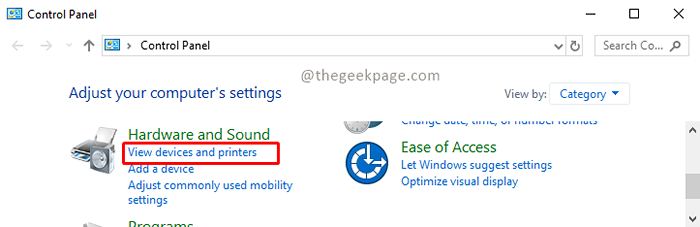
Notiz: Wählen Sie die Kategorie im Ansichtsymbol aus.
Schritt 3: Scrollen Sie und suchen Sie nach Xbox Controller und klicken Sie mit der rechten Maustaste darauf. Wählen Gerät entfernen.
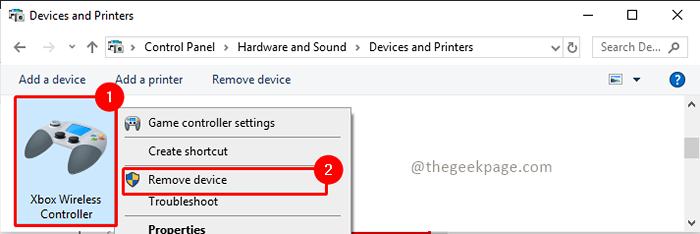
Falls diese Methode das Problem nicht behebt, können Sie den Controller über die Registrierung entfernen.
Methode 3: Löschen Sie den jeweiligen Schlüssel aus der Windows -Registrierung
Sie müssen den Xbox Wireless Controller aus der Registrierung entfernen, wenn keine der oben genannten Lösungen zur Lösung Ihres Problems arbeitet. Wenn wir ein Bluetooth -Gerät an unseren Computer anschließen, erstellt Windows automatisch einen Schlüssel in der Registrierung, das für dieses Gerät spezifisch ist. Ihr Bluetooth -Gerät wird ohne Ihre Intervention von Ihrem Computer entfernt, wenn Sie diesen Schlüssel aus der Registrierung entfernen. Wir empfehlen, Ihre Registrierung zu unterstützen und einen Systemwiederherstellungspunkt zu erstellen, bevor wir fortfahren. Befolgen Sie außerdem unbedingt die Anweisungen sorgfältig, da die fälschliche Änderung der Windows -Registrierung zu wichtigen Problemen mit Ihrer Maschine führen kann.
Schritt 1: Drücken Sie die Win + r So öffnen Sie die Run -Anwendung.
Schritt 2: Typ Reflikt So öffnen Sie die Registrierung und klicken Sie auf OK.
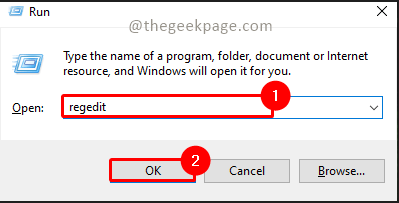
Schritt 3: Geben Sie den folgenden Pfad in die Suchleiste des Registrierungseditors ein und drücken Sie Eingeben. Es wird zu Geräten umleiten.
Computer \ hkey_local_maachine \ system \ currentControlset \ dienste \ bthport \ parameter \ devices
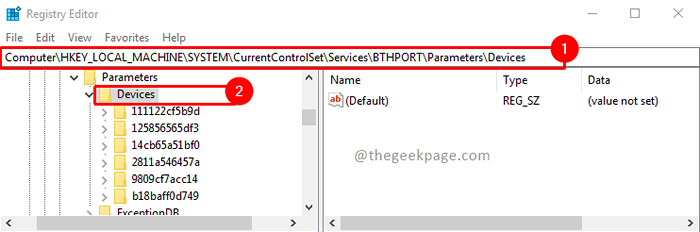
Schritt 4: Jetzt gehen unter den Geräten jedes Gerät und öffnen sich Name Durch Doppelklicken Sie darauf. Überprüfen Sie seinen Wert. Sie sehen Wert als Xbox Wireless Controller. Sobald Sie das Gerät identifizieren, wählen Sie das Gerät aus, klicken Sie mit der rechten Maustaste darauf und auswählen löschen.
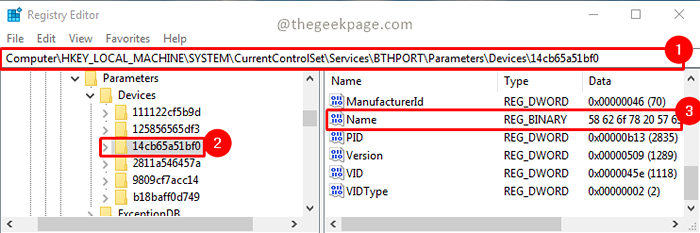
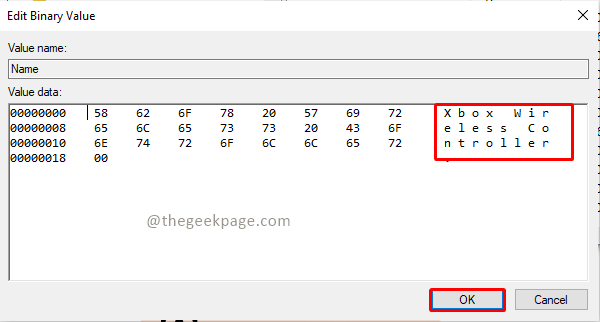
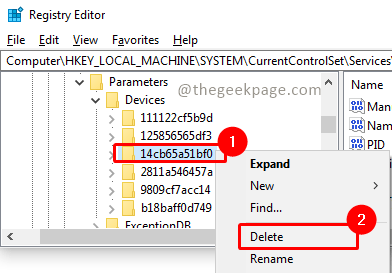
Das war's Leute!! Kommentieren Sie uns und teilen Sie uns mit, welche Methode für Sie funktioniert hat. Hoffe, jetzt können Sie den mit Ihrem Windows -System angeschlossenen Controller entfernen. Danke fürs Lesen!!. Happy Gaming.
- « TeamViewer zeigt keine ID oder Kennwort an [Fix]
- So deaktivieren oder aktivieren Sie, wer nach dem Start von Chrome Chrome Cop -up verwendet »

