Eine Datei mit Bluetooth in Windows 10/11 kann nicht gesendet oder empfangen werden
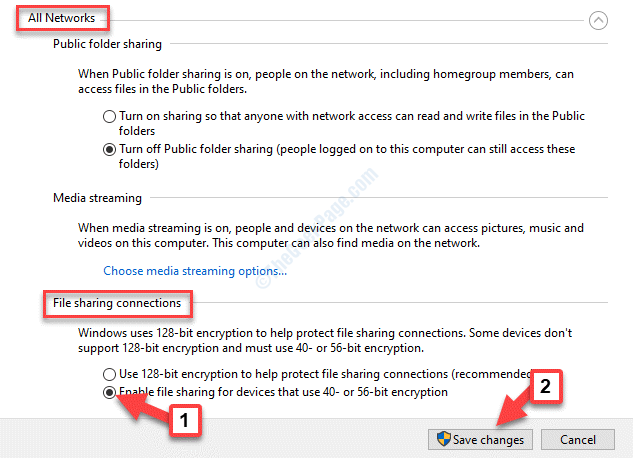
- 4820
- 997
- Matteo Möllinger
Eine der interessanten Funktionen des Windows 10 ist die Option, Dateien mithilfe der Bluetooth -Verbindung des Systems zu senden oder zu empfangen. Dies hilft Ihnen, Dateien ohne Kabelverbindung leicht zu übertragen. Dies ist zwar eine wunderbare Funktion, aber manchmal können Sie sich einem Problem stellen, wenn Sie eine Datei mit Bluetooth in Windows 10 nicht senden oder empfangen können. Sie können eine Nachricht sehen, die sagt: “Bluetooth -Dateiübertragung nicht abgeschlossen","Auf Verbindung warten", usw.
Glücklicherweise kann dieses Problem genau wie viele andere Windows 10 -Probleme gelöst werden. Lassen Sie uns sehen, wie dieses Problem behoben werden kann.
Inhaltsverzeichnis
- Methode 1: Durch Überprüfen, ob der Bluetooth -Dienst ausgeführt wird
- Methode 2: Durch manuelles Starten der Dateiübertragung manuell starten
- Methode 3: Benennen Sie die Datei um und versuchen Sie es erneut
- Methode 4: Stellen Sie sicher, dass Ihr Bluetooth nicht mit einem anderen Gerät verbunden ist
- Methode 5: Durch Ausführen der Bluetooth -Fehlerbehebung
- Methode 6: Durch Aktivieren der Dateifreigabe für Geräte, die die Verschlüsselung verwenden
- Methode 7: Durch das Erstellen eines COM -Ports für Ihren PC
- Methode 8: Durch Neuinstallation des Bluetooth -Adapters
Methode 1: Durch Überprüfen, ob der Bluetooth -Dienst ausgeführt wird
Schritt 1: Gehe zu Start und Typ Dienstleistungen In der Windows -Suchleiste.
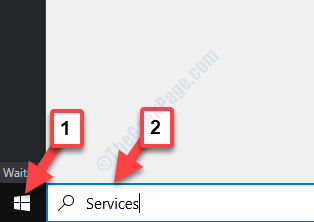
Schritt 2: Klicken Sie mit der linken Maustaste auf das Ergebnis, um die zu öffnen Service Manager -Fenster.
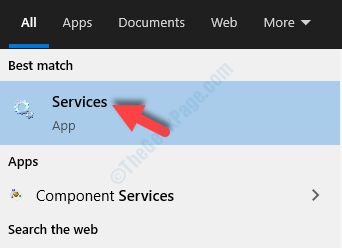
Schritt 3: Im Dienstleistungen Fenster, gehen Sie zur rechten Seite der Scheibe und darunter Namen, Suche Bluetooth Support Service.
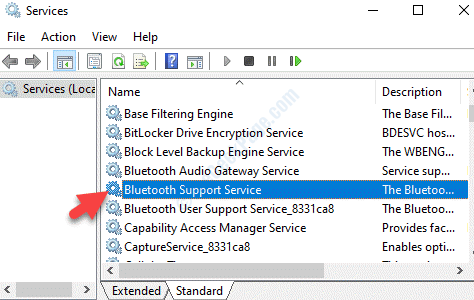
Schritt 4: Doppelklicken Sie, um den Service zu öffnen und unter dem Allgemein Registerkarte, gehen Sie zum Service Status und prüfen Sie, ob es ist Betrieb.
Wenn es nicht ausgeführt wird, klicken Sie auf die Start Taste. Drücken Sie OK Um die Änderungen zu speichern und zu beenden.
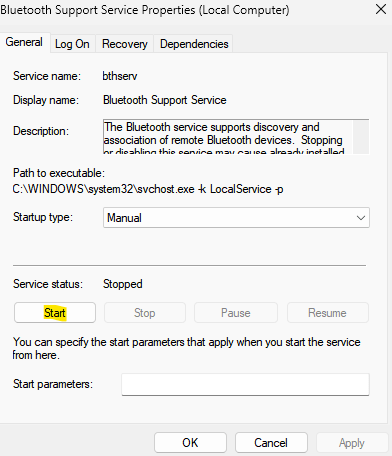
Wenn es bereits ausgeführt wird, klicken Sie auf Stoppen um es zu stoppen und dann erneut auf Klicken Sie auf Start um es zu beginnen.
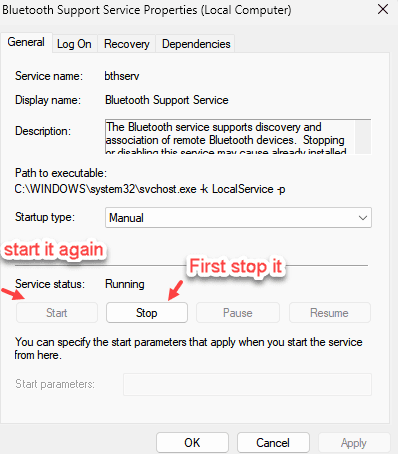
Sie können jetzt versuchen, Dateien über Geräte mit Bluetooth zu teilen, und es sollte gut funktionieren. Wenn Sie jedoch immer noch mit dem gleichen Problem konfrontiert sind, können Sie versuchen, die Dateiübertragung manuell zu initiieren.
Methode 2: Durch manuelles Starten der Dateiübertragung manuell starten
Sie können einfach überprüfen, ob eine alternative Methode die Dateiübertragung wie manuell starten kann.
Schritt 1: Klicken Sie mit der rechten Maustaste auf Start und auswählen Laufen.
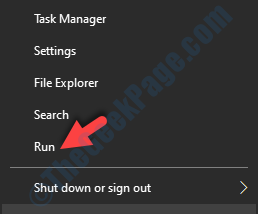
Schritt 2: Typ fsquirt im Führen Sie den Befehl aus Suchbox und klicken Eingeben.
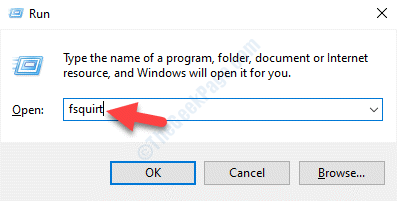
Schritt 3: Im Fenster, das sich öffnet (Übertragen Sie Dateien mit Bluetooth), wählen Dateien empfangen.
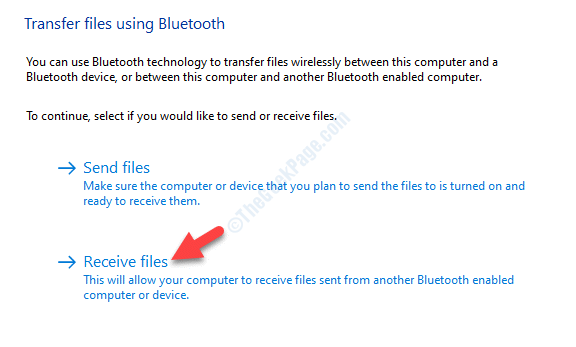
Lassen Sie nun die Übertragung der Dateien über Bluetooth vervollständigen. Wenn auch diese Methode nicht funktioniert, können Sie versuchen, den Bluetooth -Adapter neu zu installieren.
Methode 3: Benennen Sie die Datei um und versuchen Sie es erneut
Wenn der Name der Datei, die Sie senden möchten, eine komplexe mit komplexen Zeichen oder sehr lang ist. Versuchen Sie, die Datei mit einem einfacheren Namen umzubenennen und versuchen Sie es erneut
Methode 4: Stellen Sie sicher, dass Ihr Bluetooth nicht mit einem anderen Gerät verbunden ist
Überprüfen Sie, ob Ihr Bluetooth -Gerät nicht bereits mit einem anderen Gerät verbunden ist.
Methode 5: Durch Ausführen der Bluetooth -Fehlerbehebung
Schritt 1: Drücken Sie die Win + i Tasten zusammen auf Ihrer Tastatur, um die zu öffnen Einstellungen Fenster.
Schritt 2: Im Einstellungen Fenster, klicken Sie auf Update & Sicherheit.
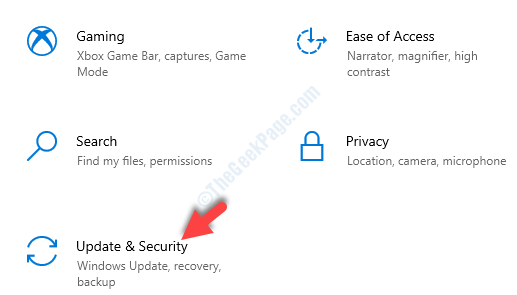
Schritt 3: Wählen Sie nun auf der linken Seite des Scheide Fehlerbehebung.
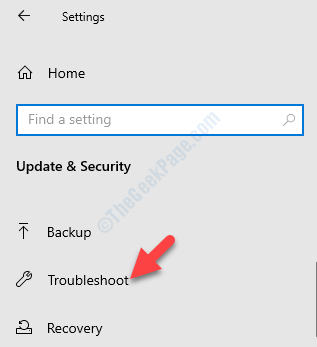
Schritt 4: Gehen Sie nun auf die rechte Seite des Fensters, scrollen Sie nach unten und klicken Sie auf Zusätzliche Fehlerbehebung.
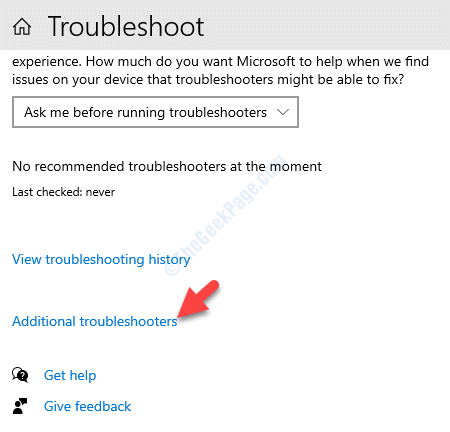
Schritt 5: Im nächsten Fenster unter dem Finden und beheben Sie andere Probleme Abschnitt, klicken Sie auf Bluetooth.
Klicken Sie dann auf Führen Sie den Fehlerbehebung durch Taste.
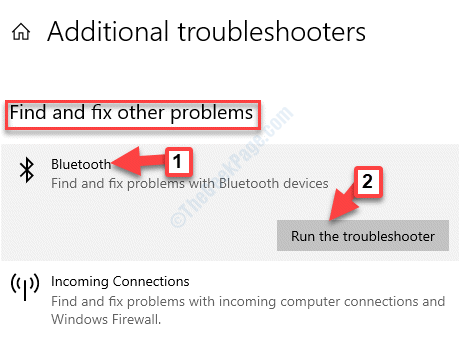
Schritt 6: Es wird damit beginnen, Probleme im Zusammenhang mit Ihrem zu erkennen Bluetooth und wenn Probleme gefunden werden, wird sie automatisch behoben. Nach Abschluss wird eine Nachricht angezeigt, in der es heißtFehlerbehebung ist abgeschlossenUnd was wurde behoben.
Schlag Schließen das Fenster beenden.
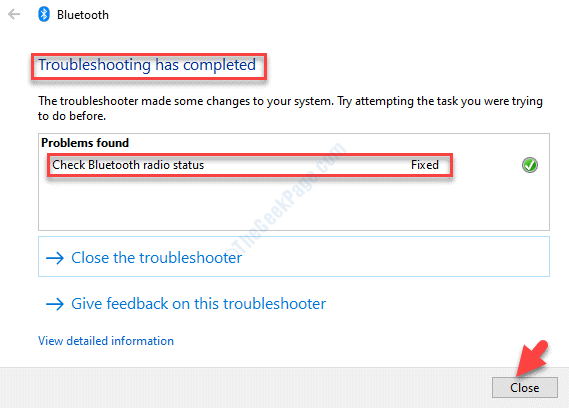
Ihr Bluetooth sollte jetzt eingeschaltet werden und Sie können jetzt Dateien einfach übertragen.
Wenn das Problem jedoch weiterhin besteht, können Sie versuchen, die Option Dateifreigabeverbindungen zu ändern.
Methode 6: Durch Aktivieren der Dateifreigabe für Geräte, die die Verschlüsselung verwenden
Schritt 1: Drücken Sie die Win + r Hotkey auf Ihrer Tastatur, um die zu öffnen Führen Sie den Befehl aus Kasten.
Schritt 2: Im Führen Sie den Befehl aus Suchfeld, eingeben Kontrolle und schlagen Eingeben um die zu öffnen Schalttafel Fenster.
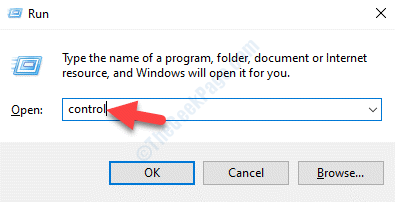
Schritt 3: Im Schalttafel Fenster, das sich öffnet, stellen Sie das ein Gesehen von Feld zu Große Icons.
Wählen Sie nun aus Netzwerk-und Freigabecenter.
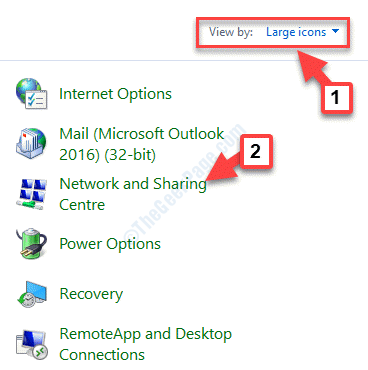
Schritt 4: Klicken Sie im nächsten Fenster auf Ändern Sie die Einstellungen der erweiterten Freigabe auf der linken Seite des Scheibe.
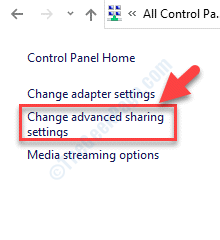
Schritt 5: Erweitern Sie als nächstes die Alle Netzwerke Abschnitt. Gehe zum Dateifreigabeverbindungen Abschnitt und klicken Sie neben dem Optionsfeld neben Aktivieren Sie die Dateifreigabe für Geräte, die 40- oder 56-Bit-Verschlüsselung verwenden.
Drücken Sie die Änderungen speichern Taste, um die Änderungen zu speichern und beenden.
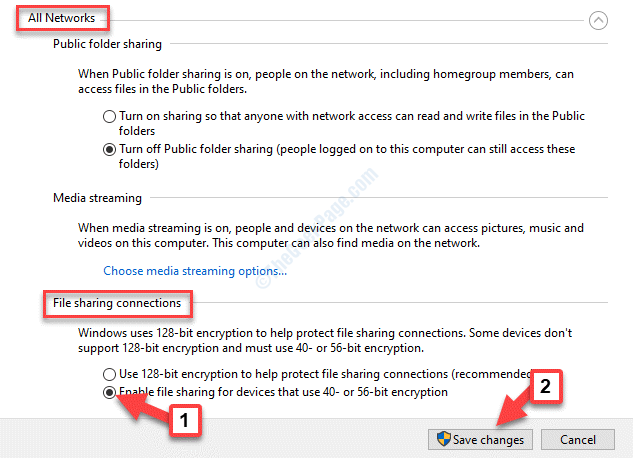
Normalerweise verwendet Windows eine 128-Bit-Verschlüsselung, um die Datei-Sharing-Verbindungen geschützt zu halten. Einige Systeme unterstützen jedoch keine 128-Bit-Verschlüsselung und verwenden Sie daher eher 40 oder 56-Bit-Verschlüsselung.
Jetzt können Sie versuchen, Dateien über Bluetooth zu teilen, und es sollte reibungslos durchgeführt werden. Wenn Sie jedoch noch ein Problem mit der Dateifreigabe haben, können Sie versuchen, einen COM -Port für Ihren PC zu erstellen.
Methode 7: Durch das Erstellen eines COM -Ports für Ihren PC
Schritt 1: Gehe zu Start Menü und auswählen Einstellungen.
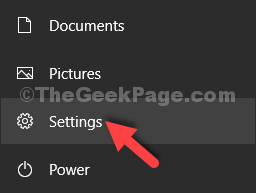
Schritt 2: Im Einstellungen Fenster, klicken Sie auf Geräte.
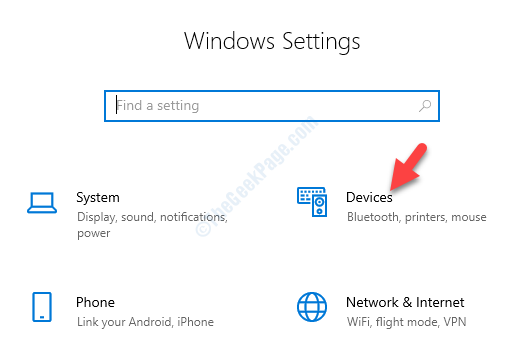
Schritt 3: Klicken Sie im nächsten Fenster auf Bluetooth und andere Geräte auf der linken Seite des Scheibe.
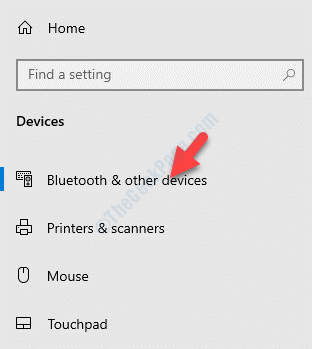
Schritt 4: Jetzt, auf der rechten Seite des Fensters, scrollen Sie nach unten und unter die Verwandte Einstellungen Abschnitt, klicken Sie auf Weitere Bluetooth -Optionen.
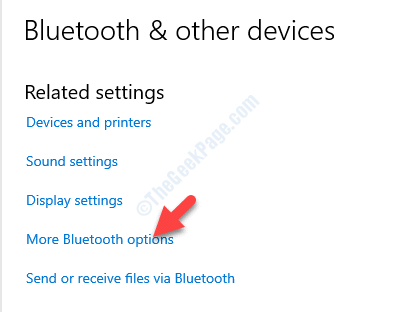
Schritt 5: Es wird die öffnen Bluetooth -Einstellungen Dialog Box.
Wähle aus Com Ports Registerkarte und drücken Sie die Hinzufügen Taste.

Schritt 6: Als nächstes in der Com Port hinzufügen Fenster klicken Sie, um die auszuwählen Eingehende (Geräte initiiert die Verbindung) Möglichkeit.
Drücken Sie OK Änderungen sparen.
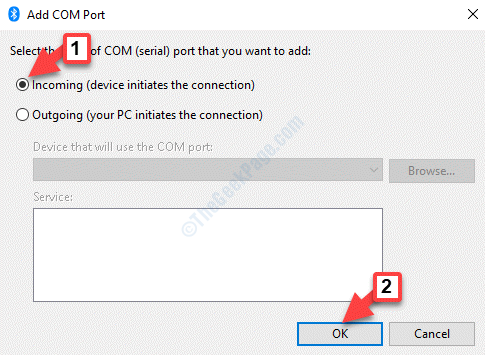
Sie können jetzt Dateien über Bluetooth übertragen. Wenn das Problem jedoch weiterhin besteht, prüfen Sie, ob der Bluetooth -Service ausgeführt wird.
Methode 8: Durch Neuinstallation des Bluetooth -Adapters
Schritt 1: Drücken Sie die Win + x Tasten zusammen auf Ihrer Tastatur und wählen Sie Gerätemanager.
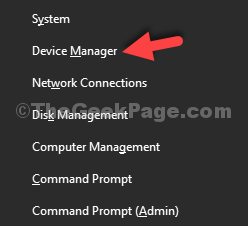
Schritt 2: Im Gerätemanager Fenster, erweitern Bluetooth.
Dann klicken Sie mit der rechten Maustaste auf die Bluetooth Adapter und auswählen Deinstallieren.
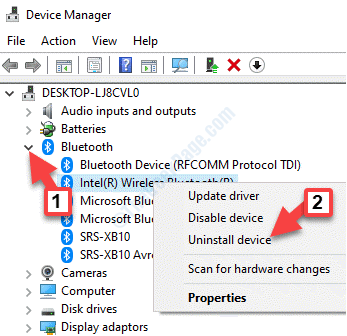
Schritt 3: Sobald es deinstalliert ist, starten Sie Ihren Computer neu, öffnen Sie die Gerätemanager, Klicken Sie mit der rechten Maustaste auf die Bluetooth Option und auswählen Scannen nach Hardwareänderungen.
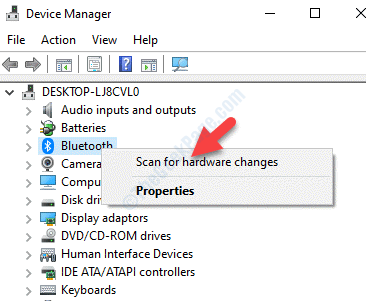
Versuchen Sie nun, Dateien mit Bluetooth zu übertragen und es sollte durchgehen.
Wenn keine der oben genannten Methoden funktioniert, können Sie versuchen, die Treiber von Bluetooth -Adapter zu aktualisieren. Sie können dies manuell entweder mit dieser Methode oder durch Besuchen der Website des Herstellers und Herunterladen der neuesten Treiber für Ihr System tun. Alternativ können Sie ein Tool von Drittanbietern verwenden, um alle Treiber herunterzuladen und zu installieren.
Sie sollten außerdem nach den neuesten Windows -Updates suchen. Installieren Sie die neuesten Updates für Ihr Bluetooth, um ordnungsgemäß zu funktionieren.
- « So beheben Sie beschädigte Schriftarten unter Windows 10/11
- Realtek Network Controller wurde in Windows 10/11 nicht gefunden »

