Aufgrund eines DDE -Serverfensters kann nicht heruntergefahren werden
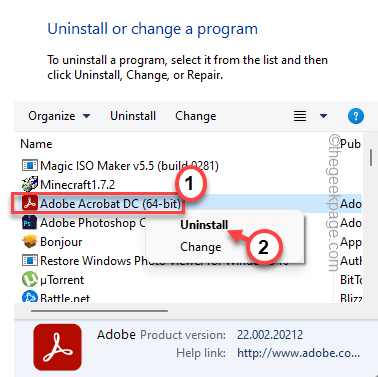
- 3988
- 734
- Marleen Weight
DDE- oder Dynamic Data Exchange Server -Protokoll ermöglicht es den Anwendungen auf Ihrem Gerät, Daten innerhalb des Betriebssystems auszutauschen. Normalerweise funktioniert diese alte Technologie gut und behindert keine üblichen wesentlichen Funktionen wie System -Startups oder Herunterfahren. Einige Benutzer haben sich jedoch kürzlich über einen Fehler beschwert, der das System zum System verboten hat. Es liest so “DDE -Serverfenster: Explorer.EXE - Anwendungsfehler”Auf dem Systembildschirm. Probieren Sie diese Lösungen nacheinander aus und überprüfen Sie, welche für Sie funktioniert.
Inhaltsverzeichnis
- Fix 1 - Verwenden Sie die alternative Abschaltfunktion
- Fix 2 - Verwenden Sie die Registrierung
- Fix 3 - Starten Sie den Datei -Explorer neu
- Fix 4 - Pause das Antiviren
- Beheben Sie 5 - Deaktivieren Sie die automatische Taskleiste ausblenden
- Fix 6 - Aktualisieren Sie das System
- Fix 7 - Trennen Sie den zweiten Monitor
- Fix 8 - Deinstallieren Sie den Adobe Acrobat
Fix 1 - Verwenden Sie die alternative Abschaltfunktion
Wenn Sie eine schnelle Problemumgehung wünschen, ist diese Lösung nur für Sie vorhanden. Verwenden Sie die Auslaufbox, um das System schnell zu schalten.
1. Tippen Sie zunächst auf die Windows -Schlüssel+r Schlüssel zusammen, um das anzurufen Laufen Kasten.
2. Dort nur schreiben Dies und klicken “OK“.
Herunterfahren -s -f -t 00
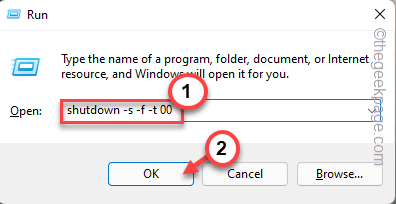
Warten Sie, bis das System schnell heruntergefahren wird. Dieser Trick sollte auf Ihrem Windows -Gerät funktionieren.
Fix 2 - Verwenden Sie die Registrierung
Windows dauert eine Weile, um alle Hintergrunddienste zu schließen und Threads zu verarbeiten, auch nachdem Sie die Haupt -App geschlossen haben. Erstellen Sie diesen Wert, um diesen Prozess zu beschleunigen.
1. Drücken Sie zunächst die Windows -Schlüssel und Typ “reflikt”In der Suchleiste.
2. Dann tippen Sie “Registierungseditor”Eröffnung des Dienstprogramms zum Registrierungsredakteur.
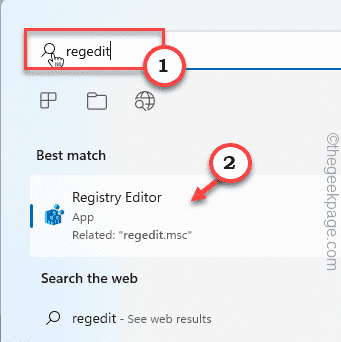
Warnung - Die Systemregistrierung ist einer der wichtigsten Teile Ihres Systems. Bevor Sie also eine einzige Änderung in der Registrierung vornehmen, empfehlen wir Ihnen, eine Systemregistrierungssicherung zu erstellen.
A. Wenn Sie die Seite "Registrierungseditor" geöffnet haben, klicken Sie auf “Datei" Und "Export“.
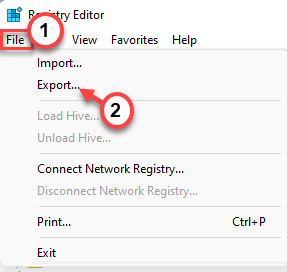
B. Speichern Sie dann die Sicherung auf Ihrem Computer.
Diese Sicherung ist hilfreich, wenn Ihr System abstürzt.
3. Gehen Sie zu diesem angegebenen Ort über den linken Bereich
Computer \ hkey_local_maachine \ System \ currentControlset \ Steuerelement
4. Zur rechten Seite gehen.
5. Suche nach "WaitTokillServicetimeoutZeichenwert.
6. Nur, Doppelauftastung Der Wert, um es zu bearbeiten.
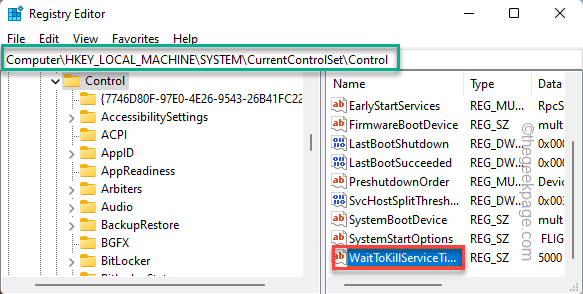
7. Geben Sie als Nächstes den Wert in das Feld 'Wertdaten:' ein.
2000
8. Dann klick "OKUm es zu retten.
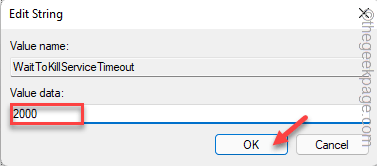
Verlassen Sie den Registrierungsredakteur und Neustart Ihre Maschine. Wenn Ihr System neu gestartet wird, versuchen Sie nun, das System abzuschalten.
Überprüfen Sie, ob Sie die Fehlermeldung sehen können.
Wenn der Fehler zurückgibt, befolgen Sie diese Schritte -
1. Öffne das Registierungseditor, Noch einmal.
2. Aber diesmal gehen Sie zu diesem Ort -
HKEY_USERS \.Standard \ Control Panel \ Desktop
3. Wenn Sie diesen Ort erreicht haben, werfen Sie einen Blick auf den rechten Bereich, um das zu findenAutoendtask" Wert.
Wenn Sie keinen solchen Wert finden, müssen Sie einen erstellen.
4. Nur rechts und klicken Sie auf “Neu>"Und tippen"Stringwert”Um einen neuen String -Wert zu erstellen.
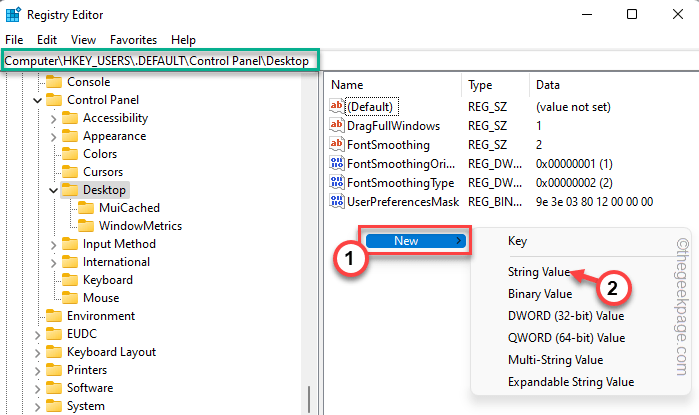
5. Benennen Sie diese Zeichenfolge dann als "um" umAutoendtask“.
6. Danach, Doppelauftastung Dieser neue Wert, um es anzupassen.
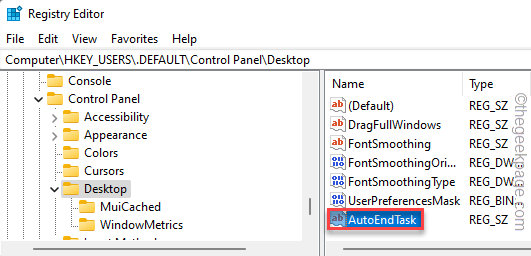
7. Setzen Sie den Wert als nächstes auf “1“.
8. Dann klick "OK”Um die Änderung zu speichern.
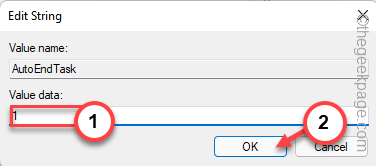
Schließen Sie den Bildschirm "Registrierungseditor" erneut und Neustart dein Computer. Diese Registrierungsbearbeitung wird erst wirksam, wenn Sie Neustart das System.
Sobald der Maschinenaufbau auf dem Laufenden ist, werden Sie keine DDE -Serverprobleme wieder haben.
Fix 3 - Starten Sie den Datei -Explorer neu
Starten Sie den Prozess neu, der das Problem verursacht. Normalerweise ist es der Datei -Explorer, der der Hauptschuldige ist. Also starten Sie es neu.
1. Sie können den Datei -Explorer nur neu starten, wenn es bereits ausgeführt wird. Andernfalls können Sie einfach die drücken Windows -Schlüssel+e Schlüssel zusammen, um es zu öffnen.
2. Jetzt rechtzeitig die Windows -Schlüssel in der Mitte der Taskleiste und klicken Sie auf Taskmanager.
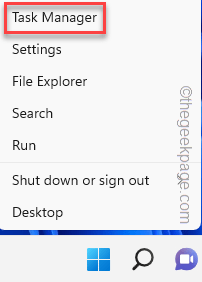
3. Dies bringt den Task -Manager auf.
Sobald es sich öffnet, suchen Sie nach dem “Windows ExplorerVerarbeiten Sie in der Registerkarte "Prozesse" oder in der Registerkarte Hintergrundprozesse.
4. Dann klicken Sie mit der rechten Maustaste “Windows erkunden"Und tippen"Neu starten".
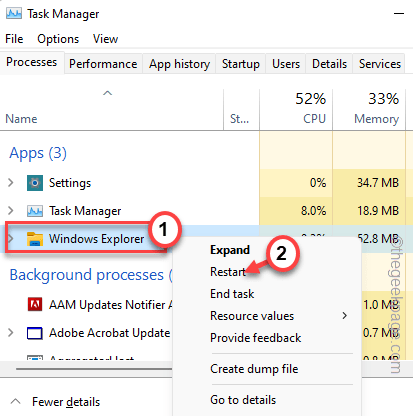
Ihr System scheint nur für eine Weile nicht mehr zu reagieren. Aber innerhalb von 5 bis 10 Sekunden wird alles normal.
Dieser Wille Neustart Der Windows Explorer -Prozess. Versuchen Sie nun erneut, das System abzuschalten.
Überprüfen Sie, ob dies funktioniert.
Fix 4 - Pause das Antiviren
Versuchen Sie, die Antivirus -Software auf Ihrem Computer zu stoppen, und schalten Sie das System ab.
1. Tippen Sie in Ihrer Taskleiste auf die Pfeilspitze, um dort die Liste der versteckten App -Symbole anzuzeigen.
2. Dann müssen Sie die Antiviren-Software rechts tippen und tippen “Pause SchutzDas Antivirus vorübergehend pausieren.
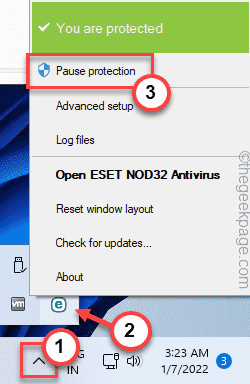
Auf diese Weise können Sie das Antivirus pausieren und überprüfen. Wenn das Problem weiterhin besteht, gehen Sie zur nächsten Lösung.
Beheben Sie 5 - Deaktivieren Sie die automatische Taskleiste ausblenden
Einige Benutzer haben auf die automatischen Ausblendungseinstellungen der Taskleiste als der eigentliche Grund für dieses Problem hingewiesen.
1. Klicken Sie mit der rechten Maustaste auf Ihren Desktop und tippen Sie auf “PersonifizierenOption im Kontextmenü.
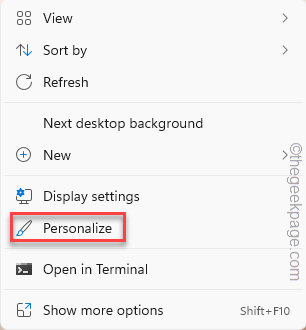
Dies führt direkt zur Seite der Personalisierungseinstellungen.
2. Hier tippen ““Taskleiste”Auf der rechten Scheibe.
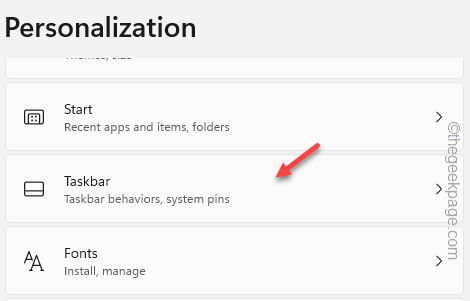
3. Klicken Sie nun auf die “TaskleistenverhaltenEinstellungen, um es zu erkunden.
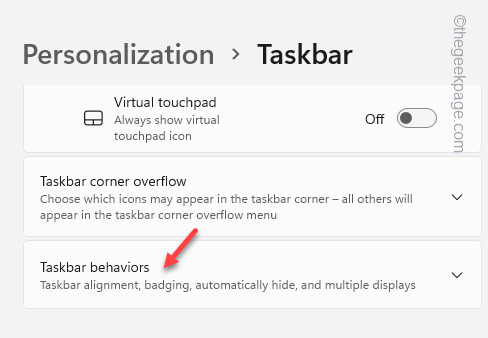
4. Diese Taskleisteeinstellung umfasst verschiedene Taskleisten-bedingte Umschaltungen.
5. Stellen Sie also das "sicher"Automatisch die Taskleiste verbergenEinstellung ist in der deaktiviert Zustand.
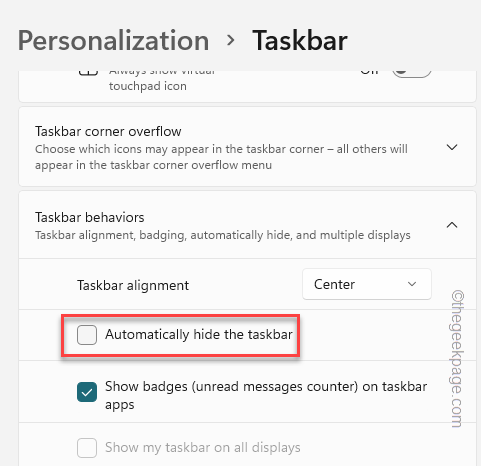
Jetzt gerade Neustart das System einmal. Überprüfen Sie, ob das Problem weiterhin besteht.
Fix 6 - Aktualisieren Sie das System
Sie sollten die neuesten Updates auf Ihrem Gerät installieren und testen.
1. Öffnen Sie zunächst Einstellungen. Drücken Sie die Windows -Schlüssel+i Tasten zusammen sollten es tun.
2. Dann tippen Sie “Windows UpdateEinstellungen im linken Bereich.
3. Tippen Sie jetzt einfach auf “Auf Updates prüfen”Um nach den neuesten Updates für Ihr System zu suchen.
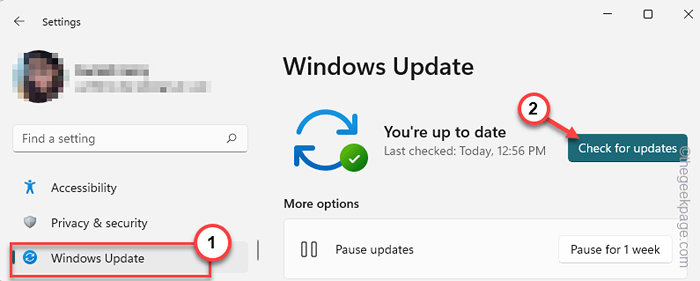
Warten Sie, bis Windows die Pakete heruntergeladen und auf Ihrem System installiert wird.
4. Sobald Windows das Installieren des Update -Pakets fertiggestellt hat, fordert Sie das System auf, das System neu zu starten.
5. Klicken Sie also einfach auf “Jetzt neustarten”Option, das System neu zu starten.
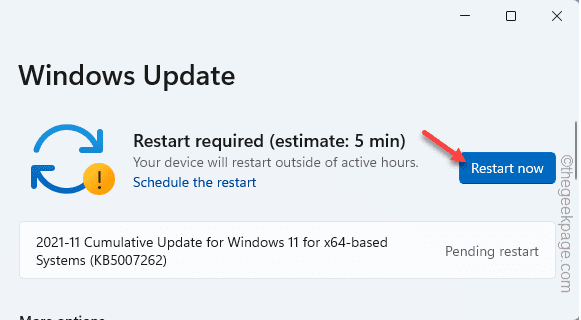
Da der Computer das Neustart Ihres Systems durchführt.
Sobald der Prozess abgeschlossen ist, testen Sie, ob das Problem weiterhin besteht. Überprüfen Sie, ob dies funktioniert.
Fix 7 - Trennen Sie den zweiten Monitor
Wenn Sie mehrere Monitore verwenden, versuchen. Es kann eine schnelle Problemumgehung sein, die das Problem löst.
Fix 8 - Deinstallieren Sie den Adobe Acrobat
Das Deinstallieren von Adobe Acrobat Reader hat das Problem für einige Benutzer behoben.
1. Sie können das Dialogfeld Ausführen mit dem öffnen Key gewinnen und das R Schlüssel.
2. Dann, Typ Dies in der Box und drücke die Eingeben Taste von der Tastatur.
Appwiz.cpl
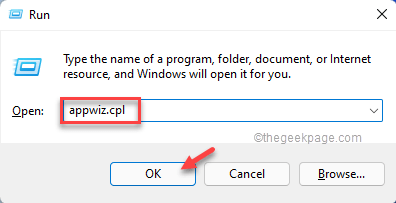
3. Wenn Sie die Programme für Programme und Features für die Utility -Seite erreichen, finden Sie heraus: "Adobe Acrobat" Anwendung.
4. Klicken Sie einfach mit der rechten Maustaste auf diese App und tippen Sie auf “Deinstallieren“.
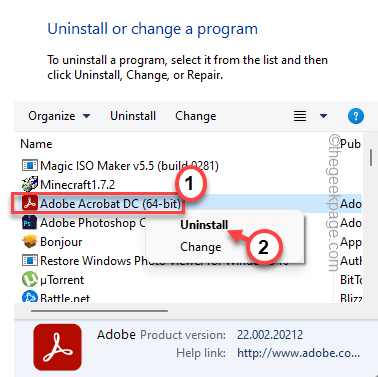
5. Tippen Sie dann auf “JaAufforderung, es zu deinstallieren.
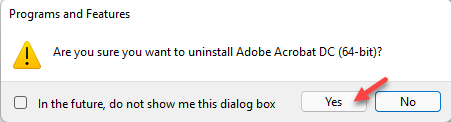
Befolgen Sie nun die Schritte auf dem Bildschirm, um die App und ihre Komponenten von Ihrem Computer zu deinstallieren.
Überprüfen Sie, ob dies Ihr Problem löst. Sie werden keine weiteren Probleme wieder haben.
- « So reparieren Sie Windows Security auf einer Blick leer in Windows 11/10
- So aktivieren Sie Zeichnen mit Touch -Funktion in Microsoft Word »

