Das Programm Visual Studio Access kann nicht starten, um die Problemfix zu verweigern
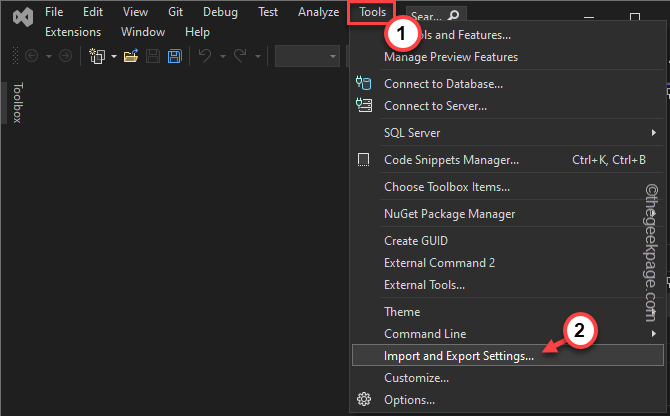
- 3652
- 524
- Miriam Bauschke
Visual Studio, eine integrierte Entwicklungsumgebung, wird von vielen Windows -Apps verwendet. Manchmal kann der Zugriff auf Microsoft Visual Studio aus bestimmten Gründen mit nur einer Fehleraufforderung abgelehnt werden “Programm kann nicht starten" auf dem Bildschirm. Infolgedessen kann die App möglicherweise nicht ohne ausreichende Zugriff auf Visual Studio auf dem System startet.
Problemumgehungen -
1. Deaktivieren Sie das Antivirenprogramm. Führen Sie dann die App noch einmal aus. Test, wenn das funktioniert.
2. Führen Sie das Visual Studio mit administrativen Privilegien aus. Dies sollte Ihnen helfen, das Problem zu lösen.
Inhaltsverzeichnis
- Fix 1 - Verschieben Sie den Installationsprogramm in das System Laufwerk
- Fix 2 - Stellen Sie sicher, dass der Pfad korrekt ist
- Fix 3 - Verwenden Sie das Administratorkonto
- Fix 4 - Überprüfen Sie das Startprojekt
- Fix 5 - Deaktivieren Sie den Echtzeitschutz
- Fix 6 - das neue Exe im Antivirus ausschließen
- Fix 7 - Setzen Sie die Visual Studio -Einstellungen zurück
- Fix 8 - Ändern Sie die UAC -Einstellungen
- Fix 9 - SFC ausführen, dism Scan
Fix 1 - Verschieben Sie den Installationsprogramm in das System Laufwerk
Sie sollten die Installationsprogrammdatei in das Laufwerk C: Laufwerk verschieben. Überprüfen Sie, ob dies funktioniert.
1. Öffnen Sie den Datei -Explorer und suchen Sie die Installationsprogrammdatei auf dem Laufwerk.
2. Sobald Sie es gefunden haben, wählen Sie es aus und Kopieren es von dort.
3. Navigieren Sie nun zur C: Antrieb.
4. Drücken Sie dann die Strg+v Schlüssel zusammen, um es dort einzufügen.
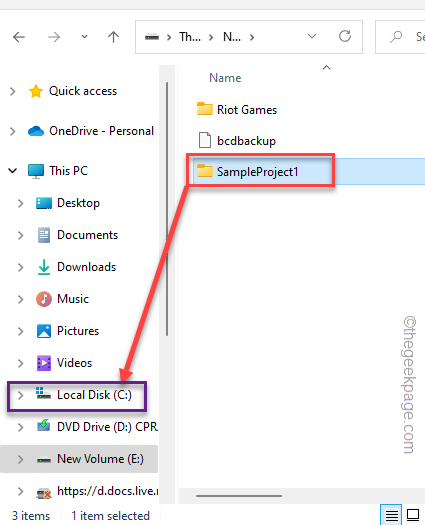
Jetzt können Sie dies problemlos auf Ihrem System ausführen. Danach prüfen Sie, ob dies funktioniert.
Fix 2 - Stellen Sie sicher, dass der Pfad korrekt ist
Bevor Sie sich mit den größeren Lösungen befassen, stellen Sie sicher, dass Sie auf dem richtigen Pfad ausführen.
Manchmal neigen Benutzer dazu, das Verzeichnis der kompilierten ausführbaren Datei auszuführen, anstatt der ausführbaren Datei. Stellen Sie sicher, dass dies nicht der Fall ist.
Fix 3 - Verwenden Sie das Administratorkonto
Sie sollten Ihr Administratorkonto verwenden, um diesen Vorgang auszuführen. Das lokale Konto funktioniert nicht.
Wenn Sie die Anmeldeinformationen eines Administratorkontos haben, melden Sie sich an und versuchen Sie, die Anwendung auszuführen.
Andernfalls können Sie das versteckte Administratorkonto auf diese Weise aufrufen -
1. Klicken Sie auf das Gewinnsymbol in der Taskleiste und geben Sie ein “Befehl" Dort.
2. Dann genau richtig die “Eingabeaufforderung"Und klicken Sie auf"Als Administrator ausführen”Zu dem Terminal zugreifen.
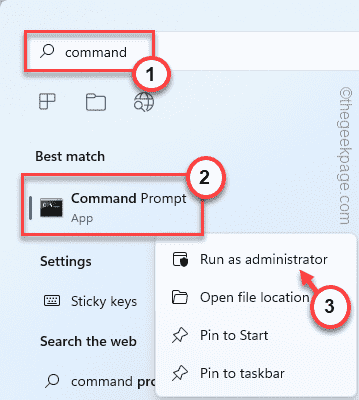
3. Sobald das Terminal angezeigt wird, setzen Sie einfach diese Zeile und drücken Sie die Eingabetaste, um das Administratorkonto zu aktivieren.
Netto -Benutzeradministrator /aktiv: Ja
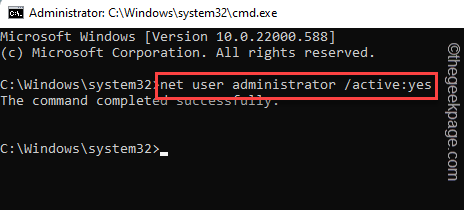
Sobald Sie das getan haben, schließen Sie das Terminal.
Starten Sie nun das Visual Studio -Projekt und testen Sie, ob es funktioniert oder nicht.
[
NOTIZ -
Sobald die Notwendigkeit des Kontos vorbei ist, können Sie es mit diesem Befehl deaktivieren -
1. Starten Sie die Eingabeaufforderung mit administrativen Rechten.
2. Führen Sie diesen Code dann aus, um das Administratorkonto zu deaktivieren.
Netto -Benutzeradministrator /aktiv: Nein
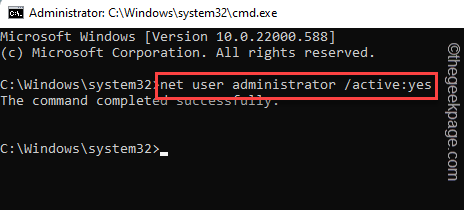
]
Fix 4 - Überprüfen Sie das Startprojekt
Zusammen mit dem richtigen Ausführungspfad müssen Sie sicherstellen, dass Sie das richtige Startprojekt ausgewählt haben.
1. Gehen Sie zum Projektort.
2. Dann klicken Sie mit der rechten Maustaste darauf und tippen Sie auf “Startprojekte festlegen… Option im Kontextmenü Option.
Ich hoffe, das löst Ihr Problem.
Fix 5 - Deaktivieren Sie den Echtzeitschutz
Echtzeitschutz kann die ausführbare Datei als böswillige Datei erkennen und dieses Problem verursachen.
[Dies sind die Schritte, um den Echtzeitschutz für Windows Security zu deaktivieren. Der Begriff "Echtzeitschutz”Kann sich in anderen Antivirensoftware unterscheiden. ]
1. Typ "Windows -Sicherheit”Im Suchfeld neben dem Windows -Symbol.
2. Dann klicken Sie auf “Windows -Sicherheit”Um es zu öffnen.
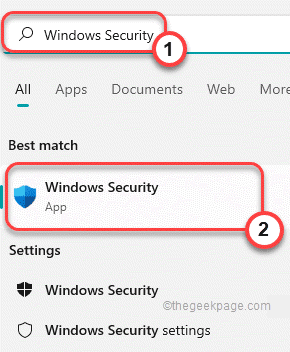
3. Tippen Sie im Windows -Sicherheitsfenster auf “Virus- und Bedrohungsschutz“.
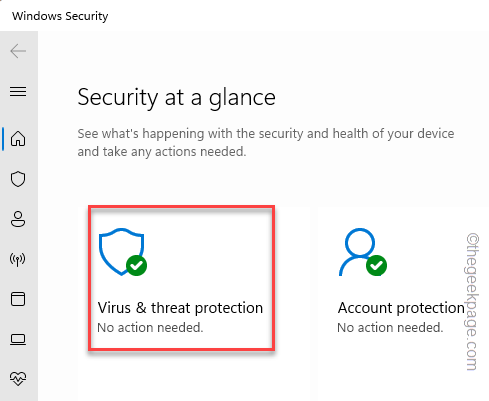
4. Jetzt scrollen Sie nach unten und tippen Sie auf die “Einstellungen verwalten“.
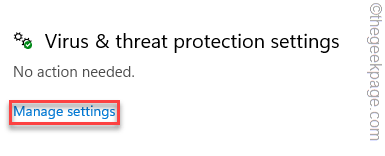
5. Schalten Sie nun auf dem nächsten Bildschirm die "um"Echtzeitschutz”Option zu“Aus”Modus.
6. Auf diese Weise drehen Sie die “Schutzschutz"Einstellung auf"Aus“.
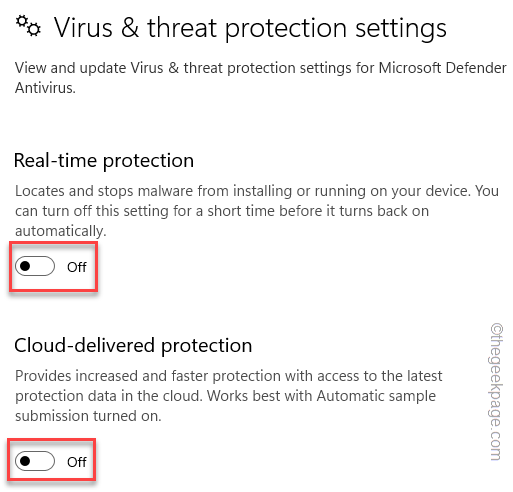
Sobald Sie diese Schutzmaßnahmen ausgeschaltet haben, schließen Sie die Windows -Sicherheitsseite. Führen Sie dann den Build erneut in Ihrem System aus und testen Sie es.
[
NOTIZ -
Windows Security bietet Schutz für Ihr System von außen Bedrohungen. Es wird also empfohlen, den Echtzeitschutz und den Schutz von Wolken zugegeben zu haben. Test, wenn dies funktioniert.
]
Fix 6 - das neue Exe im Antivirus ausschließen
Die Antivirus -Software kann die ausführbare Datei als Bedrohung annehmen und sie automatisch unter Quarantäne unter Quarantäne stellen.
Wir haben gezeigt, wie man Einstellungen einstellt.exe in der Ausschlussliste des Antivirus in Windows Security. Die Schritte sollten auch für jede andere Antivirensoftware gleich sein.
1. Öffne das Windows -Sicherheit App.
2. Tippen Sie auf dem linken Bereich auf “Home Ikone“ und dann klicken Sie auf die “Virus- und Bedrohungsschutz“.
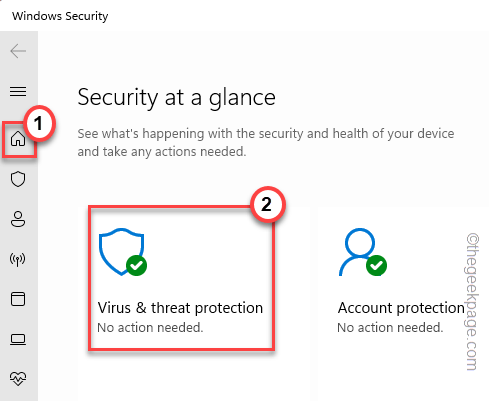
4. Wenn Sie zu den Einstellungen für Virus- und Bedrohungsschutz nach unten scrollen, klicken Sie auf die “Einstellungen verwalten“.
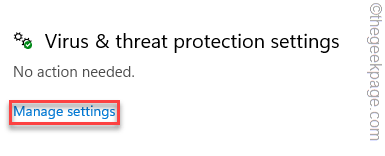
5. Wenn Sie hier ein wenig nach unten scrollen, sehen Sie den Abschnitt "Ausschlüsse". Klicken "Ausschlüsse hinzufügen oder entfernen“.
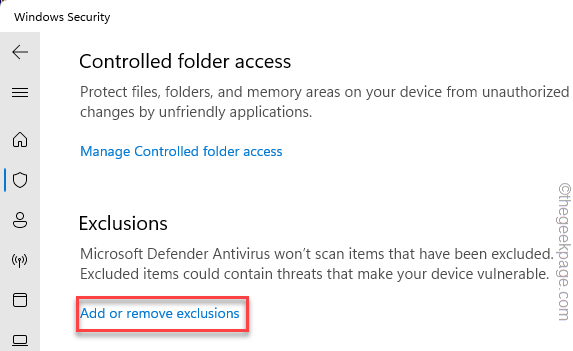
7. Tippen Sie jetzt auf “Fügen Sie einen Ausschluss hinzu“.
8. Sie werden eine bestimmte Datei auswählen. Also, wählen Sie die “Datei”Aus der Dropdown.
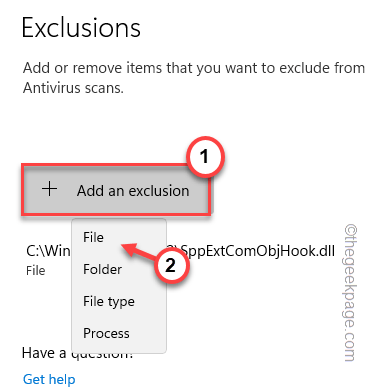
9. Navigieren Sie dann zum Speicherort der ausführbaren Datei.
10. Wählen Sie es aus und tippen Sie auf “Offen”So fügen Sie die Datei zur Ausschließungsliste hinzu.
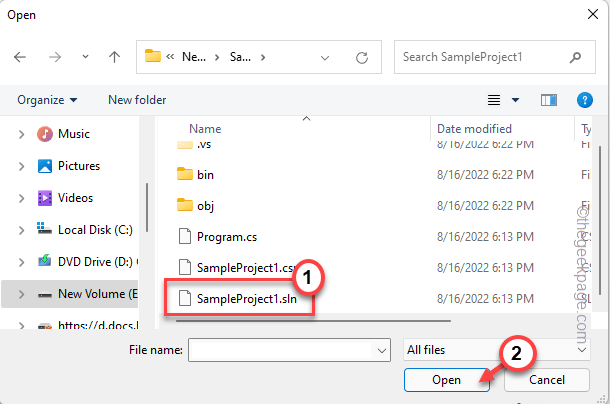
Jetzt können Sie die Windows -Sicherheit schließen und versuchen, die ausführbare Datei erneut auszuführen.
Fix 7 - Setzen Sie die Visual Studio -Einstellungen zurück
Sie können die Visual Studio -Einstellungen zurücksetzen.
1. Starten Sie die Visual Studio IDE.
2. Tippen Sie jetzt auf “WerkzeugIn der Menüleiste und tippen Sie auf “Einstellungen importieren und exportieren… " Möglichkeit.
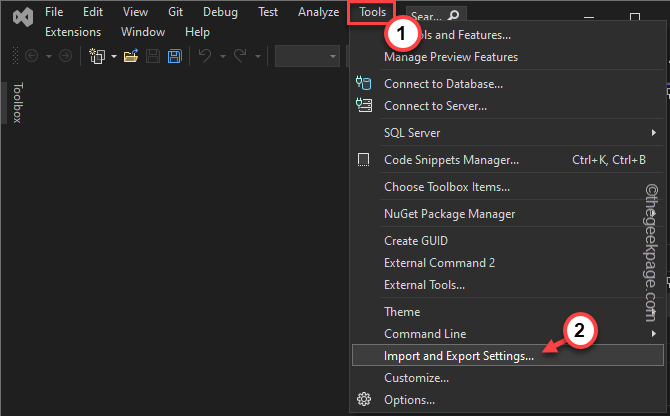
3. Dann wählen Sie die “Alle Einstellungen zurücksetzen" Möglichkeit.
4. Danach tippen ““Nächste" fortfahren.
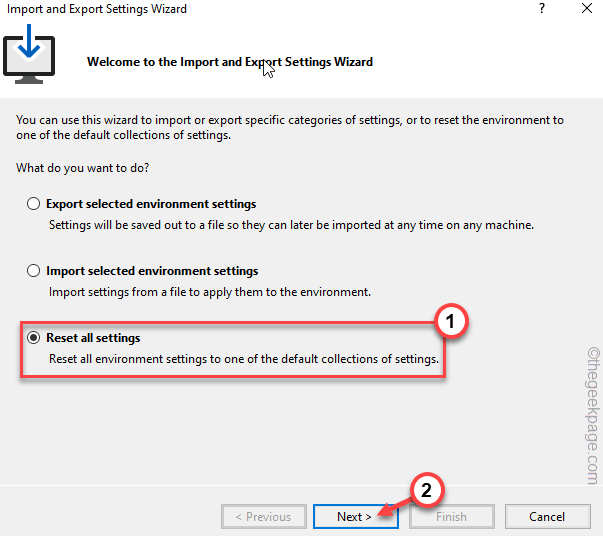
5. Wählen Sie im nächsten Schritt "Ja, speichern Sie meine aktuelle EinstellungS".
6. Danach klicken Sie auf “Nächste“.
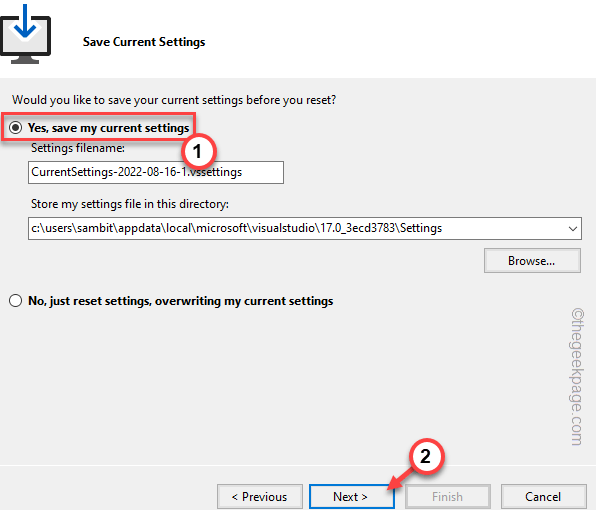
7. Wenn Sie zum letzten Schritt kommen, wählen Sie die "Allgemein" von der Liste.
8. Endlich tippen “Beenden”Um den gesamten Prozess abzuschließen.
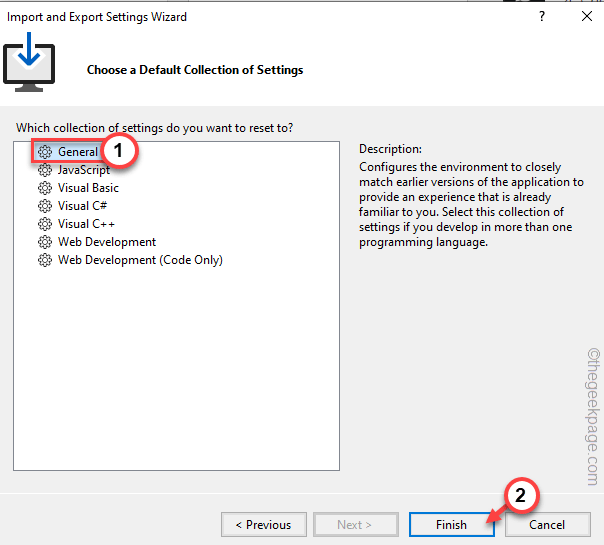
Sobald das Visual Studio zurückgesetzt ist, versuchen Sie, den Build erneut auszuführen. Überprüfen Sie, ob das Problem weiterhin besteht.
Fix 8 - Ändern Sie die UAC -Einstellungen
Sie können die Einstellungen für Benutzerkontensteuerung (UAC) ändern, um das Problem zu beheben
1. Sie müssen die drücken Windows -Schlüssel und schreibe "Uac“.
2. Klicken Sie dann auf ““Ändern Sie die Einstellungen zur Steuerung des Benutzerkontos“.
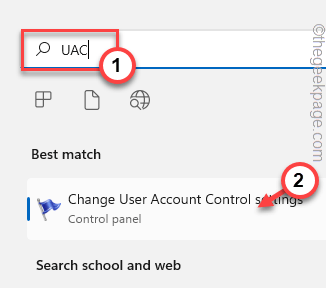
Dadurch wird die Einstellungen zur Steuerung des Benutzerkontos geöffnet.
3. Schieben Sie den Schieberegler auf die Wählen Sie, wann Sie über Änderungen Ihres Computerbildschirms informiert werden sollenNiemals benachrichtigen“.
4. Dann klick "OK“.
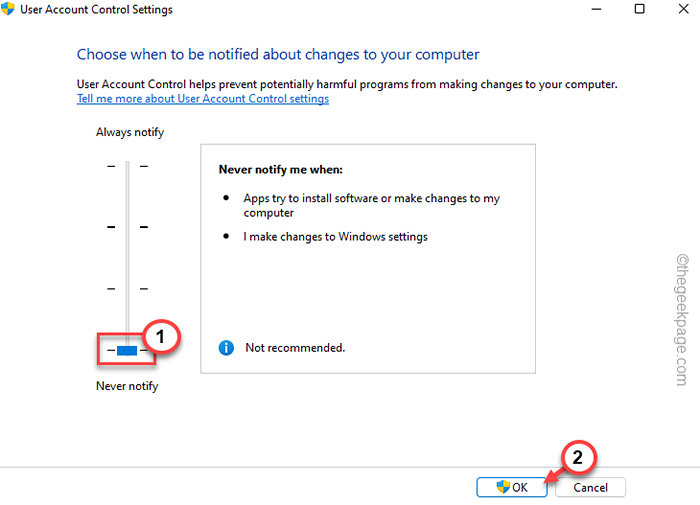
Versuchen Sie, den Build erneut auszuführen, und diesmal werden Sie die Fehlermeldung nicht erneut sehen.
Fix 9 - SFC ausführen, dism Scan
1. Sie können beide Scans aus dem CMD -Terminal einleiten. Also drücken Sie die Windows -Schlüssel und das R Schlüssel.
2. Wenn das Run -Box angezeigt wird, schreiben Sie “CMD”Im Laufpanel. Drücken Sie einfach die Strg+Shift+Eingabetaste Schlüssel zusammen.
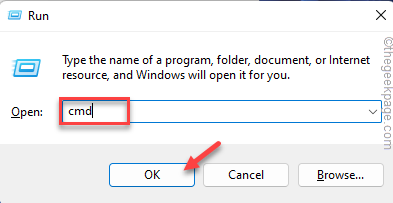
3. Fügen Sie diesen Code in das Terminal ein und klicken Sie auf Eingeben.
SFC /Scannow
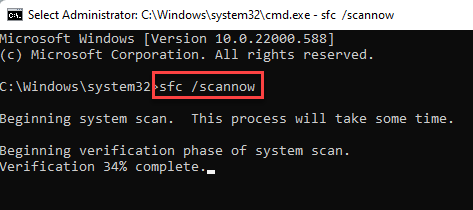
Lassen Sie Windows eine Weile eine Weile ausführen und den Scanvorgang abschließen.
4. Führen Sie diesen Code nach Abschluss des Scannings aus, um die Systemdateien mit einer DISM -Prüfung wiederherzustellen.
Dism.Exe /Online /Cleanup-Image /Restorehealth
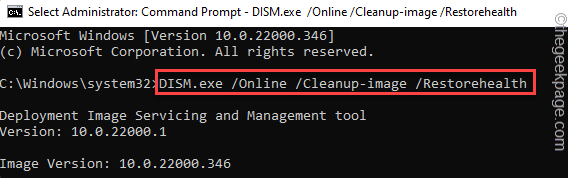
Sobald Sie den DISM -Check ausgeführt haben, schließen Sie das Terminal. Sobald der Test abgeschlossen ist, führen Sie den Build erneut aus.
- « Wie Sie Google Sheets zu Excel verbinden und synchronisieren können
- So erstellen Sie eine Zeitleiste mit MS PowerPoint »

