Unetbootin, wie man bootfähigen USB -Ersteller installiert
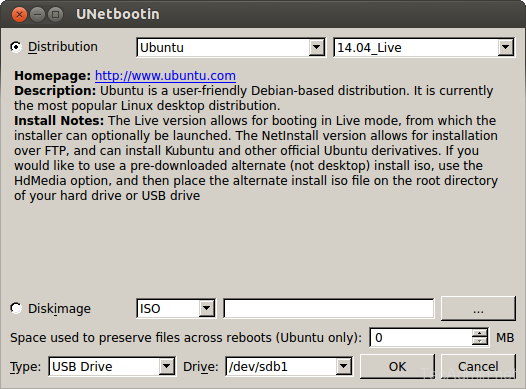
- 3711
- 1013
- Matteo Möllinger
Unetbootin ist ein Softwareprogramm, mit dem Benutzer Live -USB -Laufwerke erstellen können. Diese Laufwerke sind wie reguläre Flash -Laufwerke, aber sie können Ihren Computer in ein spezielles Betriebssystem anstelle des Standards starten. Der Prozess der Erstellung eines solchen Laufwerks wird als Live -Medienerstellung bezeichnet und umfasst drei verschiedene Arten von Medien: CD/DVD -Bilder, ISO -Dateien und USB -Geräte. Wenn Sie versuchen, ein Ubuntu -Live -Laufwerk zu erstellen, hilft Ihnen dieser Artikel bei dieser Aufgabe mit dem LiveUSB -Ersteller -Tool bei. Es ist eine App von Drittanbietern, die den Prozess der Erstellung eines Ubuntu-Live-Laufwerks vereinfacht, ohne ein Befehlszeilenwissen zu benötigen. Diese Anleitung zeigt Ihnen, wie Sie den LiveUSB -Schöpfer auf Ubuntu installieren, damit Sie mitmachen und das gleiche Ergebnis erzielen können.
Eine kurze Einführung in Ubuntu Live -Laufwerke
Live -Laufwerke sind spezielle Arten von Laufwerken, mit denen Sie einen Computer aus einem USB -Gerät und nicht von der Festplatte starten können. Sie werden in Situationen verwendet, in denen Sie ein funktionierendes Betriebssystem benötigen, aber der Computer hat nicht das Betriebssystem installiert. Das häufigste Beispiel dafür ist, wenn Sie einen Computer reparieren möchten, der mit Malware oder anderen Viren infiziert wurde. Sie möchten nicht.
Es gibt zwei Arten von lebenden Laufwerken: anhaltend und nicht-persistent. Ein anhaltendes Live -Laufwerk hält die Daten, die sich auf dem Computer befinden, auch nachdem Sie den Computer ausgeschaltet haben. Dies ist hilfreich für die Behebung von Computern, da Sie Daten auf dem Computer lassen können, wenn Sie später zurückkommen möchten. Ein nicht-persistentes Live-Laufwerk löscht alle Daten auf dem Computer, nachdem Sie es ausgeschaltet haben. Dies ist nützlich für Situationen, in denen Sie nichts auf dem Computer lassen möchten, auf den Sie zugreifen.
Installieren von Unetbootin
Das erste, was Sie tun müssen, ist, den LiveUSB -Schöpfer auf Ubuntu zu installieren. Öffnen Sie mit dem Öffnen eines Terminalfensters und dem Eingeben des folgenden Befehls: Dieses Paket ist in den Standard-Ubuntu-Repositories nicht verfügbar. Sie müssen daher es aus einer Drittanbieterquelle installieren. Geben Sie den folgenden Befehl ein, um das Repository des LiveUSB -Erstellers hinzuzufügen: Möglicherweise werden Sie aufgefordert, das administrative Passwort Ihres Computers einzugeben. Danach sollten Sie eine neue Eingabeaufforderung am unteren Rand des Terminalfensters sehen, der "hinzugefügt" heißt, "hinzugefügt". Nachdem Sie die Quelle des LiveUSB -Erstellers hinzugefügt haben, können Sie die App mit diesem Befehl installieren:
- Fügen Sie die PPA zu Ihrem System hinzu:
Sudo Add-ap-Repository PPA: Gezakovacs/PPA - Aktualisieren Sie den APT -Cache:
sudo APT -Update - Installieren Sie das Unetbootin -Paket:
sudo apt installieren unetbootin
Erstellen Sie einen bootfähigen USB
Starten Sie die Unetbootin -Anwendung und fügen Sie Ihr USB -Laufwerk an Ihrem System hinzu. Wählen Sie nun den Verteilungsnamen und die Version aus der Dropdown-Version aus, für die Sie einen bootfähigen USB erstellen müssen. Andernfalls können Sie ISO aus Ihrem System auswählen.
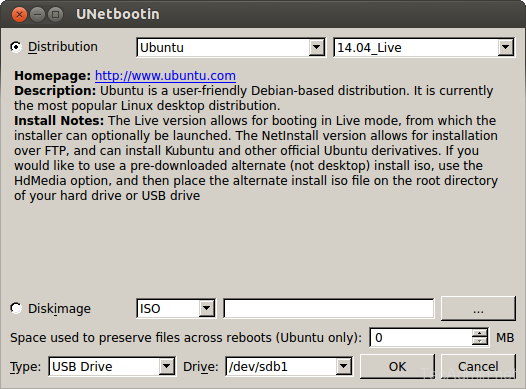
Letzte Worte
Sobald Sie ein Live -Laufwerk erstellt haben, können Sie es verwenden, um in einer Live -Version von Ubuntu auf jedem Computer zu starten. Auf diese Weise können Sie Ubuntu testen, um festzustellen, ob es Ihnen gefällt, ohne Ihr aktuelles Setup zu berühren. Es ist auch hilfreich, wenn Sie über einen Computer verfügen, den Sie zum Fixieren benötigen, aber ein Betriebssystem ausführt, auf dem Sie nicht über die erforderliche Software verfügen. In diesem Fall können Sie auf Ihrem Live -Laufwerk in Ubuntu booten und den Computer verwenden, ohne etwas zu installieren. Ein LiveUSB -Laufwerk ist ein nützliches Werkzeug, das Sie haben müssen, und es ist einfach, einen mit dem LiveUSB -Schöpfer zu erstellen.
- « So ändern Sie die Git -Commit -Nachricht
- So richten Sie den NTP -Server auf Ubuntu & Linuxmint ein »

