Unerwartete Store -Ausnahmefehler 0x00000154 in Windows 10 Fix
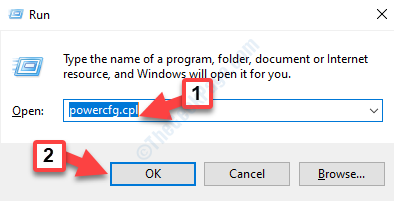
- 3566
- 1155
- Ilja Köpernick
Während die Windows 10 -Updates für die allgemeine Gesundheit und Leistung Ihres PCs von entscheidender Bedeutung sind, können auch einige Kopfschmerzen entstehen. Fehler und Ausnahmen sind einige der Probleme, denen Sie mit jedem neuen Update konfrontiert sind. “Unerwartete Ladenausnahme”Mit dem Fehlercode: 0x00000154 ist ein solcher lästiger Fehler, der beängstigend sein kann, da er mit dem viel getriebenen BSOD (Blue Screen of Death) geliefert wird. Auch wenn der PC jedes Mal neu startet, hilft es nicht, den Fehler zu entfernen.
Was unglücklich ist, ist, es gibt keinen Grund, warum Sie auf die BSOD stoßen. In den meisten Fällen die Nachricht jedoch “Unerwarteter Speicherausnahmefehler: 0x00000154In Ihrem Windows 10 PC tritt aufgrund einer Antivirensoftware auf. Wenn Sie den Antivirus entfernen, kann dies manchmal dazu beitragen, den Fehler loszuwerden, oft nicht.
So beheben Sie die Unerwarteter Speicherausnahmefehler: 0x00000154 In Windows 10.
Inhaltsverzeichnis
- Methode 1: Durch Leistungsoptionen
- Methode 2: Verwenden von PowerShell -Befehl
- Methode 3: Durch Ausführen von Systemdateiprüfungsbefehl
- Methode 4: Durch Ausführen des Versorgungsunternehmens für Check -Datenträger
- Methode 5: Durch Überprüfen, ob Aktualisierungen vorliegen
Methode 1: Durch Leistungsoptionen
Schritt 1: Drücken Sie die Win + r Tasten zusammen auf Ihrer Tastatur, um die zu starten Führen Sie den Befehl aus.
Schritt 2: Typ powercfg.cpl im Führen Sie den Befehl aus Kasten. Schlag Eingeben um die zu öffnen Energieeinstellungen Fenster in Schalttafel.
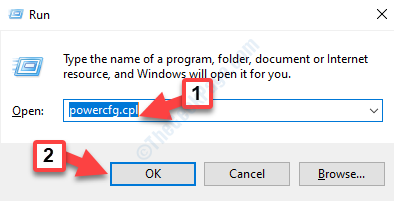
Schritt 3: Im Energieeinstellungen Fenster, gehen Sie auf der linken Seite des Scheibe und klicken Sie auf Wählen Sie, was die Power -Tasten tun.
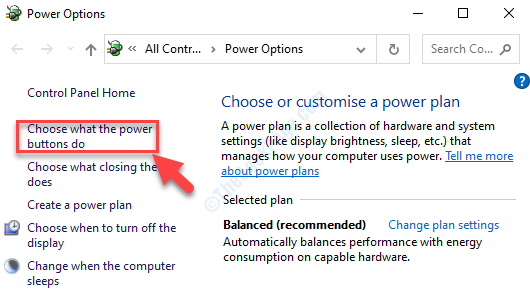
Schritt 4: Als nächstes in der Systemeinstellungen Fenster klicken Sie, um das zu öffnen Ändern Sie die derzeit nicht verfügbaren Einstellungen Verknüpfung.
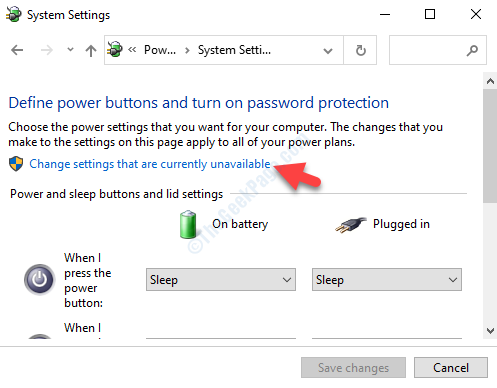
Schritt 5: Im nächsten Fenster nach unten und unter scrollen Einstellungen zum Abschalten, Deaktivieren Sie das Feld neben, Schalten Sie das schnelle Start ein (empfohlen).
Drücken Sie die Änderungen speichern Button unten und speichern Sie die Änderungen und beenden Sie.
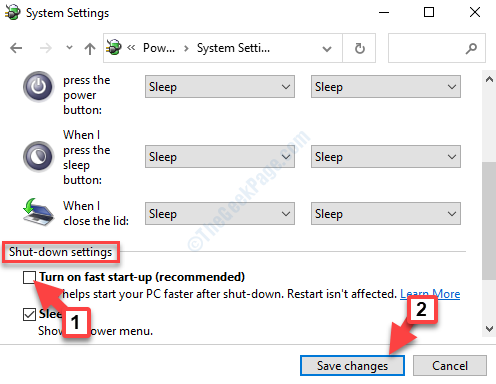
Starten Sie jetzt Ihren PC neu und Sie sollten den Fehler nicht mehr sehen. Wenn dies jedoch Ihr Problem nicht auflöst, probieren Sie die 2. Methode aus.
Methode 2: Verwenden von PowerShell -Befehl
Schritt 1: Klicken Sie mit der rechten Maustaste auf die Start Schaltfläche und auswählen Windows PowerShell (Admin) Aus dem Kontextmenü, um PowerShell mit Administratorrechten zu öffnen.
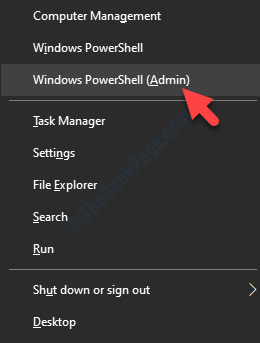
Schritt 2: Im Power Shell (Administratormodus) Fenster, geben Sie den folgenden Befehl ein und klicken Sie auf Eingeben:
Get -AppXpackage -Aluser | Foreach add -Appxpackage -DisableDevelopmentMode -register "$ ($ _.InstallleLocation) \ AppxBundLemanifest.xml "
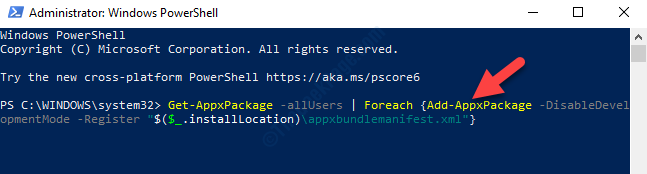
Sobald der Vorgang abgeschlossen ist, beenden Sie PowerShell und starten Sie Ihren PC neu. Sie sollten den Fehlercode nicht mehr sehen: 0x00000154. Wenn das Problem jedoch bestehen, folgen Sie der 3. Methode.
Methode 3: Durch Ausführen von Systemdateiprüfungsbefehl
Schritt 1: Gehe zum Start Schaltfläche auf Ihrem Desktop und Typ Eingabeaufforderung im Suchfeld.
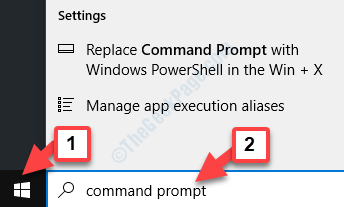
Schritt 2: Klicken Sie mit der rechten Maustaste auf das Ergebnis und wählen Sie Als Administrator ausführen vom Menü zum Öffnen Eingabeaufforderung Im Admin -Modus.
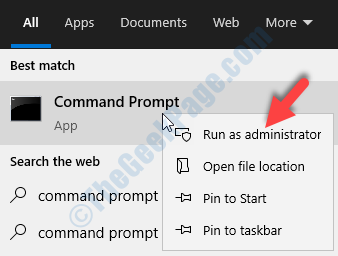
Schritt 3: Im Eingabeaufforderung (admin) Fenster, den folgenden Befehl ausführen und drücken Eingeben:
SFC /Scannow
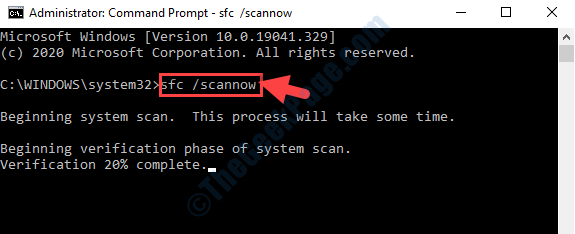
Nun, da der Prozess etwas länger dauert, warten Sie, bis er abgeschlossen ist. Es wird automatisch alle beschädigten Dateien erkannt und repariert sie dann und dort.
Starten Sie Ihren PC neu und die Fehlermeldung sollte nicht mehr angezeigt werden. Wenn Sie jedoch noch dem Fehler gegenüberstehen, befolgen Sie die 4. Methode.
Methode 4: Durch Ausführen des Versorgungsunternehmens für Check -Datenträger
Schritt 1: Gehe zum Start Schaltfläche auf Ihrem Desktop und Typ Eingabeaufforderung im Suchfeld.
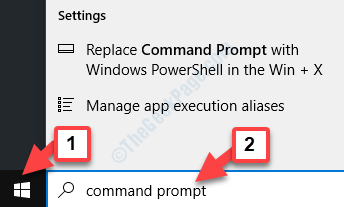
Schritt 2: Klicken Sie mit der rechten Maustaste auf das Ergebnis und wählen Sie Als Administrator ausführen vom Menü zum Öffnen Eingabeaufforderung Im Admin -Modus.
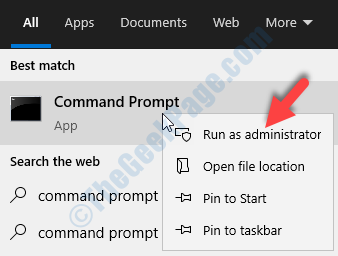
Schritt 3: Im Eingabeaufforderung (admin) Fenster führen Sie den folgenden Befehl aus:
chkdsk c: /r
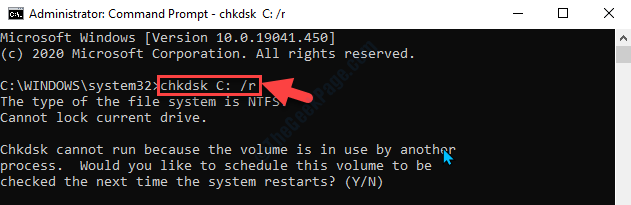
Schließen Sie alle Programme, die möglicherweise ausgeführt werden, und führen Sie den Befehl aus. Es wird einige Zeit dauern, also warten Sie, bis es abgeschlossen ist. Starten Sie nach Abschluss Ihren PC und Sie sollten den Fehler nicht mehr sehen.
Alternativ können Sie die 5. Methode ausprobieren.
Methode 5: Durch Überprüfen, ob Aktualisierungen vorliegen
Manchmal kann der Fehler auch aufgrund veralteter Treiber angezeigt werden. In solchen Fällen möchten Sie möglicherweise überprüfen, ob die neuesten Treiberaktualisierungen vorhanden sind.
Schritt 1: Drücken Sie die Win + i Tasten zusammen, um das Einstellungsfenster zu öffnen. Klicke auf Update & Sicherheit.
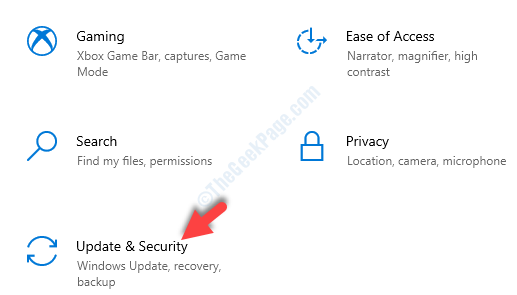
Schritt 2: Im Update & Sicherheit Fenster, gehen Sie zur rechten Seite des Fensters und klicken Sie auf Auf Updates prüfen.
Wenn Updates verfügbar sind, klicken Sie auf Herunterladen und warten Sie darauf, dass es automatisch installiert wird.
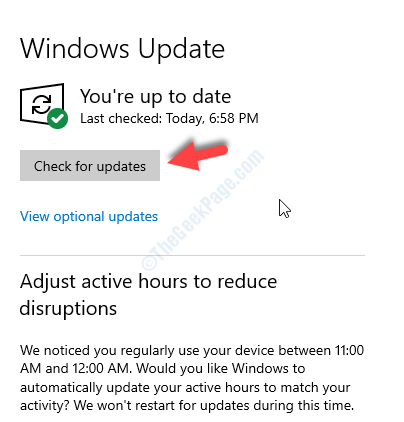
Sobald das Update abgeschlossen ist, starten Sie Ihren Computer neu und der Fehler sollte verschwunden sein.
- « So erstellen Sie den Systemwiederherstellungspunkt mithilfe von Eingabeaufforderung / PowerShell
- Windows Defender beginnt nicht in Windows 10/11 Fix »

