Leider hat die Einstellungen Fehler auf Android [behoben] gestoppt
![Leider hat die Einstellungen Fehler auf Android [behoben] gestoppt](https://ilinuxgeek.com/storage/img/images/unfortunately-settings-has-stopped-error-on-android-[fixed].png)
- 4872
- 250
- Levke Harnapp
Der Fehler Leider hat die Einstellungen gestoppt hat viele Android -Benutzer hart und schlecht getroffen. Einige Benutzer haben berichtet, dass sie diesen Fehler erhalten haben, während sie zufällig ihre Geräte verwendeten. Es kann ziemlich frustrierend werden, wenn diese Fehlermeldung ab und zu immer wieder aus heiterem Himmel kommt. Obwohl Sie in Betracht ziehen, Ihr Gerät zu ändern, um diesen Fehler einmal und für immer loszuwerden, würden wir sagen, warten Sie! Nun, Sie haben uns richtig gehört. Wenn wir hier sind, um zu helfen, warum müssen Sie sich noch mehr Sorgen machen??
Es könnte verschiedene Gründe geben, warum Ihr Android -Gerät das werfen könnte Leider hat die Einstellungen gestoppt Fehler. Einige der Gründe sind beschädigte Einstellungen Anwendungs -Cache und -daten, veraltete Updates, böswillige Programme usw. Was auch immer der Grund ist, warum Sie diesen Fehler erhalten, wir haben alle möglichen Lösungen aufgelistet, die Sie versuchen können, Ihr Problem zu beheben. Also, worauf wartest Du? Springen wir direkt in den Artikel, sollen wir?
Notiz: Bitte beachten Sie, dass die Bilder und Screenshots basierend auf der Version und dem Modell Ihres Telefons von den in diesem Artikel verwendeten möglicherweise etwas abweichen können. Bitte teilen Sie uns im Kommentarbereich mit, wenn Sie es schwer finden, die Schritte herauszufinden.
Inhaltsverzeichnis
- Lösung 1: Löschen Sie App -Daten und Cache der Einstellungsanwendung
- Lösung 2: Anträge der Stop -Einstellungen anwenden
- Lösung 3: App -Daten der Launcher -Anwendung löschen
- Lösung 4: Starten Sie Ihr Android -Gerät im abgesicherten Modus
- Lösung 5: Erzwingen Sie, alle kürzlich verwendeten Anwendungen zu schließen
- Lösung 6: Starten Sie Ihr Android -Gerät neu
- Lösung 7: Anwendungen deinstallieren aus externen Quellen installiert
- Lösung 8: Updates von Google Play -Service -Anwendungen deinstallieren
- Lösung 9: Aktualisieren Sie die Anwendung von Google Play Services
- Lösung 10: Löschen Sie die Daten und den Cache von Google Play Services -Apps
- Lösung 11: Aktualisieren Sie Ihre Android -Software
- Lösung 12: Fabrik Zurücksetzen Ihr Android -Gerät
Lösung 1: Löschen Sie App -Daten und Cache der Einstellungsanwendung
Schritt 1: Starte den Einstellungen Anwendung durch Klicken auf das Symbol.
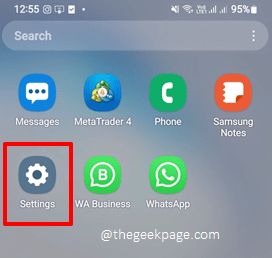
Schritt 2: Auf dem Bildschirm "Einstellungen Apps.

Schritt 3: Scrollen Sie durch die Liste der Apps und klicken Sie auf die, die sagt Einstellungen.
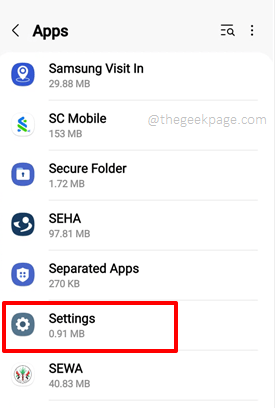
Schritt 4: Auf den Einstellungen App-Information Bildschirm klicken Sie auf die Lagerung Möglichkeit.
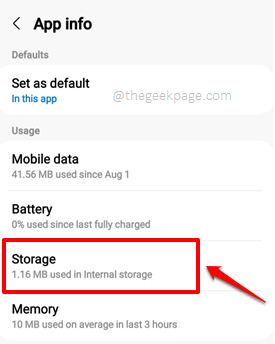
Schritt 5: Jetzt klicken Sie auf dem Bildschirm, der als nächstes kommt, auf die Daten löschen Schaltfläche zuerst und dann auf die Klicken Sie auf die Cache leeren Schaltfläche zum Löschen von App -Daten bzw. App -Cache.
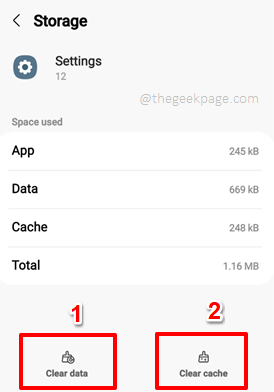
Ihr Problem sollte jetzt höchstwahrscheinlich gelöst werden. Wenn nicht, gehen Sie zur nächsten Methode.
Lösung 2: Anträge der Stop -Einstellungen anwenden
Schritt 1: Starten Sie noch einmal die Einstellungen Anwendung durch Klicken auf das Symbol aus der Apps -Schublade.
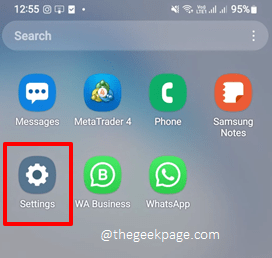
Schritt 2: Scrollen Sie nach unten und klicken Sie auf die Apps Möglichkeit.
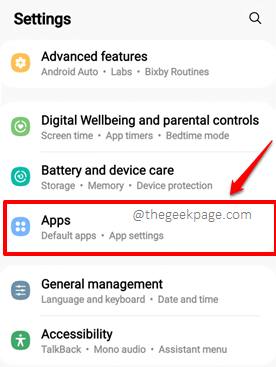
Schritt 3: Scrollen Sie auf dem Apps -Bildschirm ganz nach unten und klicken Sie auf die Einstellungen Anwendung. Sie können sogar mit der Suchleiste oben danach suchen.
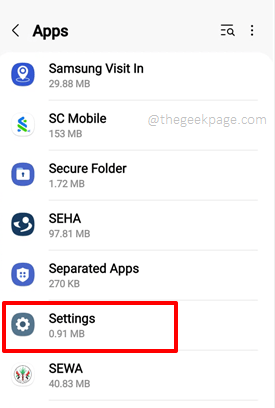
Schritt 4: Klicken Sie auf dem Bildschirm App Info -Bildschirm unten auf die Kraftstopp Taste.
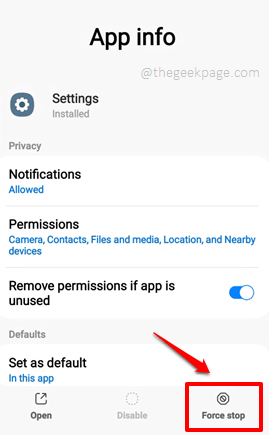
Schritt 5: Wenn Sie um Bestätigung gefragt werden, treffen Sie die OK Taste, um fortzufahren.
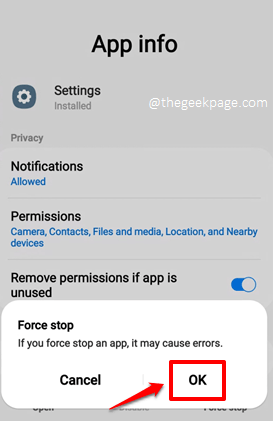
Lösung 3: App -Daten der Launcher -Anwendung löschen
Wenn Sie eine Launcher -Anwendung wie Novo Launcher, Go Launcher, AIO Launcher usw. installiert haben, usw., Auf Ihrem Android -Gerät beheben die App -Daten hauptsächlich die Behebung der Daten Leider hat die Einstellungen gestoppt Ausgabe. Mal sehen, wie dies in den folgenden Schritten erfolgen kann.
Schritt 1: Starte den Einstellungen Anwendung.
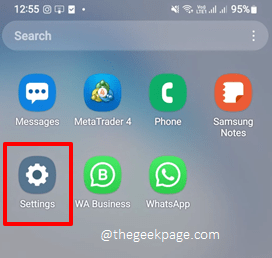
Schritt 2: Klick auf das Apps Möglichkeit.
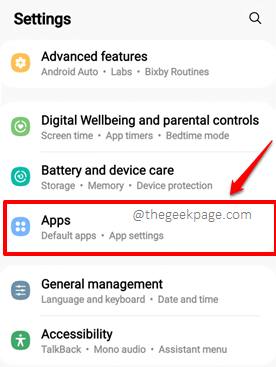
Schritt 3: Jetzt suchen Sie nach einer App, die steht Startprogramm Verwendung der suchen Bar oben. Wenn Sie eine finden, bedeutet dies, dass Ihr Gerät über einen Launcher installiert ist. Klicken darauf.

Schritt 4: Klicken Sie auf dem Launcher -Bildschirm auf die Lagerung Möglichkeit.
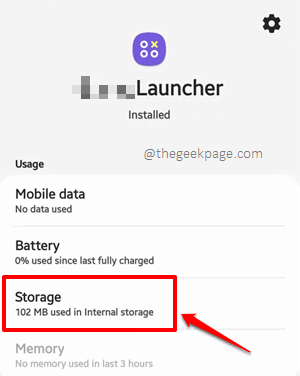
Schritt 5: Jetzt am Ende des Lagerung Bildschirm klicken Sie auf die Daten löschen Button zuerst und dann auf der Cache leeren Taste. Überprüfen Sie, ob Ihr Problem behoben ist oder nicht.
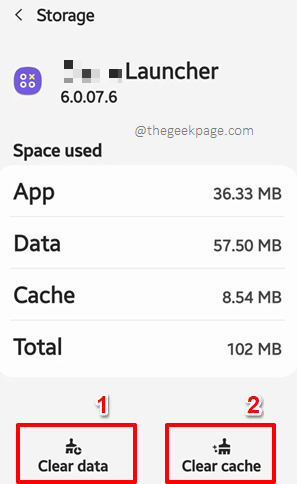
Lösung 4: Starten Sie Ihr Android -Gerät im abgesicherten Modus
Der abgesicherte Modus ist ein spezieller Startmodus für Ihr Android-Gerät. Es hilft Ihnen, das Problem und seine Grundursache leicht herauszufinden, indem Sie bestimmte Funktionen/Teile Ihres Geräts deaktivieren.
Schritt 1: Lange drücken Die Leistung Schaltfläche, um die Stromversorgungsoptionen anzuzeigen. Wenn die Stromversorgungsoptionen auftauchen, lange drücken auf der Ausschalten Möglichkeit.
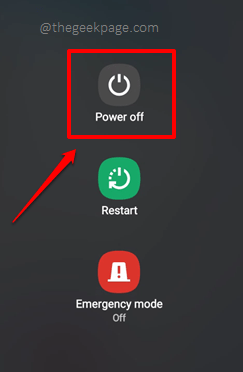
Schritt 2: Sie haben jetzt einen Bildschirm ähnlich wie unten mit einer einzigen Power -Option mit dem Namen Sicherheitsmodus. Klicken Sie darauf, um den abgesicherten Modus in Ihrem Android -Gerät einzugeben.
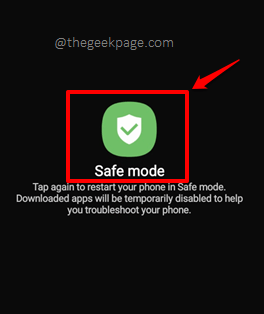
Sobald das Telefon im abgesicherten Modus startet, versuchen Sie, das Problem zu reproduzieren. Wenn es nicht kommt, bedeutet dies, dass das Problem auf eine Anwendung zurückzuführen sein könnte, die Sie kürzlich installiert haben. Versuchen Sie, die Anwendung zu deinstallieren und dann Ihr Gerät wieder in den normalen Modus zu starten.
Lösung 5: Erzwingen Sie, alle kürzlich verwendeten Anwendungen zu schließen
Die allererste Lösung würde es versuchen, um zu sein zwingen schließen Alle Ihre kürzlich verwendeten Anwendungen. Meistens behebt dies das Problem. Wenn dies nicht der Fall ist, können Sie die Lösungen ausprobieren, die untereinander aufgeführt sind.
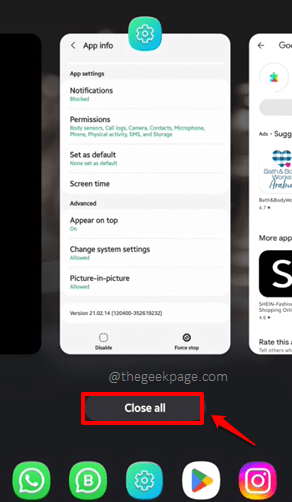
Lösung 6: Starten Sie Ihr Android -Gerät neu
Das Neustarten Ihres Geräts ist eine Lösung, die Sie für jedes Ihrer Android -Probleme ausprobieren können. Starten Sie Ihr Gerät neu einmal und prüfen Sie, ob das Problem behoben ist oder nicht.
Lösung 7: Anwendungen deinstallieren aus externen Quellen installiert
Eine andere Lösung, die Sie versuchen können, besteht darin, jede Anwendung zu deinstallieren, die Sie möglicherweise aus einer anderen Quelle als Google Play Store installiert haben. Anwendungen von Drittanbietern können böswillige Programme enthalten, die Ihrem Gerät schädigen könnten.
Lösung 8: Updates von Google Play -Service -Anwendungen deinstallieren
Schritt 1: Klick auf das Einstellungen Anwendungssymbol aus der Anwendungsschublade.
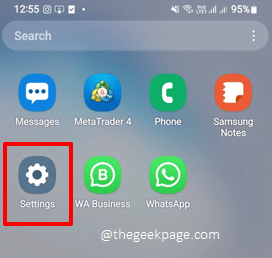
Schritt 2: Klicken Sie auf dem Bildschirm Einstellungen auf die Apps Möglichkeit.
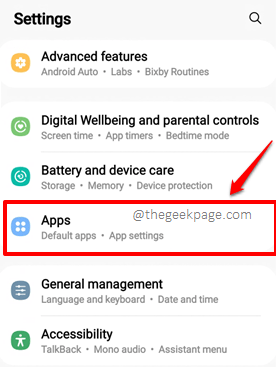
Schritt 3: Scrollen Sie aus der Liste der Apps vor Ihnen nach unten und klicken Sie auf die Google Play -Dienste App.
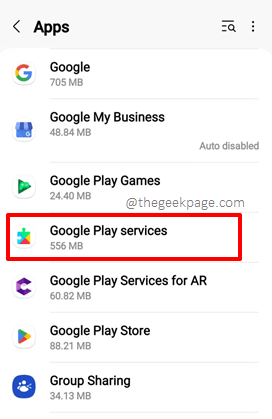
Schritt 4: Klicken Sie auf dem App -Informationsbildschirm jetzt auf die 3 vertikale Punkte Symbol in der oberen rechten Ecke des Bildschirms vorhanden.
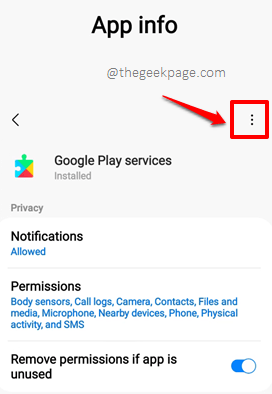
Schritt 5: Klicken Sie aus dem kleinen Menü, das herausspringt, auf Updates deinstallieren Möglichkeit.
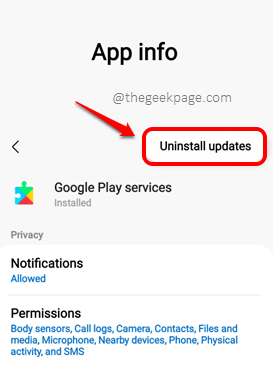
Schritt 6: Sie sehen nun das folgende Nachrichtenfenster, in dem Sie nach Ihrer Bestätigung gefragt werden, ob Sie die Anwendung von Google Play Services in die Werksversion zurücksetzen möchten. Schlagen Sie die OK Taste, um fortzufahren.
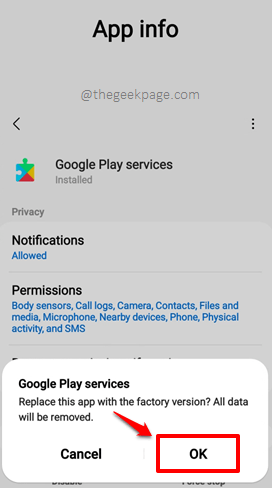
Sobald die Updates deinstalliert sind, prüfen Sie, ob das Problem weg ist oder nicht. Sie können aktualisieren Google Play -Dienste zu seiner neuesten Version, indem Sie den Schritten in Lösung 8 befolgen.
Lösung 9: Aktualisieren Sie die Anwendung von Google Play Services
In der vorherigen Lösung haben wir die Google Play Services -Updates deinstalliert und sie auf die Werksversion zurückgesetzt. Installieren wir nun die Updates zurück und überprüfen, ob dies Ihr Problem behebt.
Schritt 1: Start Google Play Store Durch Klicken Sie auf das Symbol aus der Apps -Schublade.
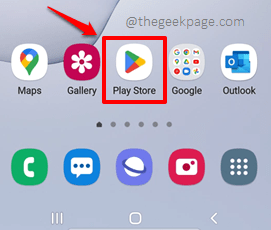
Schritt 2: Jetzt im Google Play Store, suchen für die Anwendung Google Play -Dienste. Alternativ können Sie hier von Ihrem Android -Gerät von Ihrem Android -Gerät hierher klicken Google Play -Dienste Seite im Google Play Store.
Sobald Sie auf der Seite Google Play Services sind, können Sie die sehen Aktualisieren Taste. Klick es an. Das ist es.
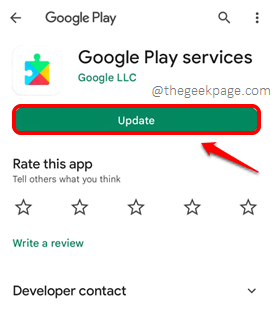
Lösung 10: Löschen Sie die Daten und den Cache von Google Play Services -Apps
Schritt 1: Starte den Einstellungen Anwendung und klicken Sie auf die Apps Möglichkeit.
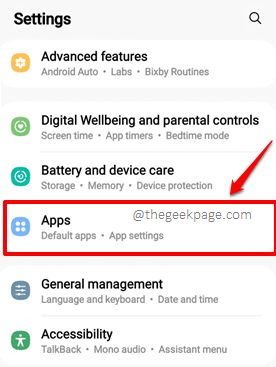
Schritt 2: Klick auf das Google Play -Dienste Möglichkeit.
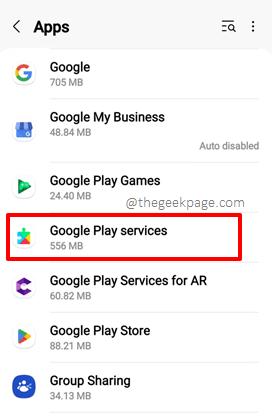
Schritt 3: Auf der App-Information Bildschirm klicken Sie auf die Lagerung Möglichkeit.
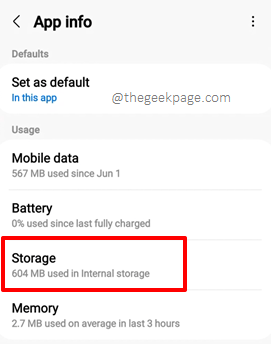
Schritt 4: Klicken Sie jetzt auf dem Speicherbildschirm auf die Cache leeren Schaltfläche zum Löschen des Anwendungs -Cache.
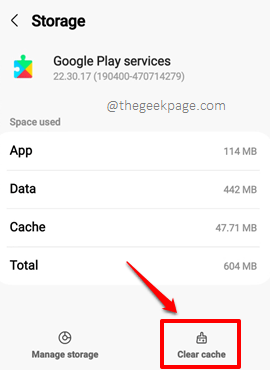
Schritt 5: Klicken Sie als nächstes auf die Speicher verwalten Taste.
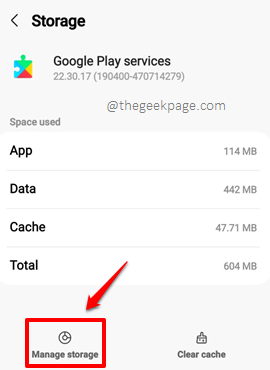
Schritt 6: Klicken Sie auf die Schaltfläche Alle Daten löschen am unteren Teil des folgenden Bildschirms.
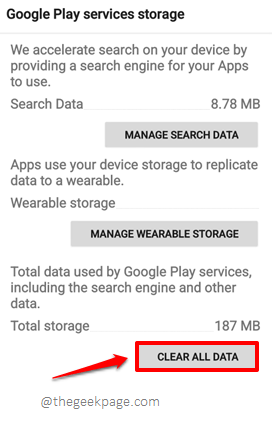
Lösung 11: Aktualisieren Sie Ihre Android -Software
Wenn Sie Ihr Gerät einfach mit der neuesten verfügbaren Android -Software aktualisieren, beheben Sie das Problem die meiste Zeit.
Schritt 1: Starte den Einstellungen Anwendung, scrollen Sie nach unten und klicken Sie auf die Software-Aktualisierung Möglichkeit.
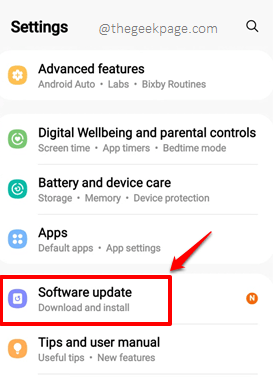
Schritt 2: Auf der Software-Aktualisierung Bildschirm, klicken Sie auf die Option Herunterladen und installieren.
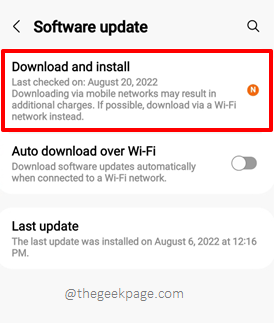
Schritt 3: Wenn Sie überhaupt aktuelle Updates zum Herunterladen erhält, erhalten Sie Folgendes Herunterladen Schaltfläche auf dem folgenden Bildschirm. Klicken Sie darauf, um die Updates herunterzuladen.
Sobald die Updates heruntergeladen wurden, werden Sie aufgefordert, Ihr Gerät neu zu starten, um die heruntergeladenen Updates zu installieren. Starten Sie Ihr Gerät neu Und warten Sie, bis Ihr Gerät wieder zum Leben erweckt wird. Ihr Problem sollte jetzt behoben werden.
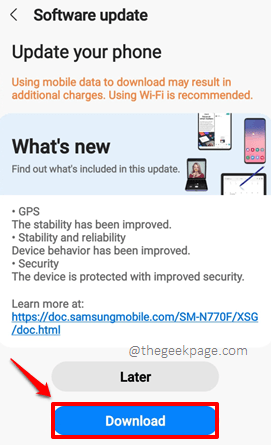
Lösung 12: Fabrik Zurücksetzen Ihr Android -Gerät
Die Werksreset -Methode wird sicherlich eine Ihrer Android -Probleme um 99% beheben. Diese Methode bringt Ihr Gerät aber auch in den Werkszustand zurück. Das heißt, alle Ihre Daten werden sauber gelöscht. Stellen Sie vor dem Besuch dieser Methode sicher, dass Sie die anderen Lösungen ausprobiert haben, und stellen Sie auch sicher, dass Sie es haben Sicherung aller Daten, die Sie benötigen.
Schritt 1: Öffne das Einstellungen Anwendung und klicken Sie auf die Allgemeines Management Option am unteren Bildschirmrand.
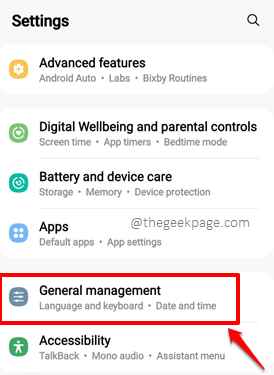
Schritt 2: Auf der Allgemeines Management Klicken Sie irgendwo unten auf den Bildschirm auf die Zurücksetzen Möglichkeit.
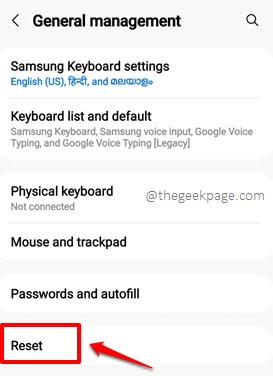
Schritt 3: Klicken Sie jetzt auf dem Bildschirm Reset auf die Zurücksetzen auf Fabrikeinstellungen Möglichkeit. Geben Bestätigung mit der Operation fortfahren. Dadurch wird Ihr Gerät zurückgesetzt und Ihr Gerät wird neu gestartet.
Sobald der Vorgang abgeschlossen ist, sollte Ihr Problem behoben werden.
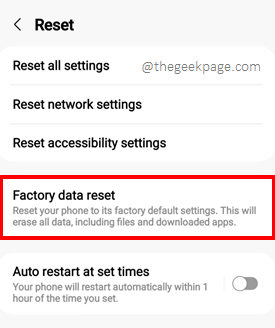
Bitte teilen Sie uns in dem Kommentarbereich mit, welche Methode das Problem für Sie behoben hat. Wenn Sie auch nach dem Befolgen aller Lösungen immer noch festhalten, erzählen Sie uns auch davon.
Bleiben Sie dran für erstaunliche und einfache Tipps, How-Tos, Tricks, Lösungen und Hacks.
- « Mikrofonesymbol fehlt auf der Tastatur auf dem iPhone [Fix]
- So reparieren Sie das Microfon nicht mehr an iPhone -Problemen »

