In Ihrer Anwendungsfehlerbehandlung hat sich eine ausgehandelte Ausnahme aufgetreten
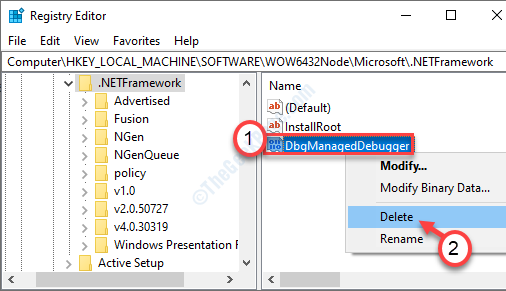
- 4676
- 1462
- Madleen Vater
Die Fehlermeldung “Eine nicht behandelte Ausnahme ereignete sich in… ”Erscheint auf Ihrem Computer, wenn Sie versuchen, eine Anwendung zu starten, die mit Visual Studio entworfen wurde. Benutzer haben ähnliche Fehlermeldungen aus verschiedenen Anwendungen wie Uplay, Internet Explorer, einigen älteren inkompatiblen Spielen für frühere Windows -Versionen gemeldet. Sie können dieses Problem lösen, indem Sie die in diesem Artikel aufgeführten Fixes befolgen.
Problemumgehungen-
1. Es besteht die Möglichkeit, dass das Antiviren auf Ihrem Computer Ihren Zugriff verbietet. Deaktivieren Sie das Antivirus für eine Weile und überprüfen Sie erneut.
2. Neu starten dein Computer. Geben Sie nach dem Neustart Ihres Computers der Anwendung einen weiteren Versuch an.
Inhaltsverzeichnis
- Fix 1 - Aktivieren .Netto -Framework
- Fix 2- SFC- und DISM-Schecks ausführen
- Fix 3 - Windows Update installieren
- Fix 2 - Löschen Sie den Wert des Launcher -Registrierungswerts
- Fix 4 - Installieren Sie die neueste Version der .Netto -Framework
- Fix 5 - Internet Explorer zurücksetzen
- Beheben Sie 6 - Deaktivieren Sie das Debugging der Skript und löschen Sie Registrierungsschlüssel
- Fix - 7 sauber starten Sie Ihr System
Fix 1 - Aktivieren .Netto -Framework
Ältere Programme/Spiele erforderlich .Netto -Frameworks auf Ihrem Computer.
1. Klicken Sie mit der rechten Maustaste auf die Fenster Symbol und dann auf die “klickenLaufen“.
2. Schreiben Sie diesen Code in das Fenster Ausführen. Drücken Sie Eingeben So greifen Sie auf die Windows -Funktionen zu.
optionale Funktionen
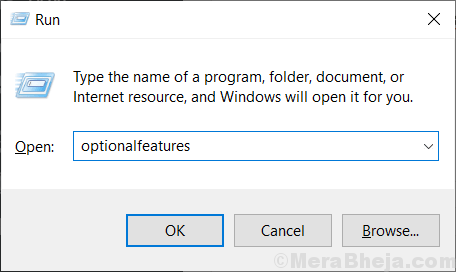
3. Im Windows -Fenster verfügt über ein Fenster, überprüfen Die ".Netto -Framework 3.5 (inklusive .Netz 2.0 und 3.0)“.
4. Dann klicken Sie auf “OK“.
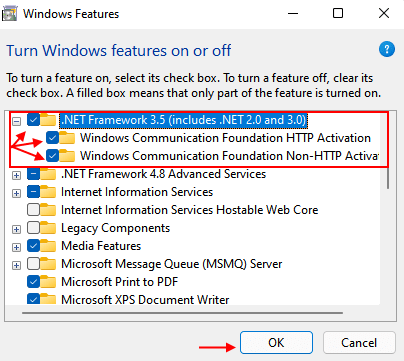
Windows wird die erforderliche Funktion auf Ihrem Computer herunterladen und installieren.
5. Sobald er fertig ist, klicken Sie auf “Jetzt neustarten”Um Ihren Computer neu zu starten.
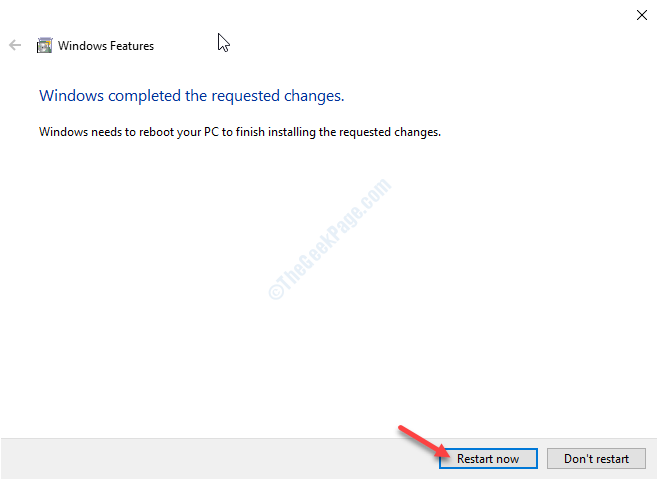
Nach dem Neustart Ihres Computers können Sie das Programm erneut ausführen.
Fix 2- SFC- und DISM-Schecks ausführen
SFC- und DISM -Überprüfungen können die Lichtbeschäftigung in Ihren Systemdateien identifizieren und beheben.
1. Drücken Sie die Windows -Schlüssel+r.
2. Dann eingeben “CMD“. Drücken Sie Strg+Shift+Eingabetaste zusammen.
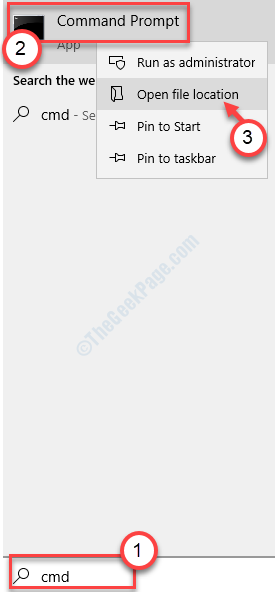
3. Geben Sie einfach diesen Befehl ein und drücken Sie Eingeben Um einen einfachen SFC -Scan auszuführen.
SFC /Scannow
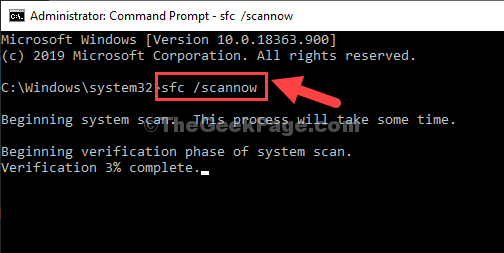
4. Das Ausführen eines DISM -Scans ist ein sehr einfacher Prozess. Kopieren Sie diesen Befehl dazu und drücken Sie dann Eingeben.
DISM /Online /Cleanup-Image /Restorehealth
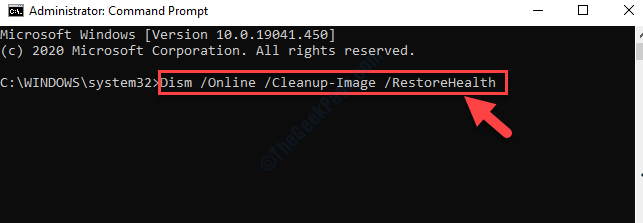
Sobald diese beiden Scans fertig sind, Neustart Ihr Gerät und überprüfen Sie, ob dies funktioniert.
Fix 3 - Windows Update installieren
Windows empfängt gelegentliche Patches.
1. Drücken Sie Windows -Schlüssel + r zusammen, um den Befehlsbox zu öffnen, um Run zu öffnen,
2 -Now, schreiben MS-Settings: WindowsUpdate darin und klicken Sie auf OK.
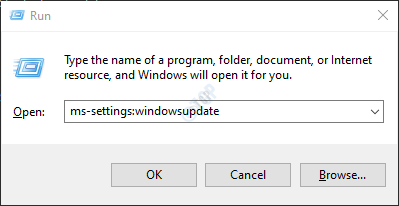
3. Dann klicken Sie auf “Auf Updates prüfen“.
4. Wenn die Updates heruntergeladen werden, klicken Sie auf “Jetzt neustarten”Um Ihren Computer neu zu starten.

Wenn das Problem durch ein Windows -Problem verursacht wurde, sollte die Aktualisierung des Problems behoben werden.
Fix 2 - Löschen Sie den Wert des Launcher -Registrierungswerts
Einige Benutzer haben sich darüber beschwert, diese Fehlermeldung zu sehen, während sie versucht haben, von Ubisoft auf Uplay zuzugreifen. Befolgen Sie diese Schritte, um dieses Problem zu lösen.
Warnung - Der Registrierungsredakteur ist ein sensibler Ort auf Ihrem Computer. Bevor wir die Registrierung weiter ändern, fordern wir eine Sicherung der Registrierung auf Ihrem Computer auf.
Nach dem Öffnen des Registrierungsreditors klicken Sie auf “Datei“. Dann klicken Sie auf “Export”Um ein neues Backup auf Ihrem Computer zu erstellen.
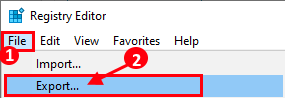
1. Typ "reflikt”Im Suchfeld.
2. Klicken Sie dann auf die “Registierungseditor”Um darauf zuzugreifen.
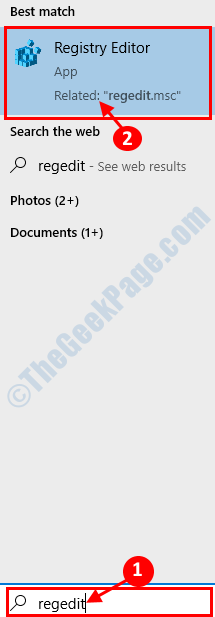
3. Navigieren Sie dann zu diesem Ort -
Computer \ hkey_local_maachine \ software \ wow6432Node \ Ubisoft
4. Danach klicken Sie mit der rechten Maustaste auf die “Startprogramm" Taste.
5. Dann klicken Sie auf “Löschen" von deinem Computer.
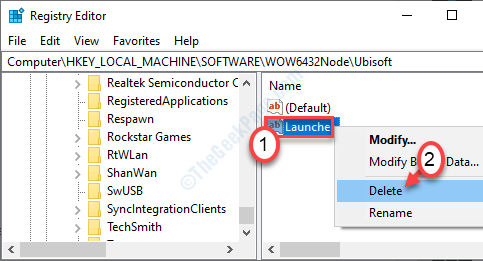
Schließen Sie nach dem Löschen des Schlüssels den Registrierungsredakteur.
Neu starten dein Computer.
Fix 4 - Installieren Sie die neueste Version der .Netto -Framework
Es besteht die Möglichkeit, dass die vorhandenen Fenster vorhanden sind .Netto -Framework ist beschädigt geworden.
1. Drücken Sie Windows -Schlüssel+r um die zu öffnen Laufen Fenster.
2. Im Laufen Fenster, Geben oder Kopierpaste “optionale Funktionen“. Klicke auf "OK“.
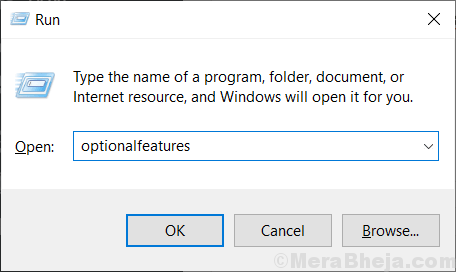
Windows-Funktionen Fenster wird geöffnet.
3. Jetzt, überprüfen die Option ".Netto -Framework 4.8 Advanced SeriesWenn es nicht bereits überprüft wurde*.
4. Dann klicken Sie auf “OK“.
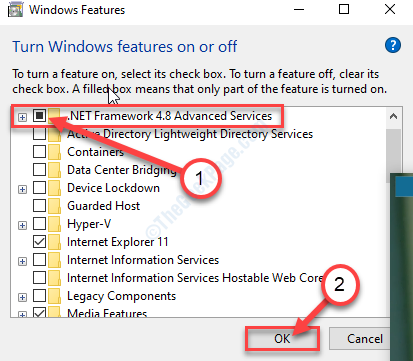
Windows-Funktionen wird jetzt die neuesten installieren .Netto -Framework auf deinem Computer.
[*Hinweis- Wenn die Option bereits überprüft ist, Deaktivieren das Feld und klicken Sie auf “OK“.
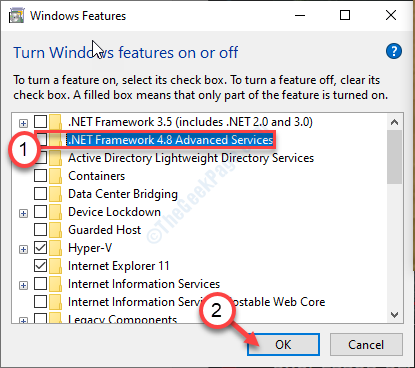
Neustart dein Computer. Dies wird die deaktivieren .Netto -Framework auf Ihrem Computer.
Befolgen Sie nach dem Neustart Ihres Geräts die oben beschriebenen Schritte, um die wieder zu wiederholen .Netto -Framework auf Ihrem System und Neustart das System noch einmal.
]
Fix 5 - Internet Explorer zurücksetzen
Wenn Sie diese Fehlermeldung gegenüberstehen, während Sie den Internet Explorer auf Ihrem Computer öffnen.
1. Klicken Sie mit der rechten Maustaste auf die Windows -Schlüssel. Dann klicken Sie auf “Laufen“.
2. Wenn sich das Auslauffenster öffnet, geben Sie ein “inetcpl.cpl“. Klicke auf "OK“.
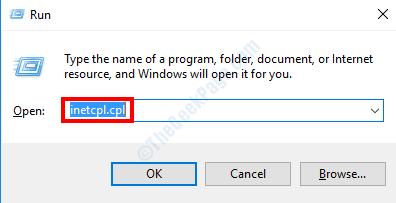
3. Wenn sich die Interneteigenschaften öffnen, gehen Sie zum “Fortschrittlich“.
4. Klicke auf "Zurücksetzen… ”Um die Anwendung zurückzusetzen.
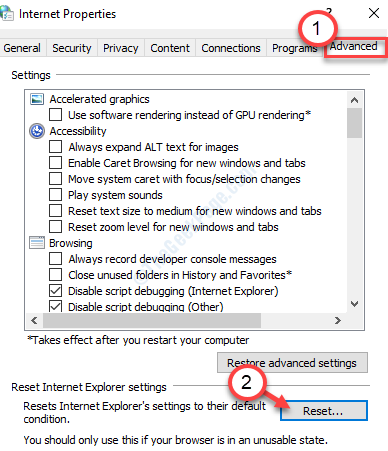
5. Im Fenster Einstellungen im Internet Explorer -Einstellungen zurücksetzen, überprüfen die Option "Persönliche Einstellungen löschen“.
6. Klicke auf "Zurücksetzen”Um die Anwendung zurückzusetzen.

Neu starten Ihr Computer und überprüfen Sie, ob dies funktioniert.
Beheben Sie 6 - Deaktivieren Sie das Debugging der Skript und löschen Sie Registrierungsschlüssel
Wenn die vorherige Methode das Problem für den Internet Explorer nicht behoben hat, befolgen Sie diese einfachen Schritte.
1. Drücken Sie die Windows -Schlüssel+r.
2. Geben Sie dann erneut diesen Code ein und klicken Sie auf “OK“.
inetcpl.cpl
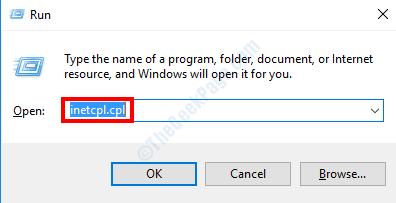
3. Gehen Sie im Fenster Interneteigenschaften in die “FortschrittlichTab.
4. Dann, überprüfen die Kiste "Skript -Debugging deaktivieren (Internet Explorer)“.
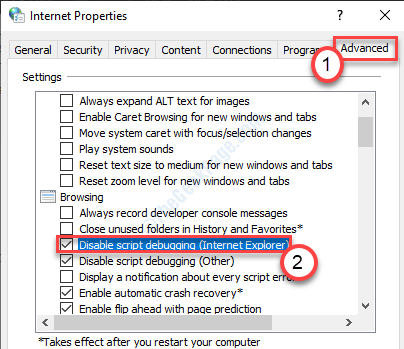
5. Danach klicken Sie auf “AnwendenUnd dann auf "OK“.
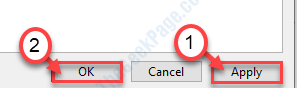
Schließen Sie das Fenster Interneteigenschaften.
6. Drücken Sie Windows -Schlüssel+r zusammen.
7. Schreiben "reflikt”Im Terminal. Klicke auf "OK“.

8. Wenn der Registrierungseditor auf Ihrem Bildschirm angezeigt wird, gehen Sie zu diesem Ort ~ ~
Für 32 -Bit -Benutzer - hkey_local_maachine \ software \ microsoft \ windows nt \ currentversion \ aeDebug für 64 -Bit -Benutzer - hkey_local_maachine \ software \ wow6432node \ microsoft \ Windows nt \ currentversion \ aeDebug
9. Klicken Sie nun mit der rechten Maustaste auf die “DebuggerSchlüssel und klicken Sie auf “Löschen“.
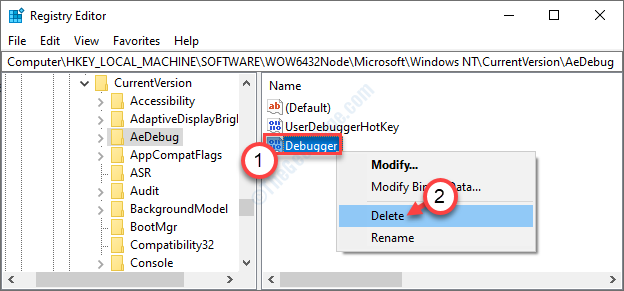
10. Navigieren Sie danach zu diesem Bereich, basierend darauf, ob Sie ein 32-Bit- oder 64-Bit-System verwenden ~
Für 32 -Bit -Benutzer - hkey_local_maachine \ software \ microsoft \.NetFramework für 64 -Bit -Benutzer - hkey_local_maachine \ software \ wow6432node \ microsoft \.NetFramework
11. Klicken Sie genau wie zuvor mit der rechten Maustaste auf die “DBGManagedDebuggerTaste und dann klicken Sie auf “Löschen”Um den Schlüssel von Ihrem Computer aus zu löschen.
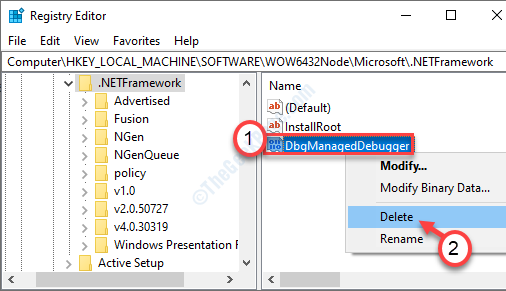
Schließen Sie den Registrierungseditor auf Ihrem Computer.
Dann Neustart Ihr Computer, damit diese Änderungen wirksam werden können.
Fix - 7 sauber starten Sie Ihr System
Wenn ein Antrag Drittanbieter die normale Leistung der verbietet .Netto -Frameworks kann dieses Problem auftreten.
1. Sie müssen mit der rechten Maustaste auf das Windows-Symbol klicken und auf “klicken“Laufen“.
2. Schreiben "msconfig”Im Terminal. Dann musst du die 'drücken'Eingeben'Schlüssel einmal.
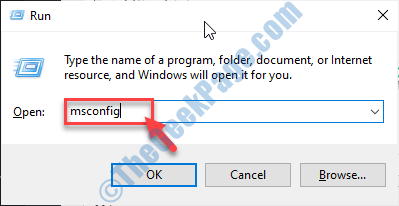
3. Sobald das Fenster Systemkonfiguration geöffnet ist, klicken Sie auf die “Allgemein“.
4. Klicken Sie einfach danach auf das Optionsfeld neben dem “Selektiv Start-up" Möglichkeit.
5. Nach diesem Schritt müssen Sie überprüfen die Schachtel neben dem "Lastsystemdienste.
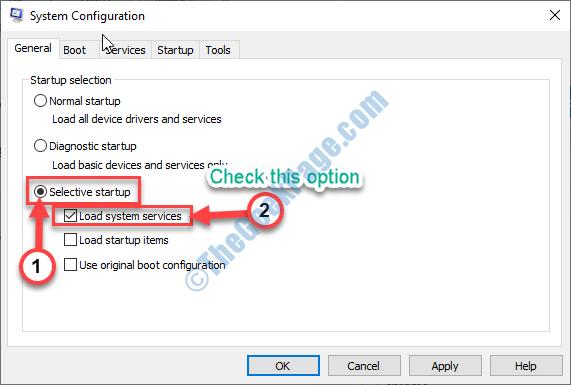
6. Gehen Sie zum “Dienstleistungen" Abschnitt.
7. Als nächstes müssen Sie tun überprüfen Die "Verstecke alle Microsoft-Dienste“.
8. Klicken Sie auf “, um alle Anwendungen von Drittanbietern zu deaktivierenAlle deaktivieren“.
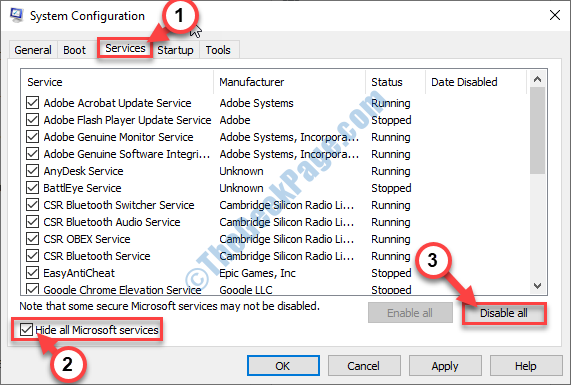
9. Sie müssen auf die “klicken“Start-up" Abschnitt.
10. Klick auf das "Open Task Manager“.

10. Hier müssen Sie klicken “Deaktivieren”Um sie alle zu deaktivieren.
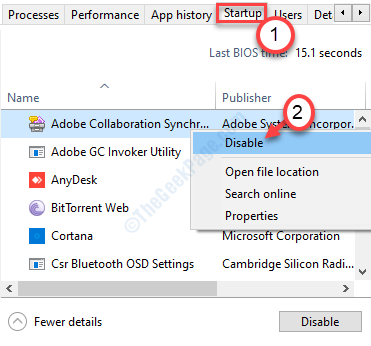
Wenn Sie das gesamte Start unnötiger Anwendungen deaktiviert haben, schließen Sie das Fenster Task Manager.
11. Dann klicken Sie auf “Anwenden" Und "OK”.
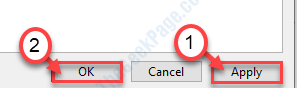
- « So schalten Sie den Ransomware -Schutz in Windows Defender ein
- DXGI -Fehlergerät entfernt Fehler in Windows 10/11 Fix »

