Upgrade Fedora ein Schritt-für-Schritt-Tutorial aufbauen

- 3634
- 680
- Madleen Vater
Wenn Sie ein neuer Benutzer von Fedora sind, wissen Sie möglicherweise nicht, dass es in verschiedenen Versionen kommt. Die neueste Version von Fedora wird als "primäre" Version bezeichnet und als "aktuelle" Version bezeichnet. Dies bedeutet, dass frühere Versionen von den Entwicklern veröffentlicht werden, auf die Benutzer aus einer niedrigeren Version aktualisieren können. In diesem Artikel sehen wir uns an, wie Sie Ihre Fedora -Version aktualisieren können. Lesen Sie weiter für weitere Informationen…
 Upgrade Fedora
Upgrade FedoraFedora Versioning
Fedora veröffentlicht ungefähr alle sechs Monate eine neue Version, die sicherstellt, dass Benutzer Zugriff auf die neuesten Funktionen und Sicherheitsaktualisierungen haben. Die Versionsnummern und Namen werden verwendet, um zwischen den verschiedenen Veröffentlichungen zu unterscheiden und den Benutzern zu helfen, zu identifizieren, welche Version von Fedora sie verwenden.
Zum Beispiel war die neueste Version von Fedora im Februar 2023 Fedora 37, die im November 2022 veröffentlicht wurde. Vorher gab es Fedora 36, Fedora 35 und so weiter. Jede Version von Fedora enthält die neuesten Softwarepakete und Updates, die bis zum Datum der Veröffentlichung veröffentlicht wurden.
Tipps vor dem Upgrade Ihrer Fedora -Version
- Wir empfehlen Ihnen, eine vollständige Sicherung Ihres Systems durchzuführen, bevor Sie Ihre Fedora -Version aktualisieren. Auf diese Weise können Sie Ihre Daten problemlos wiederherstellen, wenn beim Upgrade etwas schief geht. Wir empfehlen auch, die Versionshinweise der neuen Version zu überprüfen, bevor Sie den Upgrade -Prozess starten. Diese Notizen zeigen Ihnen, welche neuen Funktionen Sie erwarten können und welche potenziellen Probleme Sie möglicherweise begegnen.
- Bevor Sie Ihre Fedora -Version aktualisieren können, müssen Sie sicherstellen, dass Sie genügend Platz auf Ihrer Festplatte haben. Dies liegt daran. Anschließend wird eine clevere Technologie verwendet, um sicherzustellen, dass Sie zwischen den beiden Versionen umschalten können.
Sie können auf die neueste Version von Fedora upgraden, indem Sie entweder die grafische Benutzeroberfläche oder die Befehlszeile verwenden. Wir empfehlen die Verwendung der grafischen Benutzeroberflächen -Methode für die Fedora Workstation und das DNF -Befehls -Line -Upgrade -Plugin für Fedora -Server.
Methode 1: Upgrade Fedora mit DNF (CLI) aufrüsten
Das System -Upgrade wird nur offiziell in den 2 vorherigen Veröffentlichungen getestet. Wenn die neueste Fedora -Version beispielsweise 36 ist, sollten Sie von 35 und 34 auf diese Version auf upgraden. Wenn die Fedora -Version älter als 2 Veröffentlichungen ist, wird empfohlen, dies in mehreren kleineren Schritten zu tun. Sie finden die aktuelle Fedora -Version mit den folgenden Befehlen.
Katze /etc /Fedora-Release Fedora Release 35 (fünfunddreißig) Sie können die offizielle Website besuchen, um die neuesten Fedora -Versionsdetails zu finden. Befolgen Sie dann die folgenden Anweisungen, um die Fedora -Version zu verbessern:
- Sichern Sie Ihre Daten: Bevor Sie mit dem Upgrade -Prozess beginnen, ist es wichtig, Ihre wichtigen Daten zu sichern. Dadurch wird sichergestellt, dass Sie keine wichtigen Dateien oder Daten verlieren, falls beim Upgrade etwas schief geht.
- Aktualisieren Sie Ihre aktuelle Fedora -Installation: Der erste Schritt im Upgrade -Prozess besteht darin, Ihre aktuelle Fedora -Installation zu aktualisieren. Dadurch wird sichergestellt, dass Sie über die neuesten Sicherheitsupdates und Fehlerbehebungen verfügen. Sie können Ihre Fedora -Installation mit dem folgenden Befehl aktualisieren:
sudo dnf -Refresh -UpgradeDieser Befehl aktualisiert alle Pakete in Ihrem System auf die neueste Version.
- Installieren Sie das DNF -Plugin: Der
DNF-Plugin-System-Upgradeist ein Plugin für den DNF -Paket -Manager, mit dem Sie Ihre Fedora -Installation auf die neueste Version aktualisieren können. Verwenden Sie zum Installieren des Plugins den folgenden Befehl:sudo dnf installieren dnf-plugin-system-upgrade-bester - Laden Sie die neueste Fedora -Veröffentlichung herunter: Sie haben das Plugin installiert. Laden Sie nun die neuesten Pakete von Fedora 36 herunter.
sudo dnf system-upgrade download-refresh-releasever = 37Ersetzen "37" Mit der Version von Fedora, auf die Sie upgraden möchten.
In diesem Befehl wird alle Pakete heruntergeladen, die für die Aktualisierung Ihrer Fedora -Installation auf die neueste Version erforderlich sind.
- Starten Sie den Upgrade -Prozess: Sobald der Download abgeschlossen ist, können Sie den Upgrade -Prozess mit dem folgenden Befehl starten:
Sudo DNF-System-Upgrade-NeustartDieser Befehl startet Ihr System neu und startet den Upgrade -Prozess. Während des Upgrade -Vorgangs ist Ihr System nicht verfügbar, bis der Vorgang abgeschlossen ist.
- Warten Sie, bis das Upgrade abgeschlossen ist: Der Upgrade -Prozess kann je nach Geschwindigkeit Ihres Systems und der Anzahl der aktualisierten Pakete einige Zeit dauern. Es ist wichtig, geduldig zu sein und auf den Upgrade -Prozess abzuschließen.
Sobald der Upgrade -Prozess abgeschlossen ist, wird Ihr System neu gestartet, und Sie werden die neueste Version von Fedora installiert.
Upgrade -Aufgaben posten (optional)
Sobald das System erfolgreich auf die neueste Fedora -Version aktualisiert wurde. Stellen Sie die RPM -Datenbank mit dem folgenden Befehl neu auf.
rpm -rebuilddb Führen Sie auch die Distreationssynchronisierung in Ihrer neuesten Fedora -Version durch.
DNF-Distribonsynchronisation-Setopt = Deltarpm = 0 Methode 2: Verbesserung der Fedora Workstation (GUI)
Die Fedora -Workstations werden empfohlen, um mithilfe der grafischen Benutzeroberfläche ein Upgrade zu aktualisieren. Sobald eine neue Fedora -Version zum Upgrade verfügbar ist, erhalten Sie eine Benachrichtigung auf dem Bildschirm.
- Dann solltest du zum Fedora gehen Software Abschnitt und öffnen Sie die Aktualisierung Feld. Hier finden Sie die Benachrichtigung der neuesten Version. Anschließend klicken Sie auf die Herunterladen Schaltfläche wie im folgenden Bildschirm angezeigt:
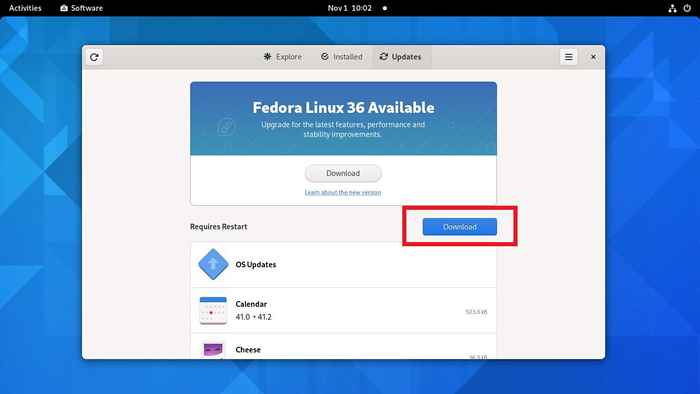 Laden Sie die neue Fedora -Version herunter
Laden Sie die neue Fedora -Version herunter - Sobald der Download fertig ist, erhalten Sie eine Neu starten & aktualisieren Taste. Klicken Sie einfach auf diese Schaltfläche, um den Upgrade -Prozess fortzusetzen. Dadurch wird Ihr System neu gestartet und das Fedora -Upgrade abgeschlossen.
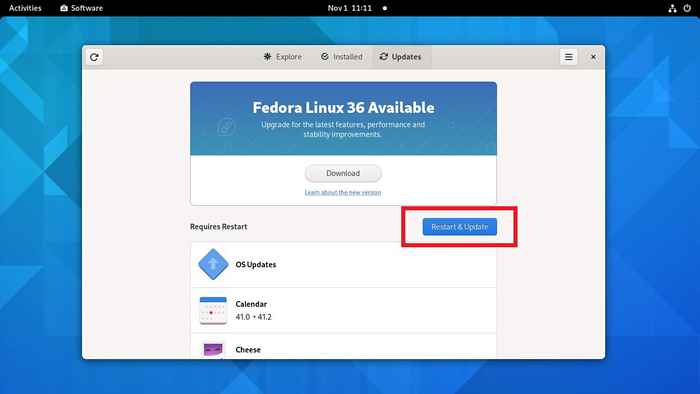 Upgrade Fedora Workstation
Upgrade Fedora Workstation
Warten Sie auf den Fedora -Upgrade -Prozess abgeschlossen. Sie können diese Zeit mit anderen Aufgaben nutzen oder eine Tasse Kaffee trinken. Sobald das Upgrade abgeschlossen ist, melden Sie sich beim Fedora -System an und überprüfen Sie die Version.
Abschluss
Zusammenfassend ist die Aktualisierung Ihrer Fedora -Installation ein einfacher Prozess, der mit dem abgeschlossen werden kann DNF-Plugin-System-Upgrade. Wenn Sie die in diesem Handbuch beschriebenen Schritte befolgen, können Sie Ihre Fedora -Installation in nur wenigen Schritten auf die neueste Version aktualisieren. Denken Sie daran, Ihre Daten zu sichern, bevor Sie mit dem Upgrade -Prozess beginnen, und seien Sie beim Upgrade -Prozess geduldig.
Referenz:
https: // docs.Fedoraproject.org/en-us/schnelle docs/dnf-system-upgrade/
- « Erstellen eines Verzeichnisses in HDFs und Kopieren von Dateien (Hadoop)
- Eine Schritt-für-Schritt-Anleitung zur Installation von Opendkim mit Postfix auf Ubuntu-Entfesselt die Kraft von DKIM! »

