USB trennt und verbindet das Problem in Windows 10/11 immer wieder an
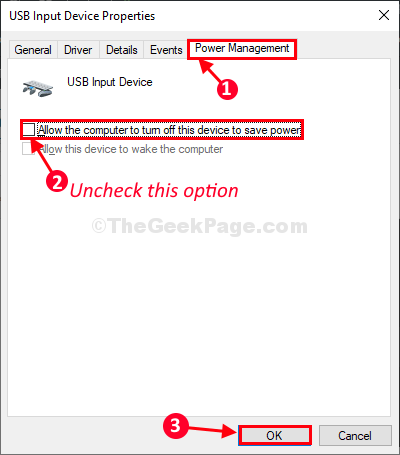
- 4871
- 1410
- Madleen Vater
Ist das USB? Wenn Sie sich fragen, was in dieser Situation zu tun ist, müssen Sie sich keine Sorgen mehr machen. Probieren Sie zuerst diese einfacheren Problemumgehungen aus und prüfen Sie, ob sie eine einfache Lösung anbieten. Andernfalls entscheiden Sie sich für die Hauptlösungen.
Problemumgehungen-
- Versuchen Sie, das Flash -Laufwerk an einen anderen USB -Anschluss anzuschließen.
- Wenn Sie einen PC verwenden, stecken Sie den USB an den Anschluss an der Rückseite des Schranks. Überprüfen Sie, ob das Problem immer noch auftritt oder nicht.
- Sie können das USB -Laufwerk auf ein anderes Gerät überprüfen.
Wenn das Flash -Laufwerk mit anderen Computern gut funktioniert, entscheiden Sie sich für diese Korrekturen-
Inhaltsverzeichnis
- FIX-1 PITTORAUS-MANAGEMENT DES USB ANGEBOTE
- Fix-2-Einstellungen für Stromoptionen bearbeiten
- Fix 3 - Installieren Sie den USB -Treiber erneut
- Fix 4 - Versuchen Sie, es mit einem anderen USB -Anschluss anzuschließen
- Fix 5 - Tiefenabgabe des Laptops
FIX-1 PITTORAUS-MANAGEMENT DES USB ANGEBOTE
Der Grund, warum das USB -Gerät das Trennen und Wiederverbinden möglicherweise, weil es nicht genügend Strom vom System erhält.
1. Drücken Sie Windows -Schlüssel+x und klicken Sie auf “Gerätemanager“.
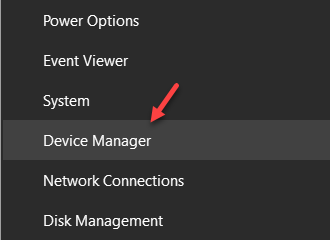
Gerätemanager Fenster wird geöffnet.
2. Im Gerätemanager Fenster erweitern Sie den Abschnitt “Menschliche Benutzeroberflächen“.
3. In der Liste der USB -Geräte, Doppelklick An "USB -Eingangsgerät”Um seine zu öffnen Eigenschaften.
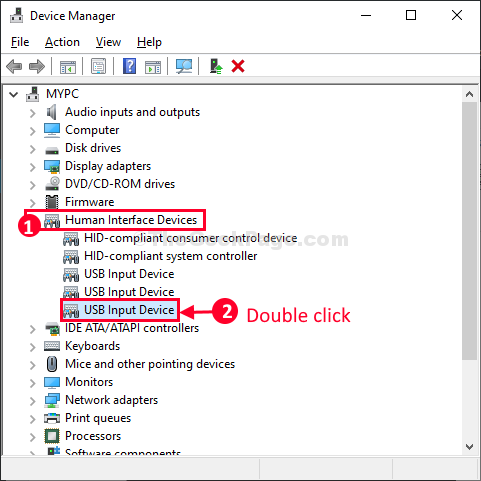
4. Danach gehen Sie zum "LeistungsmanagementTab.
5. Dann müssen Sie Deaktivieren die Option "Lassen Sie den Computer dieses Gerät ausschalten, um Strom zu sparen”, Um das USB -Gerät die erforderliche Leistung zu ermöglichen.
6. Schließlich klicken Sie auf “OK”Um die Änderungen auf Ihrem Computer zu speichern.
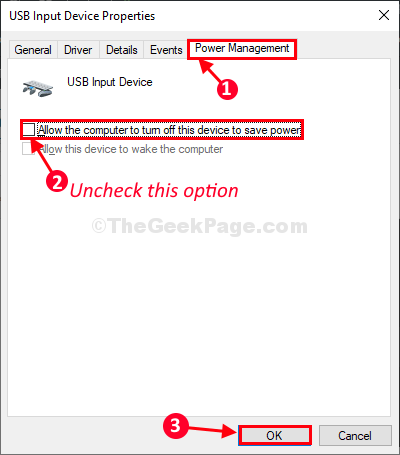
Wiederholen Sie die Schritte mit allen USB -Elementen, die Sie in der finden Gerätemanager und jedes Mal, wenn Sie überprüfen müssen, ob das Fix funktioniert oder nicht.
7. Erweitern Sie einfach universelle Serienbuscontroller.
8. Gehen Sie mit der rechten Maustaste auf alle USB.
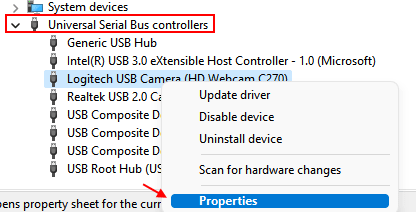
9- Deaktivieren die Option "Lassen Sie den Computer dieses Gerät ausschalten, um Strom zu sparen”, Um das USB -Gerät die erforderliche Leistung zu ermöglichen.
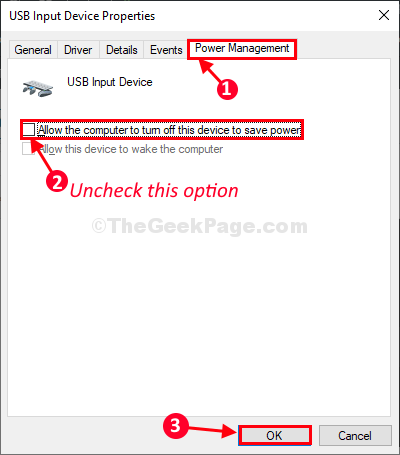
10. OK klicken
Fix-2-Einstellungen für Stromoptionen bearbeiten
Von dem Energieeinstellungen Fenster können Sie die ändern USB Einstellungen.
1. Drücken Sie Windows -Schlüssel+r starten Laufen Fenster.
2. Jetzt, Kopieren Einfügen Dieser Befehl im Auslauffenster und drücke Eingeben.
Kontrolle.exe powercfg.Cpl ,, 3
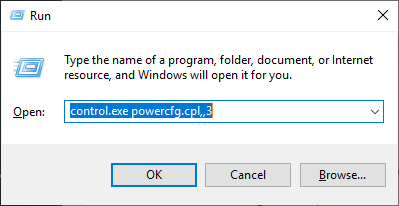
Energieeinstellungen Das Dienstprogrammefenster wird geöffnet.
3. Scrollen Sie nun nach unten, um zu erweitern. “USB -Einstellungen“.
4. Wieder erweitern “USB -Selektive Suspend -Einstellung“. Klicken Sie auf die Dropdown und wählen Sie dann “Behinderte" Einstellungen.
5. Schließlich klicken Sie auf “Anwenden" Und "OK”Um die Änderungen auf Ihrem Computer zu speichern.
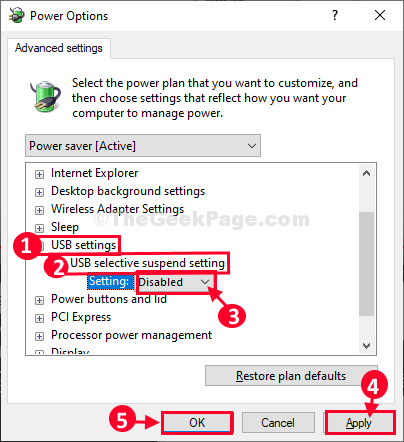
Schließen Energieeinstellungen. Neu starten Ihr Computer, um die Änderungen auf Ihrem Computer zu speichern.
Schließen Sie das USB -Gerät an Ihren Computer ein.
Das USB -Gerät sollte auf Ihrem Computer gut funktionieren.
Fix 3 - Installieren Sie den USB -Treiber erneut
1. Drücken Sie Windows -Schlüssel + r Taste zusammen, um den Lauf zu öffnen.
2. schreiben devmgmgmt.MSC drin und klicken Sie auf OK.
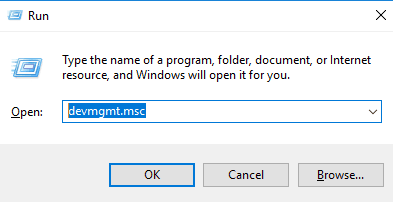
3. Jetzt erweitern Universeller Serienbuscontroller.
4. Suchen Sie Ihren USB -Treiber, mit dem Sie vor Problemen stehen. Klicken Sie mit der rechten Maustaste darauf und wählen Sie Deinstallation aus.
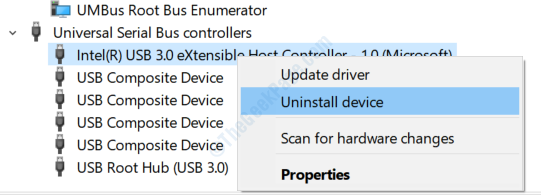
Wenn Sie sich nicht sicher sind, in welchem USB Universeller Serienbuscontroller.
5. Neu starten dein Computer.
Fix 4 - Versuchen Sie, es mit einem anderen USB -Anschluss anzuschließen
Schließen Sie diesen USB einfach sicher vom Port aus und versuchen Sie, ihn erneut an Ihrem PC anzubringen, jedoch mit einem anderen Port. Kann der USB -Anschluss sein, mit dem Sie den USB an Ihren Computer angeschlossen haben, ist fehlerhaft und kann das Problem beheben.
Wenn Sie einen USB -Hub verwenden und viele Geräte über dieses USB -Gerät angeschlossen sind, ziehen alle Geräte Strom von einem einzelnen USB -Anschluss an.
Um dies zu beheben, trennen Sie entweder einige Geräte über diesen USB -Hub oder geben Sie über ein anderes USB -Kabel eine zusätzliche Stromquelle für diesen USB -Hub, das an eine andere Stromquelle angeschlossen ist.
Fix 5 - Tiefenabgabe des Laptops
1 - Abschalten dein Laptop
2 - Jetzt, trennen Alle externen USB -Geräte, die mit dem Laptop verbunden sind.
3 - Laptop entfernen Batterie
4 - Ladekabel entfernen
5 - drücken.
6 -Now starten Sie den Laptop erneut mit dem Netzschalter und schließen Sie das Ladekabel sowie alle USB -Geräte an.
- « Das Fix C -Laufwerk ist voll und zeigt Rot in Windows 10/11 Rot an
- OneNote nicht antwortet, Datensynchronisierung funktioniert nicht »

