Verwenden Sie alternative DNS -Server in Windows für schnelleres Internet
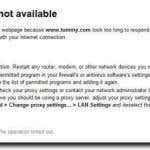
- 4390
- 808
- Ilja Köpernick
Für viele Computerbenutzer, die Beschwerden über die Internetgeschwindigkeit ihrer ISP haben, ist ein Faktor, den sie möglicherweise nicht in Betracht ziehen, die Qualität der DNS -Server ihrer ISP. DNS steht für Domainnamenserver und ist mit Ihrem Webbrowser die Webadresse, die Sie in die URL -Leiste des Browsers in die tatsächliche IP -Adresse dieser Website eingeben.
Zum Beispiel, wenn ich ESPN besuchen möchte.com, um die heutigen Basketball -Ergebnisse zu sehen, würde ich ESPN eingeben.com in meinen Webbrowser. Sie werden feststellen, dass sich die Adresse an ESPN ändert.gehen.com und schließlich lädt die Website. Sie können jedoch auch auf ESPN zugreifen.com durch tippen 68.71.216.176 in die URL -Bar. Natürlich ESPN.com ist viel einfacher zu erinnern als 68.71.216.176 (Stellen Sie sich vor, Sie müssen sich an die IP -Adresse für Dutzende von Websites erinnern, die Sie besuchen), daher werden DNS -Server verwendet. Wenn jemand in eine Website -Adresse eingreift, überprüft der Browser mit einem DNS -Server, um die tatsächliche IP -Adresse (die vor dem Benutzer versteckt ist) zu finden, und verwendet sie, um auf die Website zuzugreifen.
InhaltsverzeichnisOft, wenn Websites oder das Internet selbst angreifen, was tatsächlich passiert, ist, dass DNS -Server mit Millionen von Anfragen bombardiert werden, so. Das „Internet“ ist noch da draußen, und wenn Sie die IP -Adresse der Website, die Sie besuchen wollten.com bis 68.71.216.176 du kannst nicht.
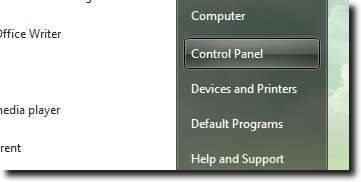
Klicken Sie anschließend auf den Abschnitt Netzwerk und Internet.
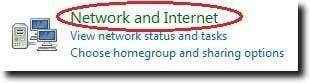
Sobald es geladen ist, klicken Sie auf das Netzwerk und das Freigabebedium.
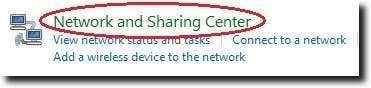
Klicken Sie in der linken Seitenleiste auf Adapter -Einstellungen ändern, in denen Sie eine Liste aller Netzwerkadapter (Ethernet, WLAN, Bluetooth) angezeigt haben, die Sie auf Ihrem Computer installiert haben.
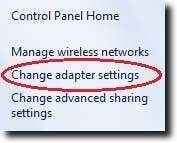
Unabhängig davon, welche Sie sich ändern möchten (Sie möchten möglicherweise sowohl Ethernet als auch WLAN durchführen, klicken Sie mit der rechten Maustast.
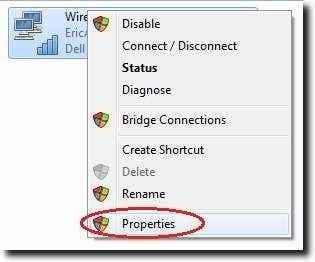
Klicken Sie nun aus der Liste auf das Internet -Protokollversion 4 (TCP/IPv4) und dann auf die Schaltfläche Eigenschaften klicken.
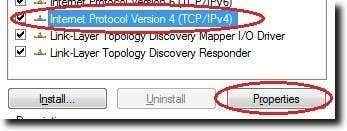
Das von uns im neue Fenster ausgewählte Radierfeld ist die Möglichkeit, die folgenden DNS -Serveradressen zu verwenden (unten befindet sich automatisch die DNS -Serveradresse erhalten).
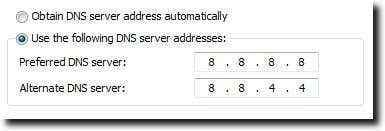
Jetzt stehen zahlreiche Optionen zur Verfügung. Wie bereits erwähnt, ist Opendns kostenlos, ebenso wie Google Public DNS. Wenn Sie OpenNs möchten, gibt es zwei Server: 208.67.222.222 und 208.67.220.220 (Sie können beide oder entweder verwenden). Google Public DNS verwendet 8.8.8.8 und 8.8.4.4 als seine DNS -Server. Natürlich gibt es andere kostenlose öffentliche DNS -Server (verwenden Sie nur Google, um nach ihnen zu suchen), aber OpenDNS und Google Public DNS gehören zu den Standards.
Wenn Sie fertig sind, klicken Sie einfach auf die Einstellungen zur Validierung nach dem Kontrollkästchen Exit (falls Sie möchten), dann die Schaltfläche OK, und Sie sind fertiggestellt.
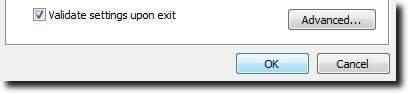
Nun gibt es keine Garantie dafür, dass Google Public DNS oder OpenNs schneller sein wird als die Standard -DNS -Server Ihres ISP. Um dies zu überprüfen, ist die beste Wette ein Programm wie den DNS -Leistungstest (hier erhältlich) oder NamensBench (hier befindet sich hier). Natürlich kann ein einmaliger Test unterschiedliche Ergebnisse als das zeigen, was Sie im realen Gebrauch erleben. Wenn Sie sich entscheiden, einen neuen DNS -Server auszuprobieren.
- « Herunterfahren und starten Sie Ihren Computer vom Ubuntu -Terminal neu
- Installieren Sie Adobe Digital Editions in Ubuntu Linux »

