Verwenden Sie den Treiberverifier -Manager, um einen problematischen Treiber in Windows 10 zu finden
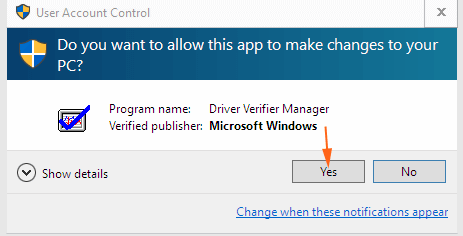
- 2728
- 289
- Levke Harnapp
Mit der Veröffentlichung von Fenster 10 war ein endloses Problem damit verbunden. Wenn der Benutzer in Fenster 10 von Problemen beeindruckt ist, wird immer empfohlen, den Treiber zu aktualisieren. Der Benutzer ohne weitere Verzögerung versucht es zu aktualisieren, ohne zu wissen, ob er tatsächlich ein Problem verursacht. In solchen Fällen kann es dem Benutzer helfen, den Hauptgrund für das Problem zu finden, es in gewissem Maße zu beheben. Der Hauptgrund für das Schreiben dieses Beitrags besteht darin, dem Benutzer zu helfen, festzustellen, ob ein Treiber in Fenster 10. Kernelmodus und Grafikfahrer ein Problem verursacht. Es ist seit 2000 in jeder Version des Fensters enthalten.Es wird verwendet, um viele Treiberprobleme zu erkennen und zu beheben, von denen bekannt ist.Mit Hilfe des Treiberverifikators kann der Benutzer überprüfen und feststellen, ob der Treiber im Fenster 10 Probleme verursacht.Hinweis: Der Benutzer sollte alle wichtigen Daten und Dateien sichern. Er sollte den Treiberverifier nur auf dem Testcomputer oder auf dem Computer ausführen, den er testet und debugging.
Im Folgenden finden Sie die folgenden Schritte:
So identifizieren Sie, ob ein Treiber Probleme in Windows 10Step 1 verursacht: Klicken Sie auf die Schaltfläche Start und geben.
Schritt 2: Auf dem Bildschirm wird eine Bestätigungsnachricht angezeigt!"Möchten Sie zulassen, dass diese App Änderungen an Ihrem PC vornimmt"?Drücken Sie ja!
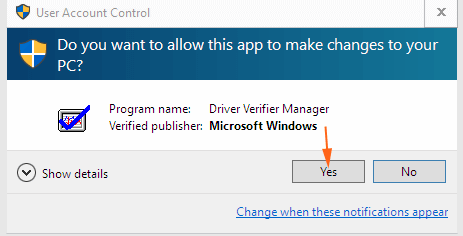 Schritt 3: Auf dem Bildschirm wird ein Fenster des Treiberverifier -Managers angezeigt. Klicken Sie auf das Feld, in dem die Anweisung „Benutzerdefinierte Einstellung für den Codeentwickler erstellen“ angezeigt wird. Klicken Sie auf Weiter klicken!
Schritt 3: Auf dem Bildschirm wird ein Fenster des Treiberverifier -Managers angezeigt. Klicken Sie auf das Feld, in dem die Anweisung „Benutzerdefinierte Einstellung für den Codeentwickler erstellen“ angezeigt wird. Klicken Sie auf Weiter klicken!
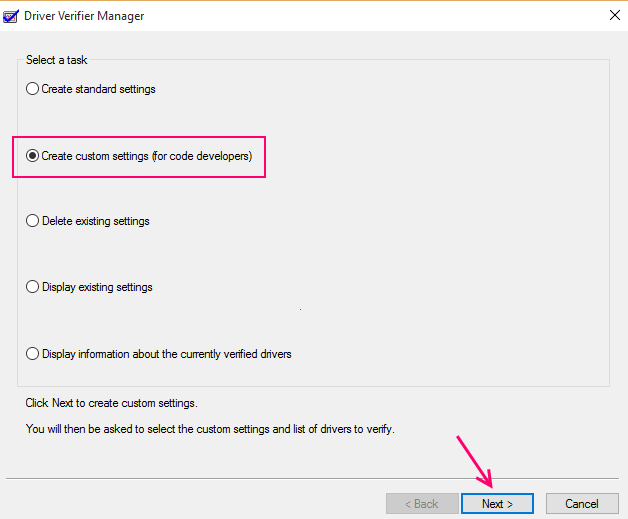 Schritt 4: Auf dem Bildschirm wird ein neues Dialogfeld angezeigt. Es wird aus verschiedenen individuellen Umgebungen bestehen . Überprüfen Sie alle Optionen, um nur zwei als als benannte Optionen zu bezeichnen Randomisierte Simulation mit niedriger Ressourcen Und DDI -Konformität die in der Liste angezeigt werden und gehen Sie als nächstes fort!
Schritt 4: Auf dem Bildschirm wird ein neues Dialogfeld angezeigt. Es wird aus verschiedenen individuellen Umgebungen bestehen . Überprüfen Sie alle Optionen, um nur zwei als als benannte Optionen zu bezeichnen Randomisierte Simulation mit niedriger Ressourcen Und DDI -Konformität die in der Liste angezeigt werden und gehen Sie als nächstes fort!
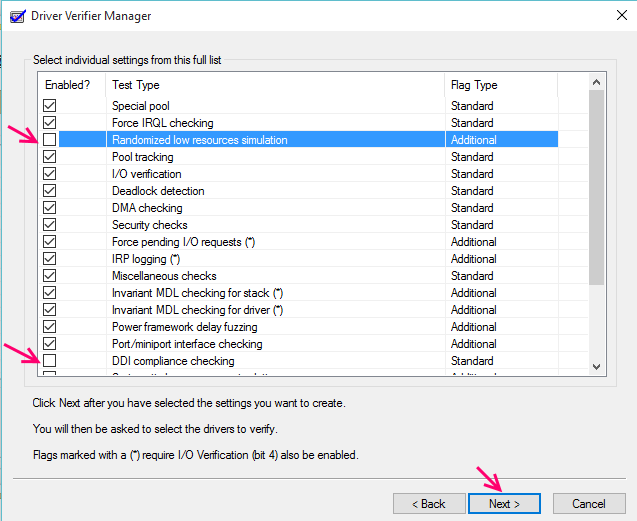 Schritt 5: Klicken Sie im Fenster Treiberverifier auf das Radio -Feld, "Treibername aus einer Liste auswählen"!
Schritt 5: Klicken Sie im Fenster Treiberverifier auf das Radio -Feld, "Treibername aus einer Liste auswählen"!
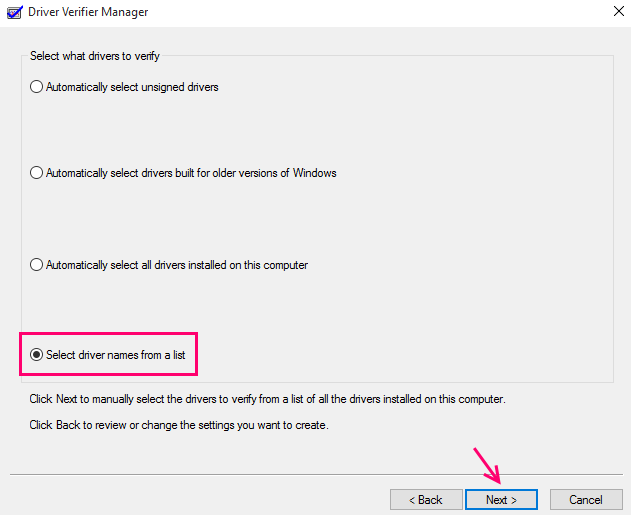 Schritt 6: Es dauert einige Zeit, um alle Details zu scannen. Auf dem Bildschirm wird ein Dialogfeld angezeigt, das aus einer großen Liste der Namensnamen besteht.Ticken Sie in allen Kästchen, in denen Microsoft Corporation nicht geschrieben wird.
Schritt 6: Es dauert einige Zeit, um alle Details zu scannen. Auf dem Bildschirm wird ein Dialogfeld angezeigt, das aus einer großen Liste der Namensnamen besteht.Ticken Sie in allen Kästchen, in denen Microsoft Corporation nicht geschrieben wird.
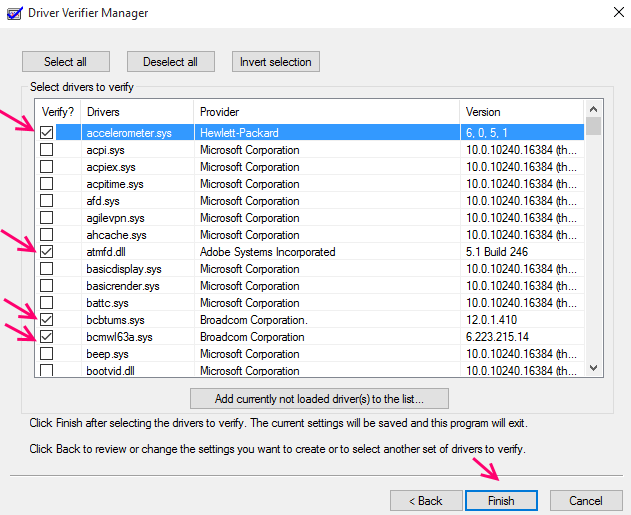 Schritt 7: Auf dem Bildschirm wird ein neues Dialogfeld angezeigt, in dem der Benutzer aufgefordert wird, den Computer neu zu starten!In der Meldung heißt es: "Sie müssen diesen Computer neu starten, damit die Änderungen wirksam werden müssen" Drücken Sie Ja!Schritt 8: Das Fenster 10 -System startet und ein Blue -Bildschirm wird angezeigt. Klicken Sie auf den Computer. Starten Sie den Computer weiter mit dem normalen Modus. und aktualisieren Sie den Computer so, dass die Dateien sicher bleiben."Verifie/Querysetting" Drücken Sie die Eingabetaste!Schritt 10: Die Treiberprüfung hat begonnen und es dauert etwa 36 Stunden, bis alle Treiber, die der Benutzer ausgewählt hat. Möglicherweise stürzt das System die Chancen. Hier sollte der Benutzer weiter drücken müssen!Schritt 11: Wenn das System sehr häufig abstürzt, starten Sie den Computer im abgesicherten Modus und geben Sie den Befehl ein, um den Verifizierer zu stoppen.“Verifier/Reset”
Schritt 7: Auf dem Bildschirm wird ein neues Dialogfeld angezeigt, in dem der Benutzer aufgefordert wird, den Computer neu zu starten!In der Meldung heißt es: "Sie müssen diesen Computer neu starten, damit die Änderungen wirksam werden müssen" Drücken Sie Ja!Schritt 8: Das Fenster 10 -System startet und ein Blue -Bildschirm wird angezeigt. Klicken Sie auf den Computer. Starten Sie den Computer weiter mit dem normalen Modus. und aktualisieren Sie den Computer so, dass die Dateien sicher bleiben."Verifie/Querysetting" Drücken Sie die Eingabetaste!Schritt 10: Die Treiberprüfung hat begonnen und es dauert etwa 36 Stunden, bis alle Treiber, die der Benutzer ausgewählt hat. Möglicherweise stürzt das System die Chancen. Hier sollte der Benutzer weiter drücken müssen!Schritt 11: Wenn das System sehr häufig abstürzt, starten Sie den Computer im abgesicherten Modus und geben Sie den Befehl ein, um den Verifizierer zu stoppen.“Verifier/Reset”
- « Methoden zum Beheben von Action Center können in Windows 10 nicht geöffnet werden
- So ändern Sie die Erzählerstimme in Windows 10 »

