Verwenden Sie Netstat, um Höranschlüsse und PID in Windows anzuzeigen

- 2969
- 302
- Aileen Dylus
In einem anderen Artikel haben wir Computerports erläutert und wofür sie verwendet werden. Ansonsten können wir mit Portinformationen tun?? Da der gesamte Verkehr in und aus dem Computer durch Ports geht, können wir sie überprüfen, um zu sehen, was sie tun. Vielleicht hört der Port nicht auf Verkehr zu? Vielleicht benutzt etwas einen Port, der nicht sein sollte?
Wir werden den Windows -Befehl verwenden Netstat Um unsere Höranschlüsse und PID (Prozess -ID) zu sehen. Wir werden auch sehen, was wir mit diesen Informationen tun können.
Inhaltsverzeichnis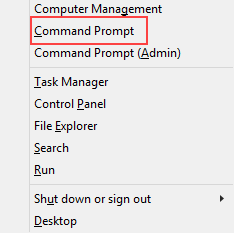
- Geben Sie den Befehl ein
netstat -a -n -o
. Den Parametern für Netstat sind ein Bindestrich vor, kein Vorwärtsschrägstrich wie viele andere Befehle. Das -A fordert es uns an, uns alle aktiven Verbindungen und die Ports zu zeigen, auf die der Computer zuhört.
Der -n fordert Netstat an, die IP -Adressen und Ports nur als Zahlen anzuzeigen. Wir sagen, wir sollen nicht versuchen, die Namen zu lösen. Dies sorgt für ein schnelleres und ein ordentliches Display. Der -O fordert Netstat an, die PID einzuschließen. Wir werden die PID später verwenden, um herauszufinden, welcher Prozess einen bestimmten Port verwendet.

- Zeigen Sie die Ergebnisse an und beachten Sie die Adressen, Portnummern, den Zustand und die PID. Nehmen wir an, wir möchten wissen, was Port 63240 benutzt. Beachten Sie, dass seine PID 8552 beträgt und sich mit der IP -Adresse 172 verbindet.217.12.138 auf Port 443.
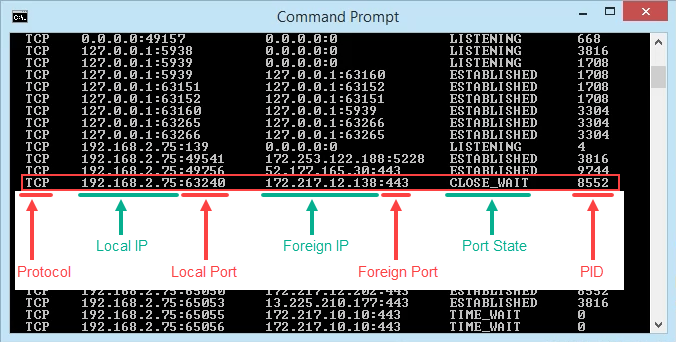
Was benutzt diesen Port??
- Open Task Manager. Das ist am einfachsten, indem die Schlüsselkombination verwendet wird Strg + Shift + ESC.
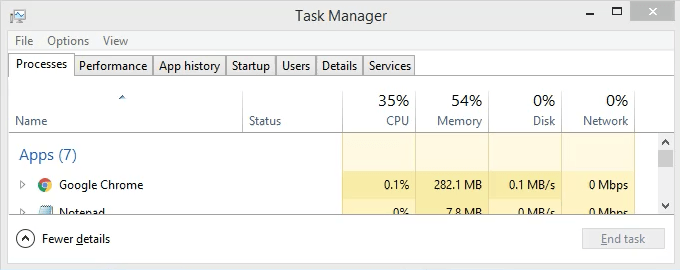
- Klick auf das Einzelheiten Tab. Um dies zu erleichtern, klicken Sie auf die PID Säulenkopf, um die PIDS numerisch zu sortieren.
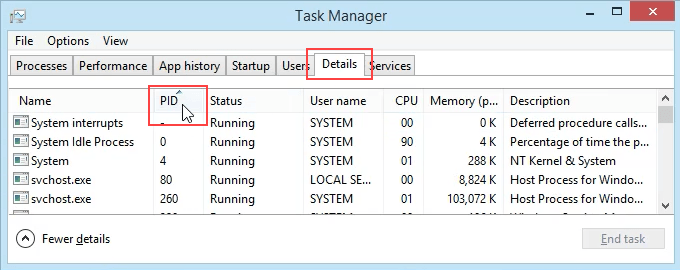
- Scrollen Sie nach unten nach PID 8552 und sehen, welcher Prozess es ist. In diesem Fall ist es googledrivesync.exe. Aber ist es wirklich? Manchmal können Viren sich wie legitime Prozesse aussehen lassen.
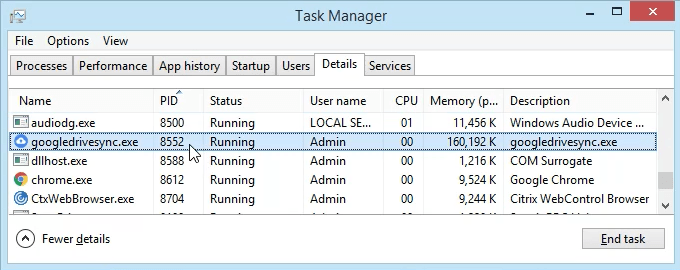
- Gehen Sie in einem Webbrowser zu Ipinfo.io. Geben Sie die IP -Adresse ein 172.217.12.138. Wie wir sehen können, ist die IP -Adresse bei Google registriert. Also googledrivesync.exe ist legitim.
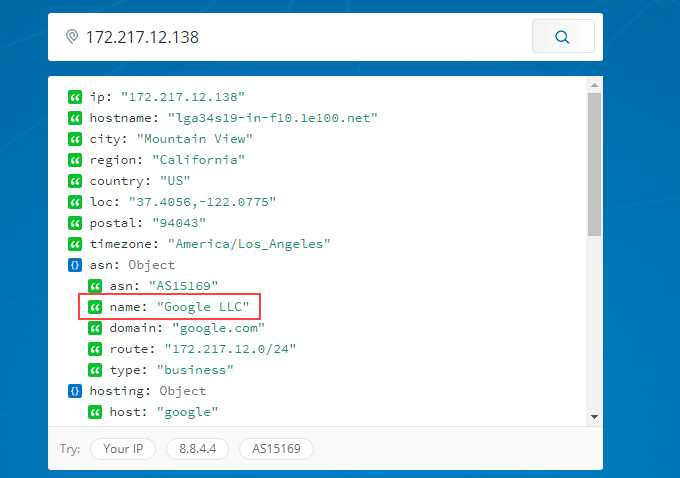
So erhalten Sie Port, PID und Prozessname in PowerShell
PowerShell ist die neuere Möglichkeit von Microsoft, eine Befehlszeilenschnittstelle mit Windows zu verwenden. Wir sagen neuer, aber es gibt es schon seit mehreren Versionen. Sie sollten PowerShell lernen, auch wenn Sie ein Heimnutzer sind.
Die meisten Windows -Befehle funktionieren auch in PowerShell. Außerdem können wir sie mit PowerShells CMDlets kombinieren - ausgesprochen Befehlsläufe. Joe bei Winteltools.com liefert das Skript für diese Methode.
- Offen Notizblock und geben Sie den folgenden Code ein:
$ netstat = netstat -aon | Select -String -Pattern "(TCP | UDP)" $ processList = get -process foreach ($ resend in $ netstat) $ splitarray = $ result -split "" $ procid = $ splitarray [$ splitarray.Länge - 1] $ processName = $ processList | Wo-objekt $ _.id -eq $ procid | Wählen Sie ProcessName $ splitarray [$ splitarray.Länge - 1] = $ procid + "" + $ processName.processName $ splitarray -join ""
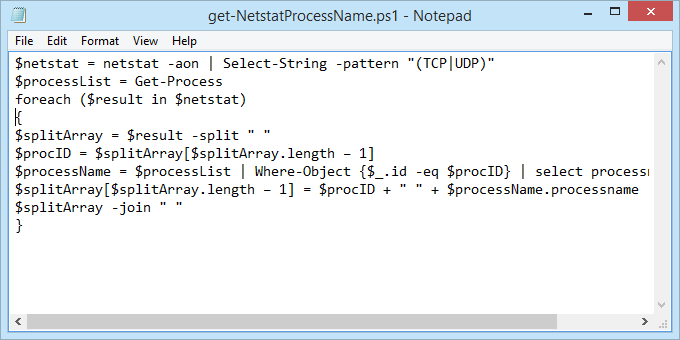
- Speichern Sie die Datei als Get-NetStatProcessName.PS1. Achten Sie darauf, wo es gerettet wird. Es ist wichtig, die zu ändern Speichern unter: Zu Alle Dateien (*.*) Oder es wird als Get-NetstatProcessName gespeichert.PS1.txt Und es wird für uns nicht funktionieren.
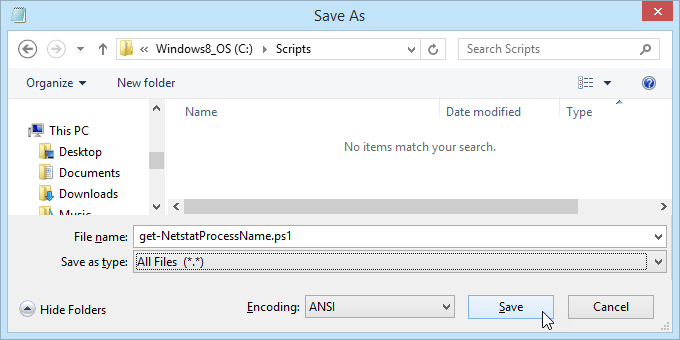
- Offen Power Shell und navigieren Sie zu dem Ort, an dem das Skript gespeichert wurde. In diesem Fall ist es
CD C: \ Skripte
. Schlag Eingeben den Befehl ausführen.

- Führen Sie das Skript mit Dot-Sourcing aus, damit es funktioniert. Das bedeutet Gebrauch ./ Vor dem Namen der Datei. Der Befehl wird sein
./Get-NetStatProcessName.PS1

- Jetzt können wir alle herkömmlichen NetStat -Infos sowie den Prozessnamen sehen. Es ist nicht mehr erforderlich, den Task -Manager zu öffnen.
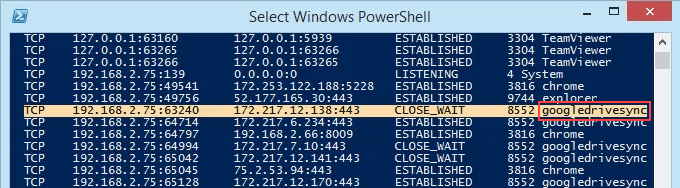
Geh und hol sie
Wir haben zwei Möglichkeiten behandelt, um den Befehl netstat zu nutzen, um Höranschlüsse zu sehen. Es kann entweder in der alten Eingabeaufforderung oder in einem PowerShell -Skript verwendet werden. Mit den Informationen, die es uns geben können, haben wir uns untersucht, wie es uns helfen kann, herauszufinden, was unser Computer tut.
Wenn Sie der Meinung waren, dass Netstat ein großartiges Dienstprogramm ist, sehen Sie sich einige andere Windows TCP/IP -Dienstprogramme wie Tracert, IPConfig und NSLookup an. Oder verwenden Sie einen Ressourcenmonitor, um einen besseren Blick auf versteckte Website und Internetverbindungen zu erhalten. Sie können viel tun, um genau zu sehen, was Ihr Computer tut.
Haben Sie Netstat verwendet, um ein Problem zu lösen?? Bitte sagen Sie uns, was Sie getan haben. Fragen zur Verwendung von Netstat? Bitte fragen Sie uns in den Kommentaren unten.
- « Begrenzen Sie die Bandbreite auf einem drahtlosen Netgear -Router
- Entfernen Sie doppelte Kontakte auf dem iPhone »

