Verwenden Sie den Zuverlässigkeitsmonitor, um die Windows -Stabilität zu überprüfen
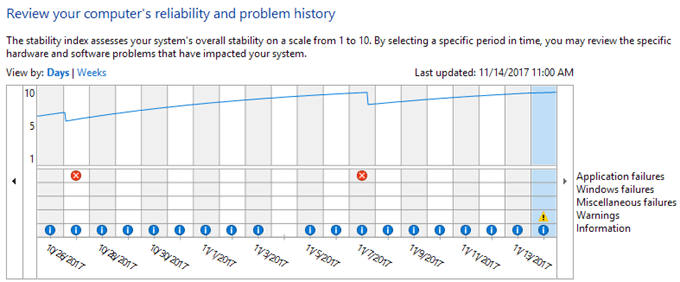
- 1270
- 22
- Lana Saumweber
Musste jemals einen gebrauchten Computer mit bereits installierten Windows kaufen und wollte wissen, ob das Betriebssystem stabil war oder nicht? Manchmal können Sie mit nur einem flüchtigen Look nicht erkennen, ob Windows beschädigt ist oder andere Probleme haben.
Ein schneller Weg, um den Status eines Windows -Computers zu sehen, besteht darin, die Zuverlässigkeitsmonitor zu öffnen. Es ist ein integriertes Tool, das es seit Windows Vista gibt und immer noch in Windows 10 funktioniert. Sie hören wahrscheinlich nicht viel darüber, aber es ist meiner Meinung nach sehr nützlich.
InhaltsverzeichnisIn diesem Artikel werde ich Ihnen zeigen, wie Sie die Zuverlässigkeitsmonitor eröffnen und welche Art von Informationen Sie Ihnen geben können. Es gibt viele Male, in denen Windows viele Fehler anmeldet, aber sie manifestieren sich nicht unbedingt in Ihren täglichen Aktivitäten. Wenn sie jedoch unberührt werden, werden sie schließlich zu mehr Problemen führen, die auf der ganzen Linie.
Zuverlässigkeitsmonitor
Um das Tool zu öffnen, klicken Sie einfach auf Start und tippen Sie ein Zuverlässigkeit. Das erste Ergebnis sollte sein Zuverlässigkeitsgeschichte anzeigen.
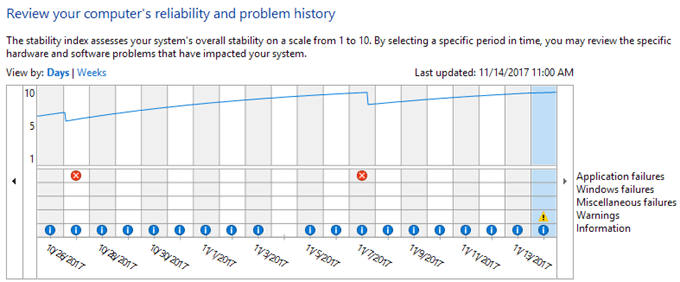
Die Grafik hat auch mehrere Kategorien, sodass Sie genau sehen können, wo die Fehler auftreten. Diese Kategorien umfassen Anwendungsfehler, Fensterausfälle, Misserfolge und Warnungen. Sie werden ziemlich immer immer Informationen in Blau sehen, aber diese sind alles in Ordnung.
Wenn Sie sehen möchten, wofür ein rotes X oder ein Warnsymbol ist, klicken Sie einfach auf diese Spalte. Im unteren Bereich sehen Sie eine Liste aller Ereignisse für diesen Tag. Beachten Sie, dass dies nicht die gleichen Ereignisse sind wie im Ereigniszuschauer, sondern eine verkürzte Liste der wichtigen Dinge.
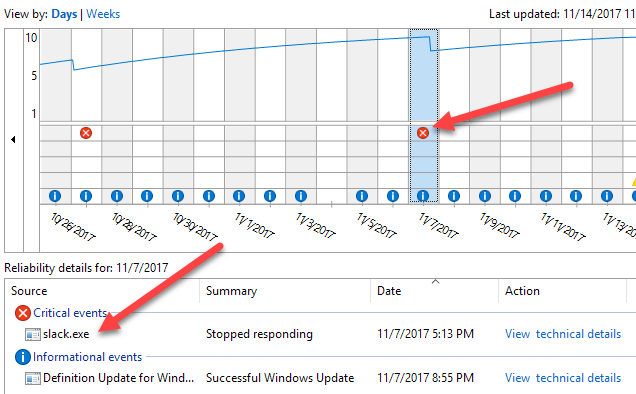
Wie Sie oben sehen können, habe ich auf 11/7 geklickt, um zu sehen, worauf sich das kritische Ereignis bezieht. In meinem Fall gab es ein Problem, dass Slack nicht ordnungsgemäß öffnete. Daher befindet sich das Symbol in der Reihe von Anwendungsfehlern. Klicke auf Technische Details anzeigen Um detaillierte Informationen zu erhalten, mit denen Sie das Problem beheben können.
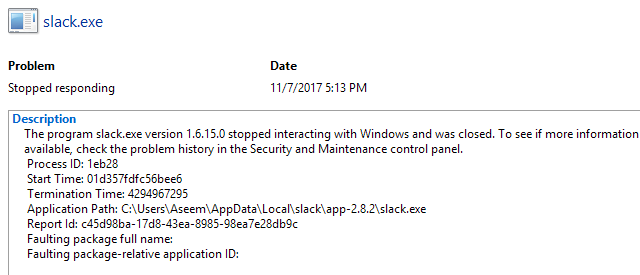
Manchmal sind diese Informationen nützlich und manchmal nicht so hilfreich. Es hängt wirklich von dem Problem ab, das Sie haben. Wenn Sie im Laufe des Monats nur ein paar kritische Ereignisse sehen und die meisten von ihnen als einmalige Probleme scheinen, die nicht weiter auftauchen, ist das System wahrscheinlich ziemlich stabil. Beachten Sie, dass Sie schwer zu einem Computer finden, der nicht mindestens ein paar kritische Ereignisse hat.
Sie werden beispielsweise kritische Ereignisse sehen, wenn Windows nicht ordnungsgemäß heruntergefahren wurde. Das ist kein so groß. Wenn Sie jedoch viele kritische und Warnsymbole sehen, ist das System nicht sehr stabil. Ganz am Ende des Bildschirms sehen Sie einen Link mit dem Titel " Alle Problemberichte anzeigen, Das gibt Ihnen eine schöne Liste aller Warnungen und Fehler.
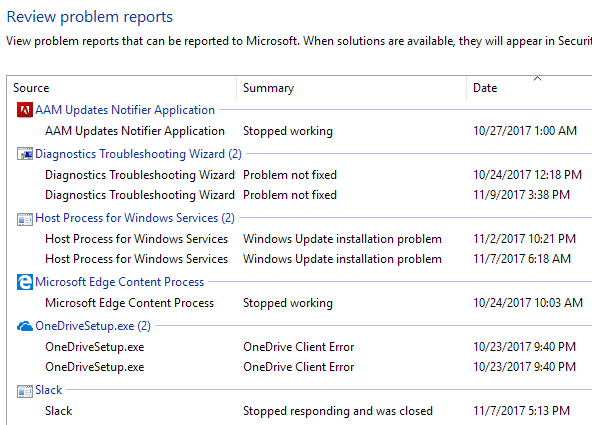
Offensichtlich ist es keine perfekte Möglichkeit zu wissen, ob ein Computer gut läuft oder nicht, aber es ist eine gute Möglichkeit, zu überprüfen. Sie sollten den Maschine zusätzlich durch Ausführen von Programmen, Ändern der Computereinstellungen usw. testen, usw. Eine weitere gute Möglichkeit, die Stabilität eines Windows -Systems schnell zu überprüfen.
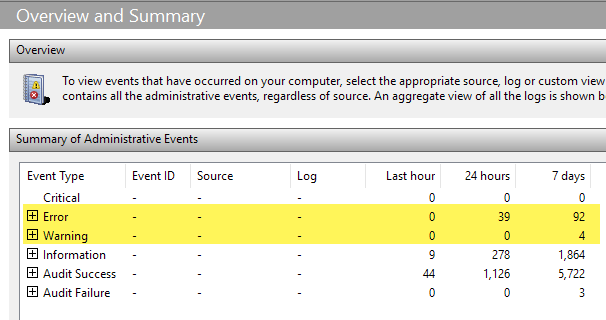
Wenn Sie es öffnen, ist die Zusammenfassung ganz oben aufgeführt. Sie können die Abschnitte erweitern und dann auf Elemente doppelklicken, um diese spezifischen Fehler und Warnungen anzuzeigen. Auch hier klingen 92 Fehler in 7 Tagen möglicherweise nach viel, aber typische Windows -Systeme, auch stabile, haben eine anständige Zahl. Genießen!
- « So löschen Sie die Fenster.Old Ordner in Windows 7/8/10
- Bridge -Netzwerkverbindungen in Windows 7/8/10 »

