Verwenden Sie Snip, um einen Screenshot mit Annotation und Audio zu teilen
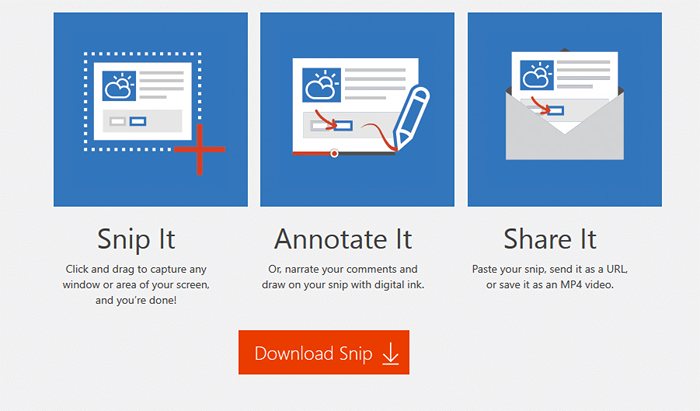
- 4336
- 827
- Ilja Köpernick
Microsoft Garage hat ein kostenloses Tool namens Snip gestartet. Obwohl Sie problemlos Printscreen drücken und einen Screenshot machen können und Microsoft Windows -Benutzern bereits ein Snipping -Tool und ein integriertes GameBar zur Verfügung gestellt hat, macht dieses Tool ein bisschen mehr. Sie können tatsächlich ein Audio aufnehmen, das damit angeschlossen und auch auf dem Screenshot kommentiert wird. Das ist wirklich cool. Nehmen wir an, Sie befestigen Ihrem Kollegen einen Screenshot eines Flussdiagramms oder eines Diagramms. Jetzt können Sie Pfeile zeichnen, wichtige Punkte umgeben und in Ihrer eigenen Stimme erzählen, um den Screenshot ultra informativ zu machen. Sie möchten Ihre Freunde eine Karte an Ihren Platz senden. Ist es nicht besser, wenn Sie Ihre Anweisungen in Audio anschließen, um zu beschreiben.
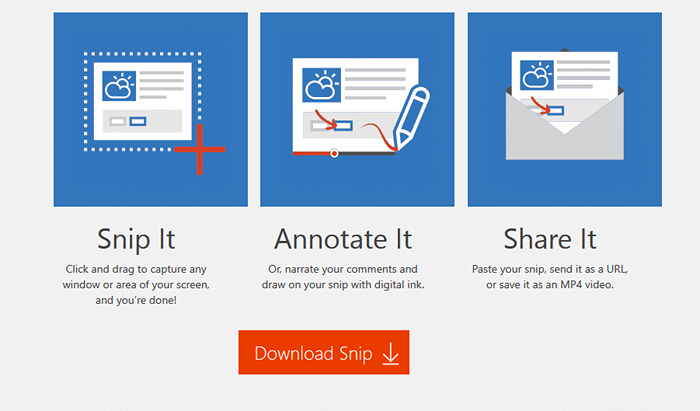
Eine weitere großartige Funktion ist, dass Sie den Screenshot auf Facebook oder E -Mail teilen können, sobald er hochgeladen wird (optional - Sie können die Datei auch lokal speichern) auf Snip -Website. Sie können das Video auch auf eine beliebige Webseite oder überall einbetten, da es wie ein YouTube -Video eingebettet werden kann.
Zum ersten Mal Go und Snip herunterladen.
Wenn Snip installiert ist, starten Sie einfach Snip.
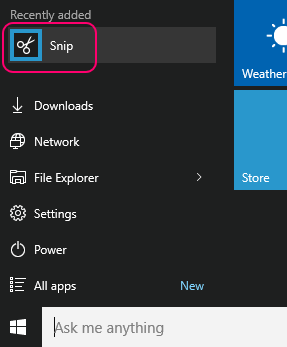
Wenn der Snip jetzt geöffnet ist, drücken Sie einfach einfach Bildschirm Druck und ziehen Sie, um einen Teil auszuwählen, von dem Sie Screenshot aufnehmen möchten. Beachten.
Der erfasste Screenshot öffnet sich im Snip -Panel. Jetzt können Sie hier Annotation, Zeilen, Figuren zeichnen und auch die Erzählung anhängen, die in Ihrer eigenen Stimme aufgezeichnet wurde.
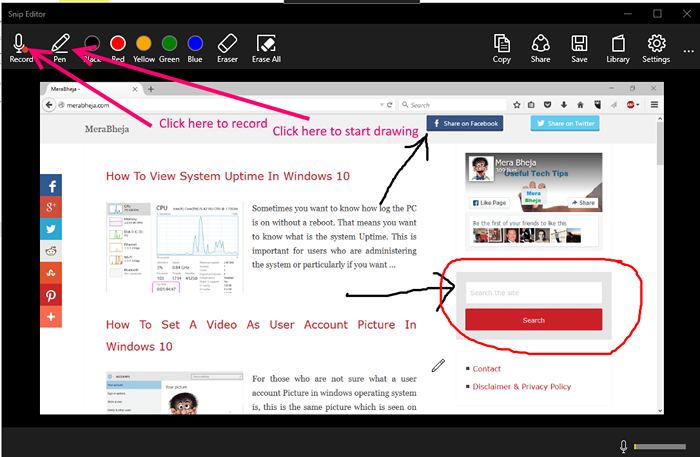
Jetzt ist der aufgezeichnete Clip standardmäßig in MP4.

Beachten Sie, dass Sie es lokal speichern oder auf Mail oder Facebook teilen können. Sie können den Link auch kopieren und überall senden, um das Video zu teilen. Das Video wird in diesem Fall auf http: // mix hochgeladen.Büro.com. Sie können es auch nur in Ihrem PC speichern.
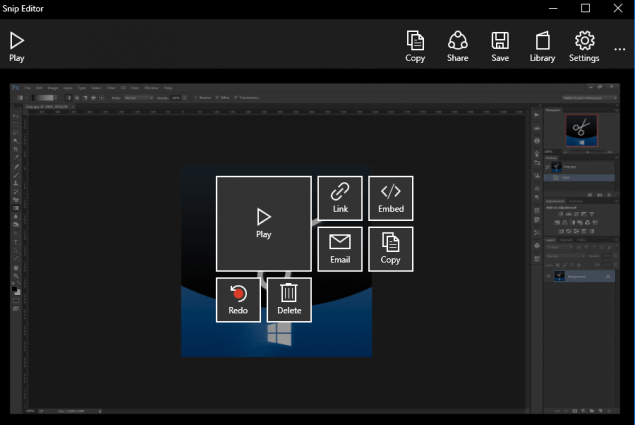
Sie können den Einbettungscode auch kopieren, um das Video einfach in eine beliebige Webseite einzubetten.
So greifen Sie auf die zuvor gespeicherten Screenshots zu
Klicken Sie einfach oben rechts auf das Bibliotheksymbol, um die zuvor genommenen Screenshots zu erreichen. Wenn sie nicht lokal gespeichert werden, öffnen Sie über das Web von Microsoft Servern über Web.
Dies kann jetzt sehr nützlich sein, um hilfreiche infosbasierte Screenshots miteinander zu teilen. Beachten Sie, dass dies in Windows 7/8 und 8 funktioniert.1 Auch.
- « Deaktivieren möchten Sie Ihre Passwortmeldung von Edge speichern
- So setzen Sie Windows 10 auf den Schlafmodus »

