Verwenden Sie Spike, um mehrere Textelemente in Word zu schneiden und einzufügen

- 3246
- 244
- Henry Liebold
Es gibt ein wenig bekanntes Feature in Word, mit dem Sie in einem Word -Dokument Gruppen von Text und/oder Grafiken von verschiedenen Orten sammeln und dann den gesamten Text an einen anderen Ort einfügen können.
Es heißt das Spitze und es ist anders als in der Zwischenablage, mit der Sie mit nur einem kopierten Textsatz gleichzeitig arbeiten können. Der Spitze ist nach einem altmodischen Papierhalter benannt, auf den die Leute Papiere angestoßen haben, wie sie mit ihnen gemacht wurden. Möglicherweise sehen Sie die altmodische Version der Spitze in einigen Einzelhandelsgeschäften verwendet.
InhaltsverzeichnisNOTIZ: Der Spitze Die Funktion ist in Versionen von Word von 97 bis 2016 erhältlich.
Wie man Spike in Word verwendet
Informationen in die sammeln Spitze Wählen Sie im Wort einfach den Text aus, den Sie hinzufügen möchten, und drücken Sie Strg + F3. Dadurch wird die Informationen aus Ihrem Dokument abgeschnitten und in die gelegt Spitze. Sie können weiterhin Teile Ihres Dokuments schneiden, und die Word fügen den Schnitttext weiter hinzu dem Spitze.
NOTIZ: Wenn Sie die verwenden Spitze, Sie schneiden oder entfernen Text von seinem ursprünglichen Standort und kopieren Sie nicht Text.
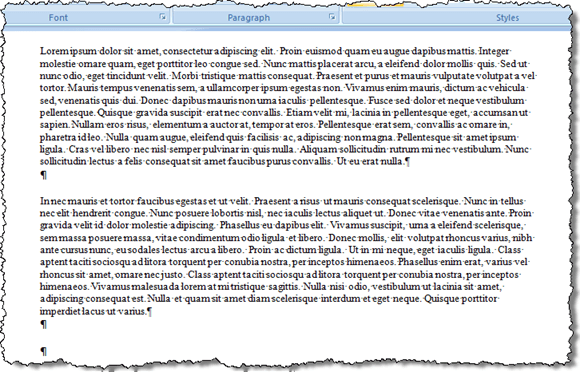
Drücken Strg + Verschiebung + F3 löscht auch alle Informationen in der Spitze. Wenn Sie das nicht löschen wollen Spitze Wenn Sie den Inhalt einfügen, platzieren Sie den Insertionspunkt, an dem Sie den Inhalt einfügen möchten. Geben Sie einSpitze”(Ohne die Zitate) und drücken Sie F3.
Sie können auch den Inhalt des Spitze ohne den Inhalt zu fügen oder das zu leeren Spitze. Klicken Sie dazu in Word 2007 und später auf die Einfügung Registerkarte auf dem Band und finden Sie die Schnelle Teile Taste in der Text Abschnitt.
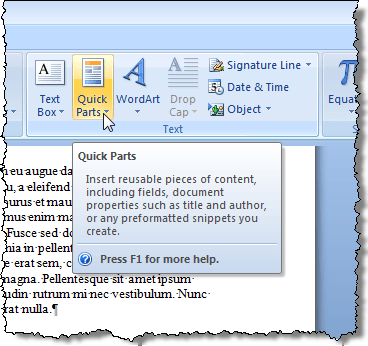
Klicken Sie auf den Pfeil auf der Schnelle Teile Schaltfläche und auswählen Bausteine Organizer, Wenn Sie Word 2007 verwenden oder Autotext, Wenn Sie Word 2010 verwenden, im Dropdown-Menü.
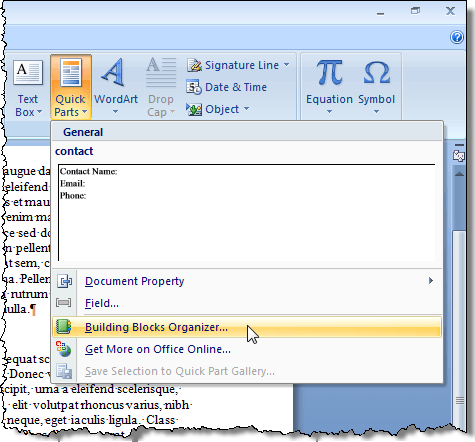
In Word 2007 die Bausteine Organizer Das Dialogfeld wird angezeigt. Drücke den Spitze in der Liste links, um eine Vorschau des Textes und/oder Grafiks anzuzeigen, die Spitze derzeit enthält.
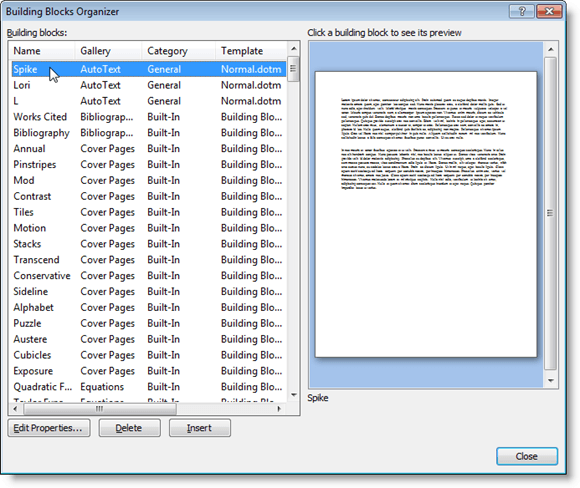
Um den Inhalt der zu sehen Spitze, Wenn Sie Word 2003 oder früher verwenden, wählen Sie Autottext | Autotext von dem Einfügung Speisekarte.
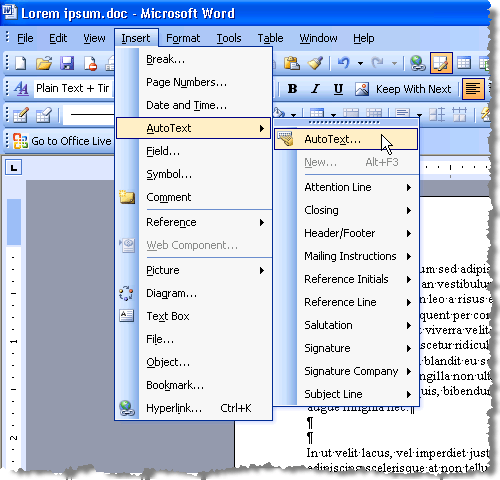
Der Autokorrektur Das Dialogfeld wird angezeigt. Auf der Autotext Tab, Typ “Spitze”(Ohne die Zitate) in der Geben Sie hier Autottext -Einträge ein Bearbeitenbox, um das schnell zu finden Spitze In der Liste. Der Spitze wird automatisch ausgewählt, sobald es gefunden wurde, und Sie können den Inhalt des Spitze im Vorschau Box unterhalb der Liste der Autototext -Einträge.
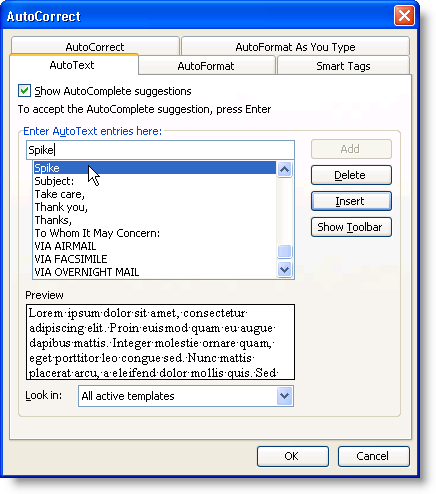
Sie haben vielleicht bemerkt, dass Sie den Inhalt des Inhalts eingefügt haben Spitze, Es gab eine extra leere Linie zwischen jedem Artikel, den Sie dem hinzugefügt haben Spitze. Das liegt an Smart Absatzauswahl.
Mit Smart Absatzauswahl Aktiviert ist unmöglich, einen Absatz auszuwählen, ohne auch diesen letzten Absatz zu greifen. Vielleicht möchten Sie ausschalten Smart Absatzauswahl Um zu vermeiden, leere Zeilen zwischen den einzelnen Elementen auf der Elemente zu erstellen Spitze. Wählen Sie dazu in Word 2007 aus Wortoptionen von dem Büro Speisekarte.
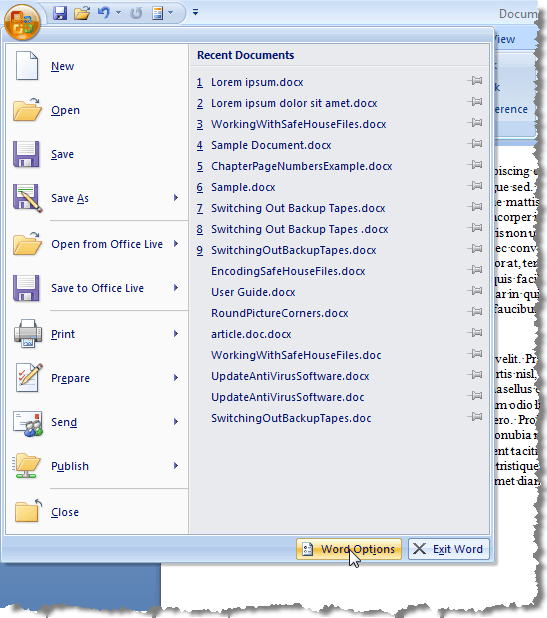
Auf der Wortoptionen Dialogfeld, klicken Sie auf Fortschrittlich in der Liste auf der linken Seite.
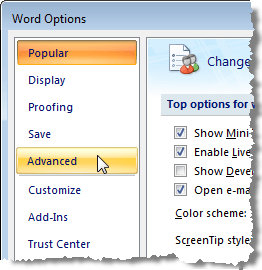
Im Bearbeitungsoptionen Abschnitt rechts wählen Sie die aus Verwenden Sie die Auswahl der intelligenten Absätze Kontrollkästchen, sodass im Kontrollkästchen kein Überprüfungskennzeichen enthält.
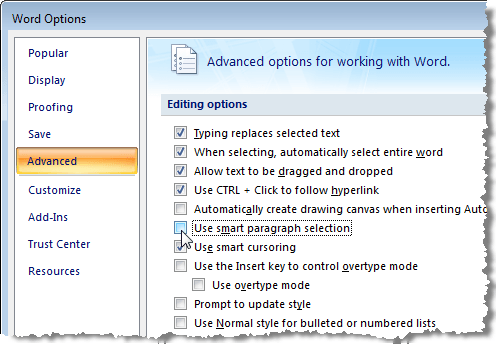
Klicken OK um die zu schließen Wortoptionen Dialogbox.
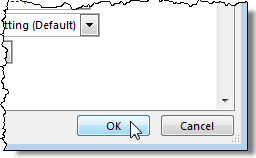
Ausschalten Smart Absatzauswahl Wählen Sie in Word 2003 oder früher aus Optionen von dem Werkzeug Speisekarte.
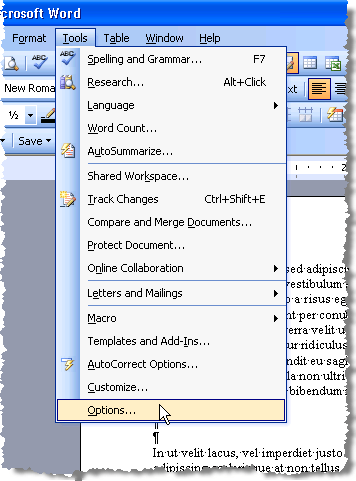
Auf der Optionen Dialogfeld klicken Sie auf die Bearbeiten Tab. Im Bearbeitungsoptionen Abschnitt, wählen Sie die aus Verwenden Sie die Auswahl der intelligenten Absätze Kontrollkästchen, sodass im Kontrollkästchen kein Überprüfungskennzeichen enthält.
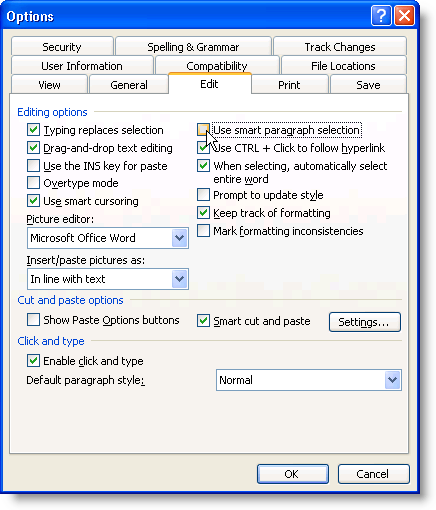
Klicken OK um die zu schließen Optionen Dialogbox.
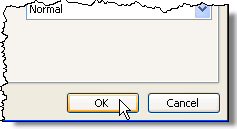
Der Spitze ist eine nützliche Funktion, wenn Sie schnell und einfach nicht zusammenhängender Text neu und einfach neu ordnen und ein neues Dokument aus Teilen eines anderen Dokuments erstellen müssen. Genießen!
- « So fügen Sie ein Excel -Arbeitsblatt in ein Word -Dokument ein
- Fügen Sie Text in Wort ein, ohne zu formatieren »

