Verwenden Sie die Tastatur, um die Zeilenhöhe und die Spaltenbreite in Excel zu ändern
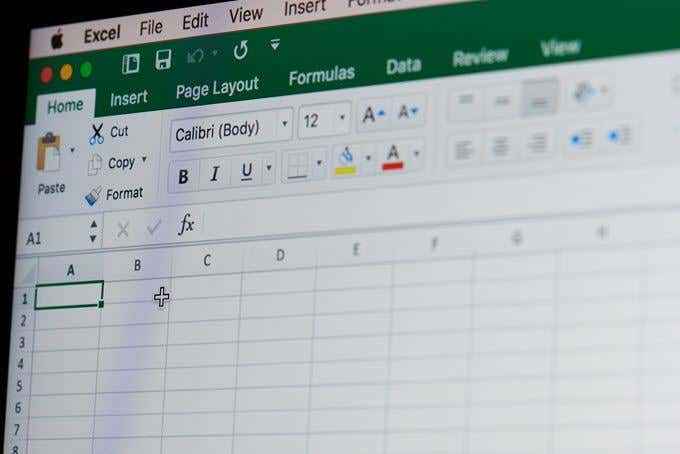
- 3641
- 229
- Levke Harnapp
Heutzutage bewegen sich die Menschen in schnellem Tempo, um Schnittstellen zu berühren, aber für bestimmte Arbeiten ist eine Tastatur absolut unerlässlich. Wenn Sie Microsoft Excel verwenden, um eine starke Anzahl zu knirschen, ist keine Frage, dass eine gute Tastatur kein optionales Extra ist.
Es ist jedoch nicht nur das perfekte Gerät für die Dateneingabe. Ihre Tastatur kann Sie tatsächlich in einen Meister von Excel Kung Fu verwandeln und Sie schneller und effizienter machen. Wie? Durch die Verwendung von Tastaturverknüpfungen.
Inhaltsverzeichnis
Wir verwenden Excel 365 und wie Sie sehen können. Jedes von diesen repräsentiert den nächsten Buchstaben, den Sie drücken können, um auf die entsprechende Funktion zuzugreifen. Sie müssen sich also keine Sorgen machen, diese Verknüpfungen überhaupt perfekt auswendig zu lernen. Sobald Sie sie ein paar Mal geübt haben.
Alles, was Sie jetzt wissen müssen, ist, dass jede Tastaturverknüpfung für Excel mit einem einfachen Tipp der Alt -Taste beginnt.
Autofit -Spaltenbreite
Die klassische Möglichkeit, die Spaltenbreite automatisch mit der Maus anzupassen.
Offensichtlich müssen Sie die Zelle ausgewählt haben, für die Sie die Spaltenbreite automatisch einstellen möchten. Sobald Sie das getan haben, finden Sie hier die schnellste Möglichkeit, die Säulenbreite anzupassen. Das Problem ist, dass es zu viel Text für die Spaltenbreite gibt. Lassen Sie uns das beheben!
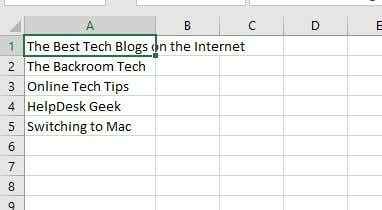
- Erste, Drücken Sie Alt Um Excel in den Verknüpfungsmodus zu setzen. Dann Schlagen Sie den H -Schlüssel So wechseln Sie zur Home -Registerkarte.

- Endlich, Presse O und dann ich.
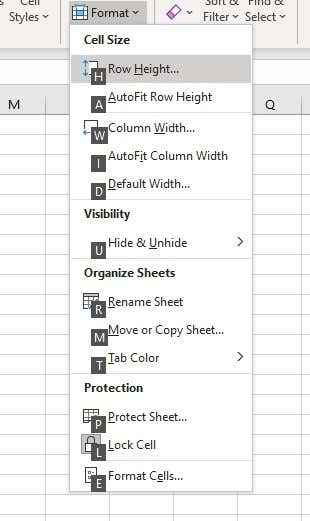
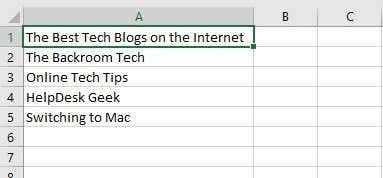
Ziemlich einfach rechts? Wir können auch etwas Ähnliches für die Reihenhöhe tun!
Autofit -Reihenhöhe
Die Methode zur automatischen Anpassung der Zeilenhöhe mit der Tastatur ist praktisch identisch. Tatsächlich unterscheidet sich die Tastaturverknüpfung für die Zeilenhöhe in Excel nur durch einen einzelnen Tastenanschlag.
- Erste, Drücken Sie Alt Um Excel in den Verknüpfungsmodus zu setzen. Dann Schlagen Sie den H -Schlüssel So wechseln Sie zur Home -Registerkarte.

- Endlich, Presse O und dann a.
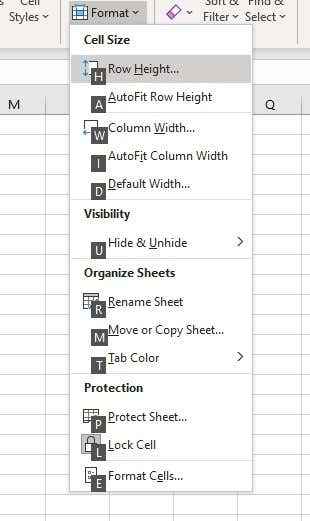
Dadurch passt die Zeilenhöhe an die höchste Zelle in der Reihe an. Job erledigt!
Manuelle Verknüpfung von Zeilenhöhen und Spaltenbreite Einstellungsverknüpfungen
Während die Verknüpfungen für die automatische Zellanpassung unglaublich nützlich sind, möchten Sie manchmal die genauen Abmessungen der Zellen in Ihrer Tabelle feinstimmen.
Wie zu erwarten, können Sie Tastaturverknüpfungen verwenden, um auf die Einstellungen zuzugreifen, die die betreffenden Zahlen freilegen.
- Um die Reihenhöhe manuell anzupassen, Drücken Sie Alt Um Excel in den Verknüpfungsmodus zu setzen. Dann drücken Sie die O -Taste So greifen Sie auf die Legacy -Menüoptionen von Excel 365 zu.
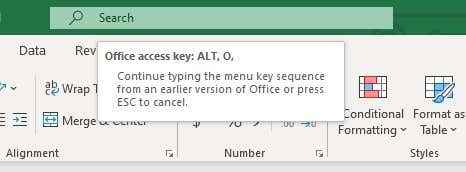
- Jetzt, Drücken Sie R und dann e.
- Sie werden sehen, dass dieses Dialogfeld mit dem aktuellen Höhenwert auftaucht. Ändere es in alles, was du magst und drücke Enter es einsperren.
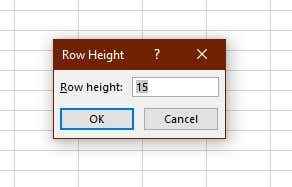
- Säulenbreite manuell einstellen, Drücken Sie Alt Um Excel in den Verknüpfungsmodus zu setzen. Dann drücken Sie die O -Taste So greifen Sie auf die Legacy -Menüoptionen von Excel 365 zu.
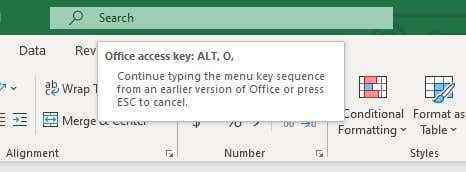
- Jetzt, Drücken Sie C und dann w.
- Auch hier erhalten Sie dieses kleine Fenster, in dem Sie die genaue Spaltenbreite einlegen können, die Sie sich wünschen. Wählen Sie, welche Anzahl Sie innen warm und unscharf fühlen.
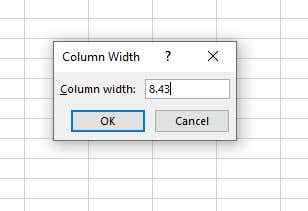
Das ist es! Jetzt sind Sie ein wahrer Meister der Höhe und Breite Ihrer Zellen. Ohne die Notwendigkeit einer Maus, bewaffnet mit nichts als einer Tastatur als Waffe.
Die schnellste Excel -Waffe im Westen
Nachdem Sie diese Tastaturverknüpfungen selbst ausprobiert haben. Sicher, es scheint Einfacher, aber mit ein wenig Muskelgedächtnis können Sie Ihre Zeilenhöhen und Säulenbreiten gleichzeitig an Ihren genauen Anforderungen optimieren. Sobald Sie den Tastaturpfad gehen, ist es schwierig, jemals umzukehren.
Überprüfen Sie unbedingt unsere anderen Excel -Tutorials, um über andere nützliche Tastaturverknüpfungen und erstaunliche Excel -Tipps und -tricks zu erfahren, ohne die Sie nicht gelebt haben.
- « Sehen Sie sich die Liste der vom Svchost veranstalteten Dienste an.Exe -Prozess in Windows
- So fügen Sie ein Excel -Arbeitsblatt in ein Word -Dokument ein »

