Verwenden Sie diese Befehle mit Eingabeaufforderungen, um beschädigte Dateien zu beheben oder zu reparieren
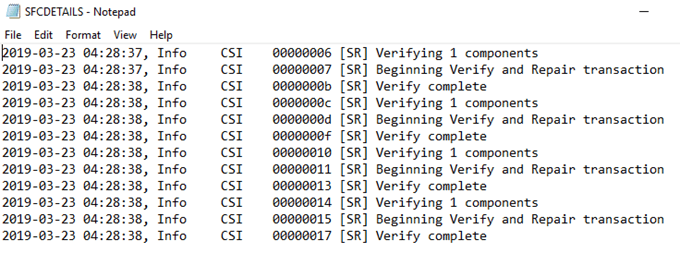
- 3976
- 962
- Tamina Liebach
Die Fenster Systemdateiprüfung (SFC) ist ein raffiniertes Tool zur Reparatur beschädigter Dateien. Hier finden Sie eine kurze Anleitung, wie Sie Ihre Dateien wiederherstellen und Ihren PC wieder normal laufen lassen können.
SFC ausführen
Zuerst müssen Sie eine Erhöhte öffnen Eingabeaufforderung (CMD). Grundsätzlich müssen Sie die Eingabeaufforderung als Administrator ausführen.
InhaltsverzeichnisÖffnen Sie eine erhöhte Eingabeaufforderung
Laufen Suchen und Typ Eingabeaufforderung. Suchen Sie die Eingabeaufforderung aus den Ergebnissen, klicken Sie mit der rechten Maustaste und wählen Sie dann aus Als Administrator ausführen.
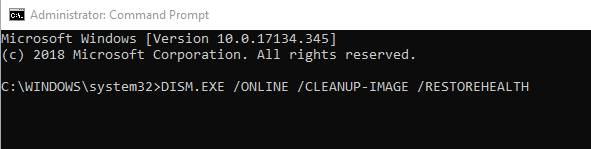
DISM verwendet Windows Update, um Dateien zu finden, die die beschädigten Versionen ersetzen oder reparieren. Dieser Vorgang könnte einige Minuten dauern.
Run Scannow
Jetzt können wir das System nach beschädigten Dateien scannen. Geben Sie auf der Eingabeaufforderung den Befehl ein:
SFC /Scannow
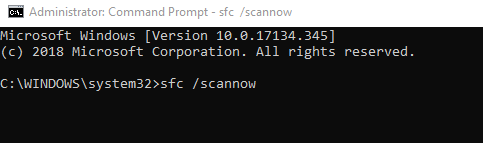
Mit diesem Befehl wird Windows Ihre Dateien durchlaufen und die beschädigten Dateien ersetzt. Das Scannen dauert einige Zeit. Es ist wichtig, dass Sie die Eingabeaufforderung erst schließen, wenn der Scan zu 100% abgeschlossen ist.
Überprüfen Sie die Ergebnisse
Sobald der Scan fertig ist, erhalten Sie eine der folgenden Nachrichten:
- Windows Resource Protection fand keine Integritätsverstöße - Windows konnte in Ihrer Festplatte keine beschädigten Dateien finden
- Der Windows -Ressourcenschutz konnte den angeforderten Betrieb nicht ausführen - Dies bedeutet
- Windows Resource Protection fand beschädigte Dateien und reparierte sie erfolgreich - Windows fand die kaputten Dateien und behoben
- Windows Resource Protection fand beschädigte Dateien, konnten jedoch einige von ihnen nicht beheben - Windows fand beschädigte Dateien, konnte aber nichts dagegen unternehmen
SFC -Details anzeigen
Sie können die SFCDetails öffnen.TXT -Datei zum Anzeigen oder Kopieren der vom Scan gesammelten Informationen oder kopiert. Verwenden Sie die folgenden Anweisungen, um die oben genannte Textdatei zu finden.
Öffnen Sie eine erhöhte Eingabeaufforderung und geben Sie den folgenden Befehl ein:
FindStr /c: "[sr]" %Windir %\ logs \ cbs \ cbs.Log> "%UserProfile%\ Desktop \ SFCDetails.TXT"

Dadurch wird eine Kopie der Datei auf Ihrem Desktop erstellt. Öffnen Sie die Datei und scannen Sie die Ergebnisse durch. Beachten Sie, dass die Datei alle Daten anzeigt, einschließlich derer, die aus früheren SFC -Läufen gesammelt wurden.
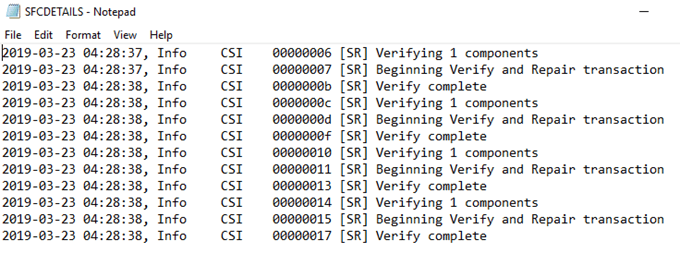
Sie müssen die Uhrzeit und das Datum überprüfen, um bestimmte Einträge zu finden.
Ersetzen Sie beschädigte Dateien manuell
Wenn SFC die fotografische Windows -Datei nicht ersetzt, können Sie dies manuell versuchen. Dies ist möglich, solange Sie wissen, wo sich die beschädigte Datei befindet. Sie benötigen auch eine gute Kopie dieser Datei, damit sie ersetzt werden kann.
Öffnen Sie eine erhöhte Eingabeaufforderung und geben Sie den folgenden Befehl ein:
Takeown /f
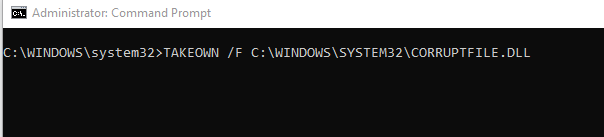
Denken Sie daran, durch den Pfad der korrupten Datei zu ersetzen. Mit diesem Befehl können Sie die Eigentümerschaft der infizierten Datei übernehmen. CMD wird Sie informieren, wenn die Übernahme ein Erfolg ist.
Geben Sie den Administratoren nach Abschluss Zugriff auf die beschädigte Datei. Tun Sie dies, indem Sie den folgenden Befehl eingeben:
ICACLS /Grant Administratoren: F

Denken Sie erneut daran, durch den beschädigten Dateipfad zu ersetzen.
Jetzt können Sie die schlechte Datei durch die gute Version ersetzen. Sie müssen die gute Datei kopieren und einfügen, wo der alte ist. Geben Sie den folgenden Befehl ein:
KOPIEREN

Ersetzen Sie den Dateispeicherort der guten Kopie und ersetzen Sie den Pfad der beschädigten Version.
- « Unterschiede zwischen den vielen archiv komprimierten Dateiformaten
- So beheben Sie Ihre Verbindung ist nicht privat Fehler in Google Chrome »

