Verwenden Sie dieses Skript, um mehrere Dateien gleichzeitig in Windows umzubenennen
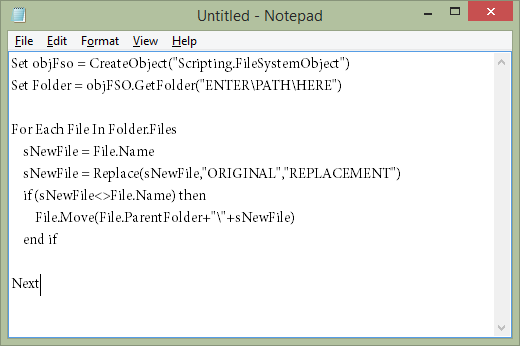
- 2429
- 118
- Levke Harnapp
Müssen Sie mehrere Dateien gleichzeitig in Windows umbenennen? Es kann eine gute Aufgabe sein, dies manuell zu tun, aber Windows unterstützt Skripte, die Sie ausführen können, um den Umbenennungsprozess zu automatisieren, und speichern Sie viele Zeit.
Betrachten Sie beispielsweise einen Fall wie im obigen Beispielbild, in dem Sie einen Ordner mit jeweils Hunderten von Bildern haben Kopie von und dann ein oder zwei Wörter wie Kopie von schwarzem Tee.JPG.
InhaltsverzeichnisAnstatt jede Datei manuell umzubenennen, um "Kopie von" zu löschen oder diese Wörter in etwas anderes zu ändern, können Sie ein Skript ausführen, um das gesamte Umbenennen für Sie zu erledigen.

Softwareprogramme und Kameras fügen häufig eine bestimmte Reihe von Zeichen für exportierte Dateien hinzu, sodass dieses Skript unter diesen Umständen nützlich ist.
Wie man das Umbenennungsskript macht
Ein Skript ist im Wesentlichen ein sorgfältig gefertigter Befehlssatz, um dem Computer genau zu sagen, was zu tun ist. Hier ist das Skript „Finden und Ersetzen“, mit dem wir uns befassen:
Setzen Sie OBJFSO = CreateObject (“Skripting.DateiSystemObject ”)
Setzen Sie Ordner = objfSO.GetFolder ("Geben Sie \ Path \ hier")
Für jede Datei im Ordner.Dateien
SnewFile = Datei.Name
SnewFile = Ersetzen (SnewFile, "Original", "Ersatz")
if (SnewFileFile.Name) dann
Datei.Datei bewegen.ElternFolder+”\”+Snewfile)
Ende wenn
Nächste
Um dieses Skript zu verwenden, erfordert ein Texteditor. Notepad, integriert zu Windows, wird es gut tun.
Schritt 1: Offener Notizblock. Sie können dies tun, indem Sie nach suchen Notizblock im Startmenü oder durch Ausführung der Notizblock Befehl im Dialogfeld Ausführen (AusführenWin+r).
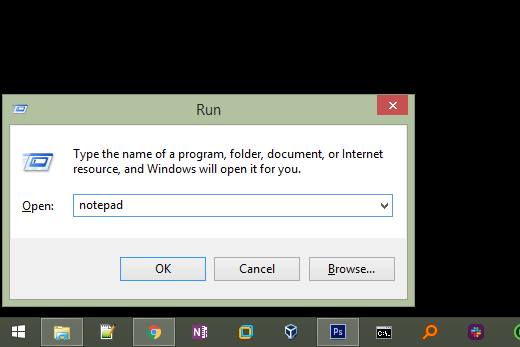
Schritt 2: Kopieren Sie das Skript genau so, wie es oben gezeigt wird, und fügen Sie es in Notepad ein.
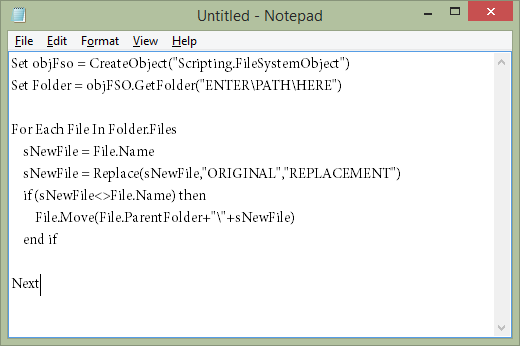
Schritt 3: Bearbeiten Sie das Datei -Skript umbenennen, damit es für Ihre eindeutige Situation angewendet wird.
Dazu müssen Sie den aufgerufenen Text ändern Geben Sie \ path \ hier ein In dem genauen Ordner, in dem sich Ihre bald renommierten Dateien befinden.
Vielleicht möchten Sie beispielsweise eine Gruppe von Dateien in einem Ordner auf Ihrem Desktop umbenennen. In diesem Fall sieht Ihr Ordnerpfad möglicherweise so aus: C: \ Benutzer \ Matt \ Desktop \ konvertierte MP3s \.
Damit das Skript immer auf den Ordner gelten, in dem es sich derzeit befindet, ändern Sie einfach den Pfad auf .\. Das heißt, eine Zeit und dann ein Backslash ohne Platz. Mit der Verwendung des Skripts auf diese Weise können Sie es in einen beliebigen Ordner fallen lassen und es automatisch nur auf diesen Ordner gelten lassen.
Auch verändern ORIGINAL zu den Zeichen, die Sie ersetzen möchten, und löschen ERSATZ Damit Sie den Text eingeben können, der die Originalzeichen ersetzen soll. Mit anderen Worten, Sie können diese Zeile des Skripts als "lesen" lesenErsetzen Sie dies dadurch.”
Hinweis: Stellen Sie sicher, dass Sie die Zitate in jeder Instanz, die Sie sehen. Sie müssen im Ordnerpfad und im Abschnitt Ersatz bleiben.
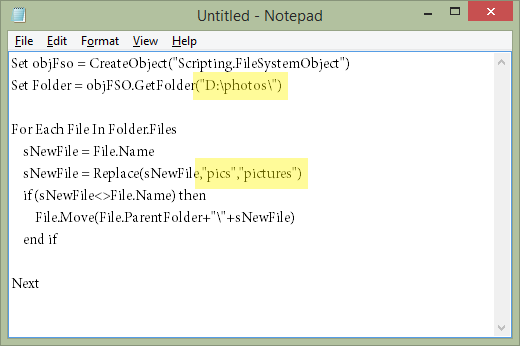
Schritt 4: Gehe zu Datei > Speichern als und nennen Sie die Datei alles, was Sie mögen, aber ändern Sie die Option "Als Typ speichern" zu " Alle Dateien (*) und anhängen .VBS bis zum Ende des Dateinamens.
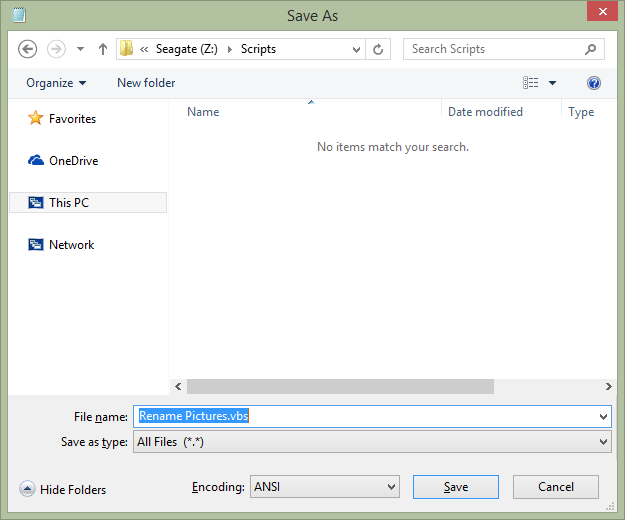
Schritt 5: Sie können nun aus dem Notizbad abschließen und die VBS -Datei ausführen, um das Skript anzuwenden.
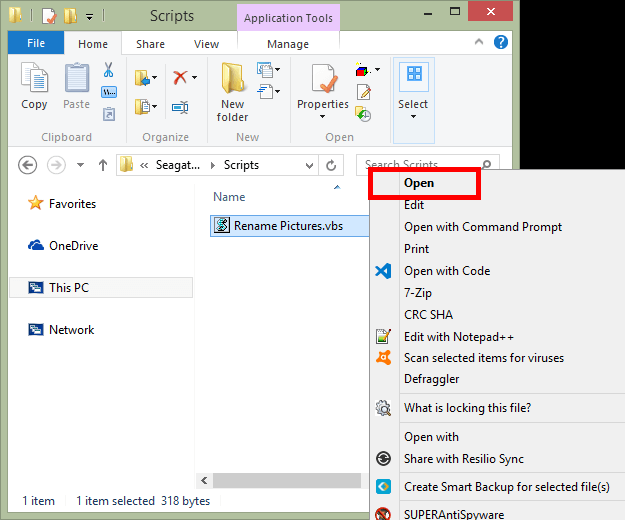
Das ist es! So bearbeiten Sie die VBS-Datei, um den Speicherort der Dateien in umbenannte Dateien zu ändern, oder um anzupassen, was in den Dateien ersetzt werden soll. Klicken Sie einfach mit der rechten Maustaste auf die VBS-Datei, wie Sie es oben sehen Bearbeiten.
So benennen Sie die Dateien in Windows 10 umbenannt
Wenn Sie Windows 10 verwenden, gibt es eine integrierte Umbenennungsfunktion, die einfach zu bedienen ist und genau das ist, wonach Sie suchen. Diese Methode ist im Vergleich zum obigen Skript eindeutig, da sie funktioniert, auch wenn die Dateien völlig unterschiedliche Dateinamen haben.
Mit anderen Worten, diese beiden Methoden haben völlig unterschiedliche Anwendungsfälle. Angenommen, Sie haben 100 Dateien, die jeweils das Wort haben Haus in ihnen zusammen mit anderen zufälligen Zeichen. Sie möchten alle Charaktere unberührt halten, aber das Wort haus machen heim. Das Skript ist großartig dafür.
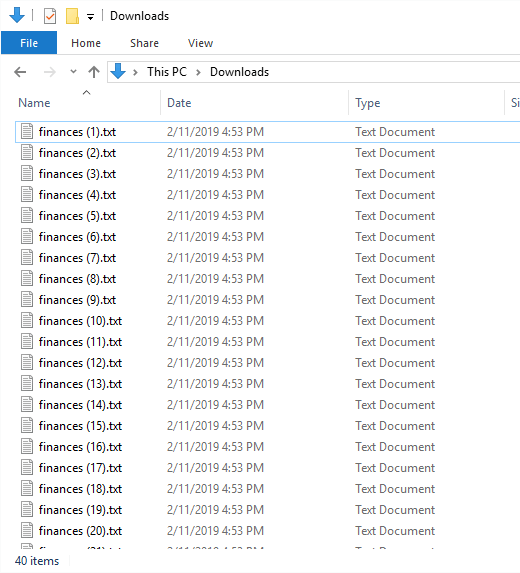
Wenn die 100 Dateien jedoch alle zufälligen Zeichen genannt werden und Sie möchten, dass sie wirklich ähnlich sind wie Haushäuser, Sie können die Windows 10 -Umbenennungsfunktion verwenden, um die erste nach umzubenennen Housepics (1), der zweite zu Housepics (2), der dritte zu Housepics (3), usw.
Hier erfahren Sie, wie Sie dies in Windows 10 machen:
Schritt 1: Markieren Sie die Dateien, die Sie umbenennen möchten.
Schritt 2: Drücken Sie die F2 Tasten oder mit der rechten Maustaste auf eine der ausgewählten Dateien klicken und auswählen Umbenennen.
Schritt 3: Geben Sie den Dateinamen ein, den Sie verwenden möchten, und drücken Sie dann Eingeben.
Sofort verwendet jede ausgewählte Datei genau den gleichen Dateinamen. Wenn jede Datei eine andere Dateierweiterung verwendet, werden sie alle identisch benannt. Wenn sie jedoch dieselbe Dateierweiterung haben, wird eine Nummer am Ende angehängt Ordner.
- « Finden Sie heraus, ob Ihre E -Mail in einer Datenverletzung kompromittiert wurde
- So blockieren Sie Zugriff auf Windows 10 -Einstellungen und Bedienfeld »

