Nützliche Tastaturverknüpfungen für Microsoft Outlook
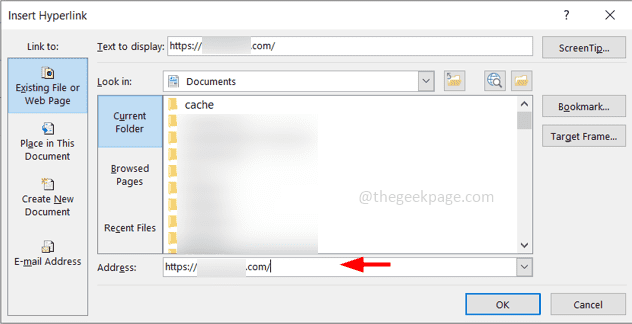
- 3823
- 47
- Susanne Stoutjesdijk
Die meisten von uns verwenden täglich Outlook. Nutzen Sie die Verknüpfungsschlüsseln für tägliche Operationen bei Outlook? Hier sind einige Befehle, die mit ihrer Beschreibung aufgeführt sind. Diese Abkürzungsschlüssel machen die Dinge schneller. Dieser Artikel wird in Bezug auf Windows -Betriebssysteme geschrieben, aber die Befehle sind für Windows- und Mac -Benutzer gleich sind. Das einzige, was für Mac -Benutzer ist, ist, wo immer Sie die Verwendung von „Strg“ in diesem Artikel sehen. Verwenden Sie stattdessen die Taste „Befehl“ von Ihrer Tastatur von Ihrer Tastatur.
Tastaturverknüpfungen zum Umschalten zwischen den Registerkarten in Outlook
Notiz: Wo immer Sie das Zeichen „+“ sehen, das bedeutet, dass es die Kombination von zwei Tasten ist und sie gleichzeitig zusammen verwenden.
Wechseln Sie zu Outlook Mail - Verwenden Strg + 1 Tasten gleichzeitig (das sind zwei Tasten Strg und 1), um problemlos auf Mail zu wechseln
Wechseln Sie zum Kalender - Verwenden Strg + 2 Schlüssel zum Anzeigen des Outlook -Kalenders
Wechseln Sie zu Kontakten - Verwenden Strg + 3 Schlüssel zum Anzeigen der Kontakte in Ihrem Outlook -Adressbuch
Wechseln Sie zu Aufgaben - Verwenden Strg + 4 Schlüssel, um die Aufgaben zu sehen, die sich in Ihrer Warteschlange befinden.
Gehen Sie zum Datumsfenster im Kalender - Gehe zum Kalender und drücke Strg + g Von der Tastatur, um zum Datumsfenster zu wechseln, in dem Sie das Datum festlegen können.
Hier können Sie verschiedene Optionen angeben, anstatt das Datum anzugeben, an dem Sie Wörter wie "Letzten Montag im Juli" angeben können. Dies wird am letzten Montag im Monat im Juli markieren.
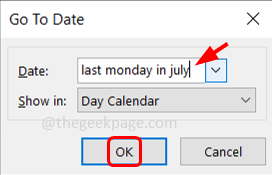
Probieren Sie auch Wörter wie den nächsten Donnerstag usw. aus und klicken Sie dann auf OK. Das Datum wird in Ihrem Kalender festgelegt.
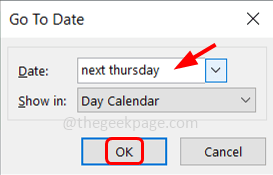
Tastaturverknüpfungen für Vorgänge auf E -Mail -Nachrichten in Outlook
Registerkarte Suche - Drücken Sie die F3 Schlüssel zum Öffnen der Registerkarte Such in Outlook
E -Mails senden und empfangen - Drücken Sie die F9 Schlüssel zum Senden und Empfangen Ihrer E -Mails
Markieren Sie die Nachricht ungelesen - Verwenden Strg + u Schlüssel zum markierten E -Mail -Nachrichten als ungelesen
Markieren Sie die Nachricht wie gelesen - Verwenden Strg + q Schlüssel, um die E -Mails wie gelesen anzugeben
Erstellen Sie eine neue E -Mail -Nachricht - Wenn Sie eine neue E -Mail komponieren möchten, verwenden Sie Strg + n Schlüssel, die eine neue E -Mail öffnen
Antwort auf eine Nachricht - Verwenden Strg + r Schlüssel. Klicken Sie auf die E -Mail -Nachricht, auf die Sie antworten möchten, und drücken Sie Strg + R
Allen antworten - Verwenden Strg + Verschiebung + r Schlüssel. Anstatt auf die Schaltfläche "All" zu klicken, können Sie diese Verknüpfung verwenden
Leiten Sie eine E -Mail -Nachricht weiter - Verwenden Strg + f Schlüssel. Anstatt auf die Taste vorwärts zu klicken, können Sie diese Verknüpfung verwenden
Fügen Sie Hyperlink ein oder überprüfen Sie nach Namen - Wenn Sie sich im E -Mail -Körper befinden, drücken Sie die Strg + k Tasten zusammen, die das Hyperlinkfenster öffnen und Sie den Hyperlink einfügen können.
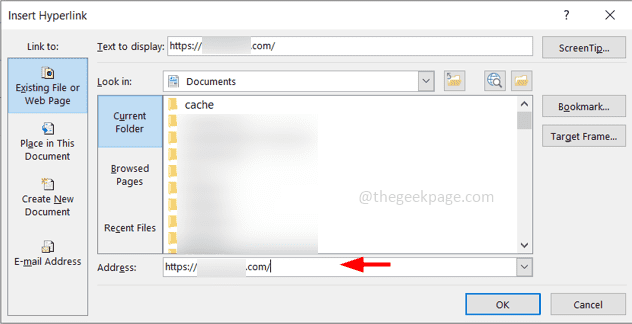
Wenn sich Ihr Cursor im Abschnitt CC befindet und Sie jemanden ansprechen möchten, geben Sie den Startbuchstaben der E -Mail ein und drücken Sie Strg + k. Es wird Ihnen die vollständige E -Mail -Adresse vorschlagen. Die E -Mail sollte jedoch in Ihrem Adressbuch vorhanden sein.
Rechtschreibprüfung - Drücken Sie F7 Um zu überprüfen, ob es im getippten Text fehlerhafte Abschriften gibt.
Wenn es keine Rechtschreibfehler gibt, werden einige Vorschläge wie im folgenden Bild angezeigt. Wählen Sie den richtigen aus den Vorschlägen aus und klicken Sie auf Änderung, um sie zu korrigieren.
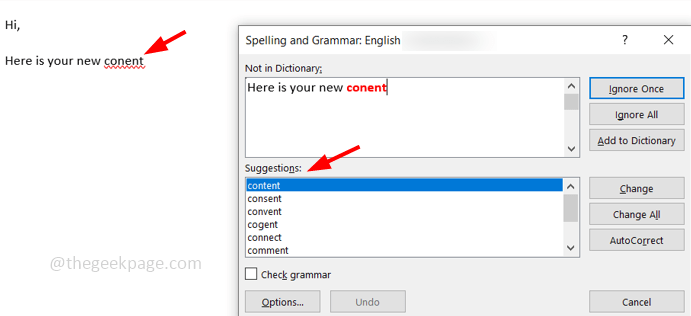
Wenn es keine Fehler gibt, heißt es, die Rechtschreibprüfung ist abgeschlossen
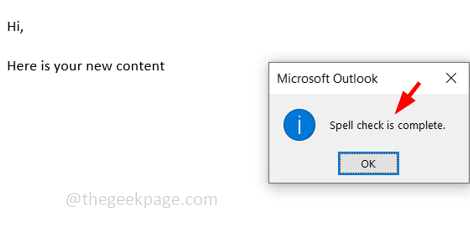
Es gibt viele Befehle, aber dies wurden einige häufig verwendete Tastaturverknüpfungen, mit denen man auf Outlook effizient zusammenarbeiten kann.
Das ist es! Ich hoffe, dieser Artikel ist nützlich. Danke!!
- « Die Datei ist zu groß für Notepad oder Notepad ++ [gelöst]
- So stellen Sie die Schnellzugriffs -Symbolleiste in jedem MS Office -Produkt an »

