Tipps und Tricks für nützliche Kittkonfiguration
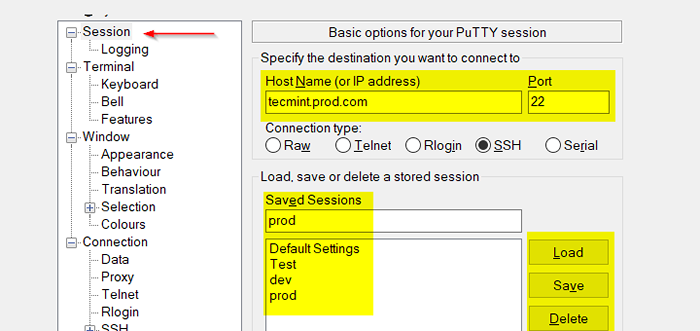
- 4824
- 270
- Phoebe Jeorga
Kitt ist ein Open-Source-Terminalemulator, der mehrere Netzwerkprotokolle wie wie Telnet, Ssh, Rlogin, SCP, und Rohe Steckdose.
Die anfängliche Version von Kitt ist zurück bis zum 8. Januar 1999 und wurde für das Windows -Betriebssystem entwickelt, unterstützt jedoch auch andere Betriebssysteme wie MacOS und Linux. Aber ich habe noch nie Leute gesehen Kitt unter Linux oder macOS, aber es bietet eine schöne Terminalschnittstelle.
Es gibt viele weitere Alternativen, aber jeder hat seine Vor- und Nachteile. Sie können mit unterschiedlichen Optionen spielen und uns wissen lassen, was am besten dient.
Kittalternativen
- Mobaxterm
- Kitt
- Solar-Tutty
- Mremoteng
- Tabby
- Xshell6
- Zoc
- Abendessen
Da ist der Zweck des Artikels zu diskutieren Kitt Lassen Sie uns sofort hineinspringen. Der Kontext dieses Artikels wird unter Windows 10 -Umgebung erstellt.
Kittinstallation
Gehen Sie zur offiziellen Putty -Website, um die Binärdatei herunterzuladen und zu installieren. Die Installation ist ziemlich einfach, wie bei jeder anderen normalen Windows -Installation. Zum Zeitpunkt des Schreibens dieses Artikels ist die aktuelle Version von Putty 0.78.
[Empfohlene Lesen: So installieren Sie Putty unter Linux]
Einige Dienstprogramme sind mit der Installation ausgestattet und wir werden ihre Verwendung sehen.
Kittprodukte
- KITT - SSH- und Telnet -Client.
- PSCP - Befehlszeilen-Dienstprogramm zum sicheren Kopieren von Dateien.
- Psftp - Allgemeine Dateiübertragungssitzungen ähnlich wie bei FTP
- Puttygen - Dienstprogramm zur Erzeugung von RSA- und DSA -Schlüsseln.
- Plink - Befehlszeilenschnittstelle zu Putty Back Enden.
- FESTZUG - Authentifizierungsagent für Putty, PSCP, PSFTP und Plink.
Sie können diese Dienstprogramme auch als eigenständige Binärdateien herunterladen.
So starten und nutzen Sie den Kitt -SSH -Client
Wenn wir starten Kitt, du wirst sehen Ein Dialogfeld, das alles steuert, was wir mit Putty machen können. Konfigurieren von Sitzungen und zugehörigen Parametern sind im Kitt durch dieses Dialogfeld ziemlich einfach.
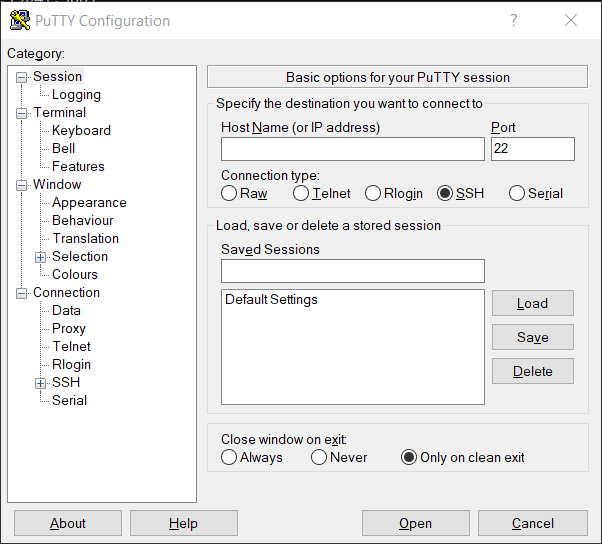 Putty SSH -Kunde
Putty SSH -Kunde Lassen Sie uns nun einige wichtige Optionen aus dem Dialogfeld erkunden.
Stellen Sie mit Putty eine Verbindung zu Remote Linux her
Um eine Verbindung zu allen Remote -Servern über eine Verbindung herzustellen Ssh Wir verwenden entweder eine IP -Adresse oder eine FQDN (voll qualifizierter Domänenname). Standardmäßig ist SSH an Port verbunden 22 Es sei denn, der SSH -Port wurde geändert.
Es sind 4 Verbindungstypen verfügbar ROH, Telnet, Rlogin, Ssh, Und Serie. Meistens werden wir entweder a verwenden Telnet oder Ssh Verbindung.
Wir können auch unsere Sitzungen konfigurieren und sie speichern. Dies ermöglicht es uns, unsere Sitzung mit allen aufbewahrten Konfigurationen wieder zu öffnen.
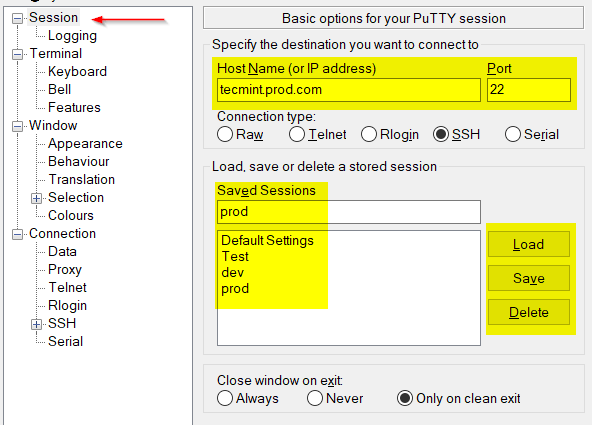 Putty Remote SSH -Verbindung
Putty Remote SSH -Verbindung Sie erhalten eine Warnung, wie im folgenden Bild angezeigt, entweder wenn Sie zum ersten Mal eine Verbindung zum Server herstellen oder wenn die SSH -Protokollversion aktualisiert wird. Putty registriert den Host -Schlüssel des Servers in der Windows -Registrierung, damit er gegen den Schlüssel überprüft werden kann, wenn wir uns beim Server anmelden und im Falle einer Änderung der Host -Taste eine Warnung auswirken. Dies ist eines der Merkmale des SSH -Protokolls, um einen Netzwerkangriff zu verhindern.
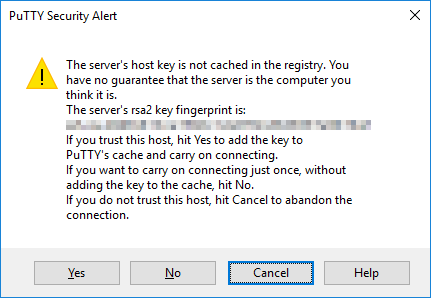 Kitt SSH Key Alert
Kitt SSH Key Alert Aktivieren Sie den Wrap -Modus auf Putty
Wenn eine lange Textlinie das Ende des rechten Fensters erreicht, wird sie über die nächste Zeile eingewickelt. Um diese Funktion zu verwenden, müssen wir das Kontrollkästchen auswählen “Auto -Wrap -Modus zunächst ein”.
Wenn Wickelmodus ist eingestellt auf aus Wird es eine horizontale Bildlaufleiste erzeugen?? Nun, nein. Es wird einfach nicht die Zeilen angezeigt, die größer sind als die Länge der Seite.
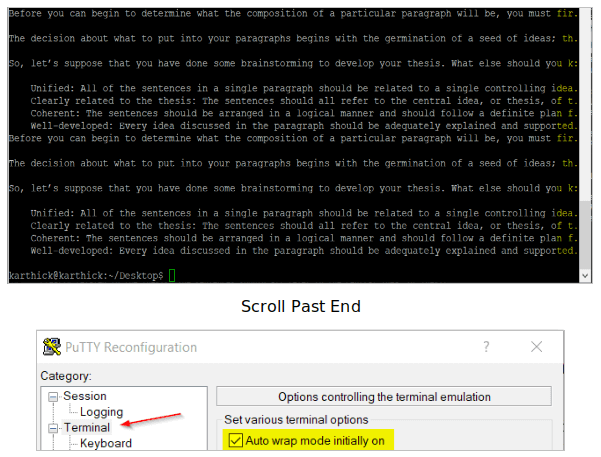 Aktivieren Sie den Wrap -Modus auf Putty
Aktivieren Sie den Wrap -Modus auf Putty NOTIZ: Diese Einstellung kann auch in der Mitte einer festgelegten Sitzung geändert werden, die in sofortiger Wirkung übernommen wird.
Erhöhen Sie die Fenster -Scroll -Puffergröße
Es gibt eine Einschränkung darüber, wie viele Textzeilen Kitt halten. Wenn Sie mit sehr großen Dateien arbeiten oder versuchen, Protokolldateien anzuzeigen. Um die Größe der Scrollback -Puffer zu erhöhen, können wir den Wert erhöhen. “Leitungen von Schriftrollen”.
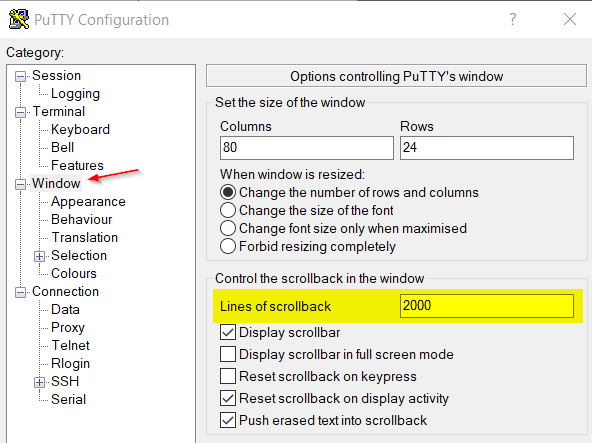 Erhöhen Sie die Größe der Bildlaufpuffer
Erhöhen Sie die Größe der Bildlaufpuffer Sie können auch einige Verhaltensweisen ändern, wenn das Fenster geändert wird, wie die Größe der Schriftart zu ändern.
Aktivieren Sie SSH am Leben
Es kann Situationen geben, in denen Sie auf A begegnen werdenVerbindung von Peer zurückgesetzt'Fehler, weil unsere Sitzung lange im Leerlauf ist. In einem solchen Fall wird die Verbindung von den Netzwerkgeräten oder Firewalls unter der Annahme der Sitzung abgeschlossen.
Wir können setzen Keepalives Daher werden Nullpakete gesendet, um den Verbindungsabfall zu verhindern. Die in Keepalives genannten Werte werden in Sekunden gemessen. Keepalives werden nur in Telnet und SSH unterstützt.
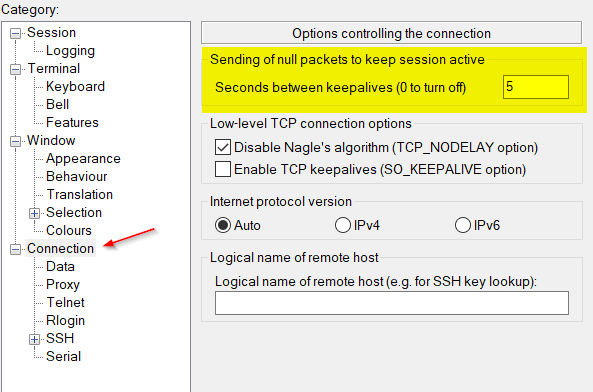 Putty - Set SSH Halten Sie die Zeit am Leben
Putty - Set SSH Halten Sie die Zeit am Leben Aktivieren Sie die automatische SSH -Login mit Benutzername
Wenn Sie eine Verbindung zu einer Sitzung herstellen, werden Sie mit einem Benutzernamen und einem Passwort aufgefordert. Anstatt den Benutzernamen jedes Mal einzugeben, wenn Sie den Benutzernamen unter Anmeldedaten festlegen können.
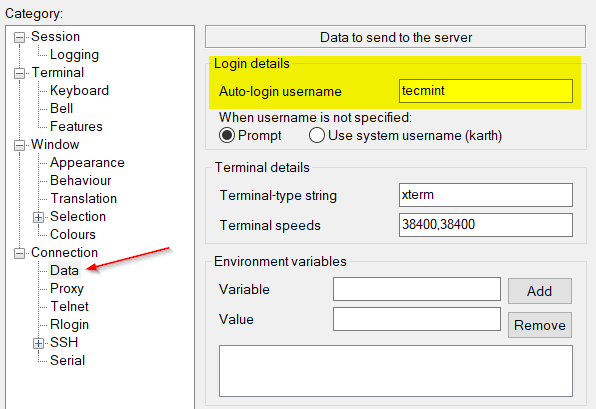 Putty - Auto SSH Login mit Benutzername
Putty - Auto SSH Login mit Benutzername Sie können Ihre Sitzung auch für eine kennwortlose Anmeldung mithilfe mithilfe von Kennwort konfigurieren Ssh (Öffentlich und privat) Schlüsselauthentifizierung. Um mehr über das Generieren und Konfigurieren von Kennwort ohne Anmeldung zu erfahren, lesen.
Passen Sie den Fenstertitel an
Standardmäßig wird Putty angezeigt “Hostname - Putty”Als Fenstername. Wir können diese Option überschreiben, indem wir einen neuen Titel unter “festlegen“Fenstertitel”.
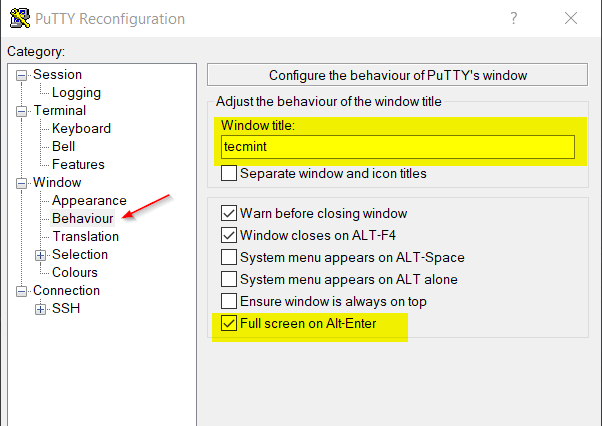 Kitt - Fenstertitel festlegen
Kitt - Fenstertitel festlegen Wir können benutzen "AltUm in den Vollbildmodus umzuschalten, müssen wir diese Funktion jedoch aktivieren. Wählen Sie das Tick -Feld wie im Bild gezeigt.
Passen Sie das Erscheinungsbild des Kittterminals an
Sie können das Farbschema und das Aussehen des Kittterminals ändern. Es gibt einige schöne Sammlungen von Farbschemata für Putty in Github.
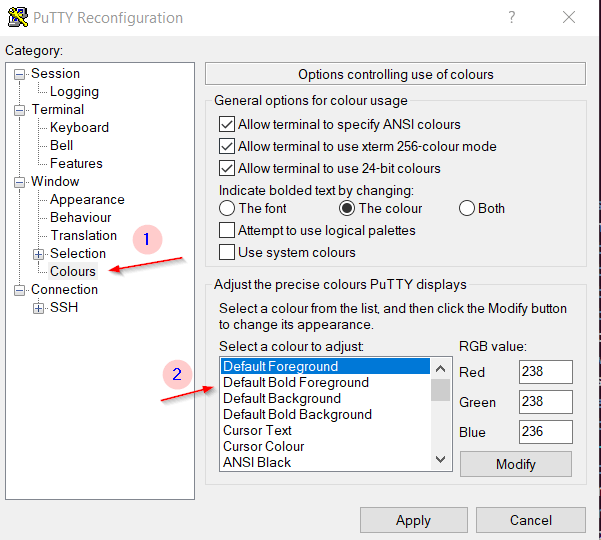 Kittolemenschemata ändern
Kittolemenschemata ändern Ändern Sie das Erscheinungsbild von Schriftart, Schriftgröße, Cursor -Erscheinungsbild usw.
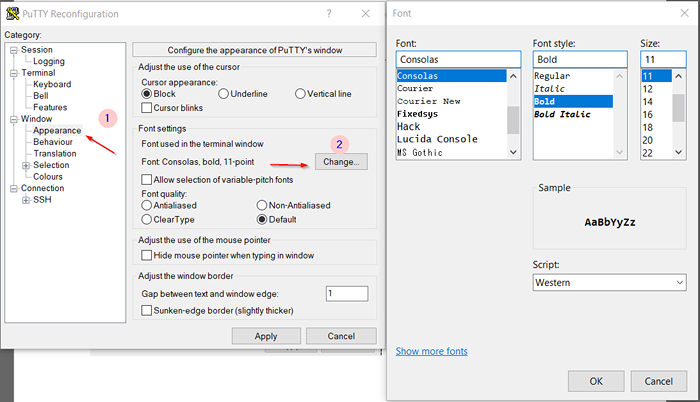 Wechseln Sie Kittschriften
Wechseln Sie Kittschriften Aktivieren Sie das reichhaltige Textformat
Durch die Aktivierung dieser Option kann der kopierte Text in der “gespeichert werdenRich-text-Format”In der Zwischenablage. Wann immer wir den Inhalt kopieren und in einen beliebigen Textverarbeitungsprogramm einfügen. Die Farben, das Format, bleibt der Stil dieselbe wie in Putty.
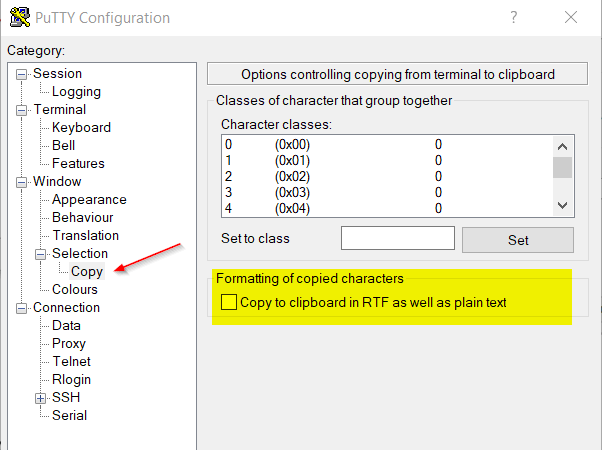 Aktivieren Sie das reichhaltige Textformat
Aktivieren Sie das reichhaltige Textformat Aktivieren Sie die Protokollierung
Protokollierung ist ein wichtiges Merkmal in Putty. Wir können unsere Sitzungsausgabe in einer Textdatei speichern, die später für einen anderen Zweck angezeigt werden kann.
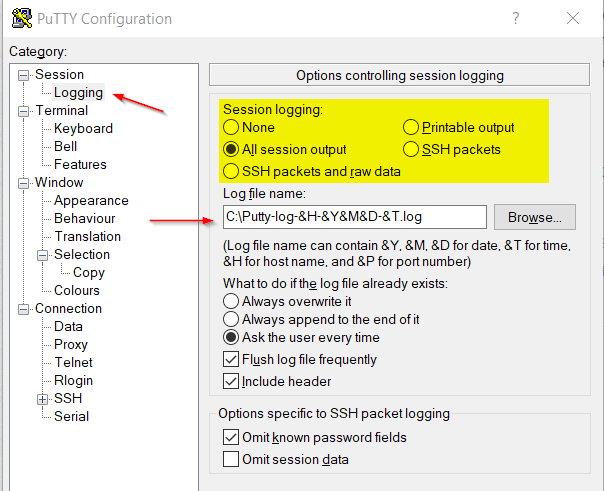 Aktivieren Sie die Protokollierung im Kitt
Aktivieren Sie die Protokollierung im Kitt Punkte zu beachten:
- Sie können steuern, was durch das angemeldet werden soll “Sitzungsprotokollierung" Möglichkeit. In meinem Fall erfasse ich meine gesamte Sitzungsausgabe.
- Wenn die Protokolldatei bereits im angegebenen Pfad vorhanden ist, können wir die Protokolle überschreiben oder anhängen.
- Datums- und Uhrzeitoptionen stehen zur Verfügung, um den Namen der Protokolldatei zu formatieren, die sehr praktisch ist.
Jetzt habe ich versucht, mich mit einem Remote -Computer zu verbinden, der ausgeführt wird Linux Mint 19 und die Ausgabe vor Ort speichern. Was auch immer ich in meinem Terminal eingeben, seine Ausgabe wird in Sitzungsprotokollen erfasst.
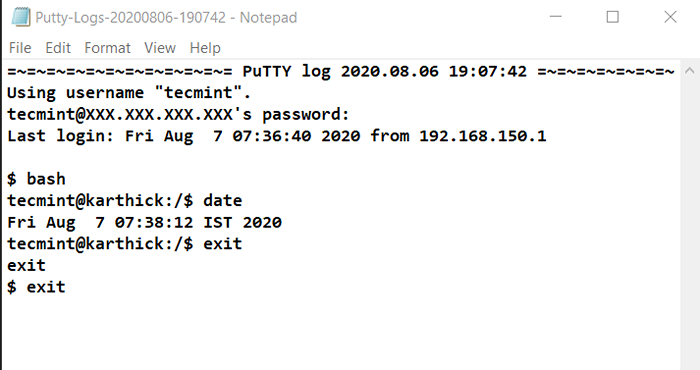 Kitt -Sitzungsprotokolle
Kitt -Sitzungsprotokolle Es kann Zeiten geben, in denen wir möglicherweise eine Verbindung zu mehreren Sitzungen herstellen oder die aktuelle Sitzung neu starten oder die aktuelle Sitzung duplizieren müssen. Klicken Sie mit der rechten Maustaste aus der Title-Titeleiste. Wir können auch die Einstellungen für die aktuelle Sitzung von der “ändernEinstellungen ändern… " Möglichkeit.
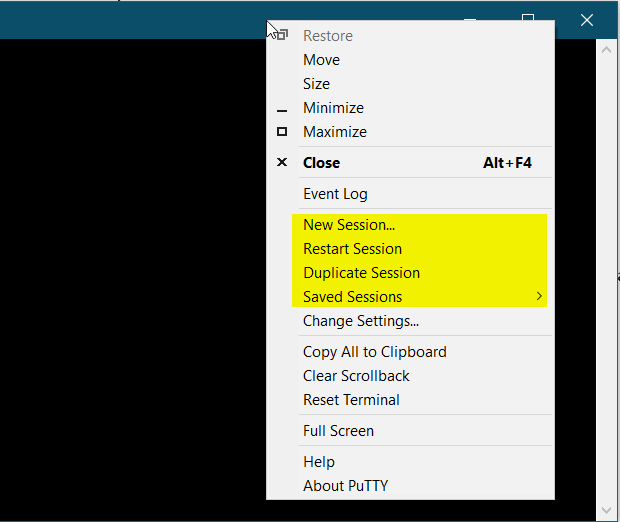 Kitt neue Sitzungen
Kitt neue Sitzungen Putty Telnet -Sitzung
Ein Telnet Die Verbindung kann festgelegt werden, wenn wir den Verbindungstyp verwenden “Telnet”. Standardmäßig Port 23 wird genommen und verschiedene Ports können auch verwendet werden, um zu überprüfen, ob Ports geöffnet sind oder nicht.
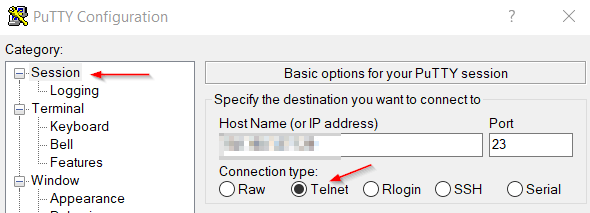 Putty Telnet -Sitzung
Putty Telnet -Sitzung Export- und Import -Kitt -Sitzungen
Im vorherigen Abschnitt haben wir besprochen, wie Sie eine Sitzung verbinden und konfigurieren können. Wohin wird diese Sitzungsinformationen nun gespeichert??
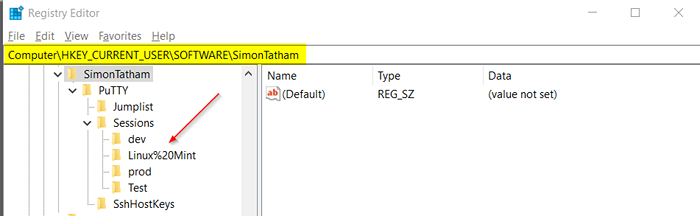 Kittsitzungen
Kittsitzungen Die Sitzung und ihre damit verbundenen Informationen werden in der Windows -Registrierung gespeichert (Hkey_current_user \ software \ simontatham). Wir können die Sitzung exportieren und in eine andere Maschine importieren, um die Konfigurationen beizubehalten.
So exportieren Sie die Sitzungsbezogene Informationen aus der Windows CMD-Eingabeaufforderung:
refledit /e "%userProfile%\ Desktop \.reg "hkey_current_user \ software \ simontatham \ putty \ sessions
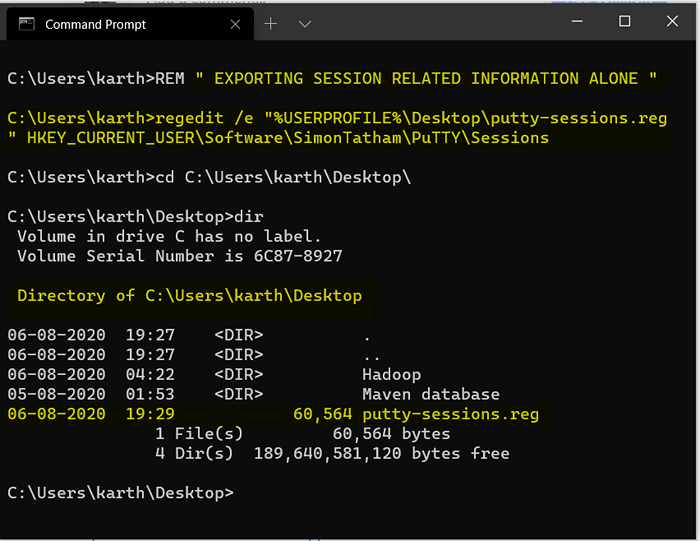 Export -Kitt -Sitzungen
Export -Kitt -Sitzungen So exportieren Sie alle Einstellungen aus der Windows CMD -Eingabeaufforderung:
refledit /e "%userProfile%\ Desktop \.reg ”hkey_current_user \ software \ simontatham \ putty \ sessions
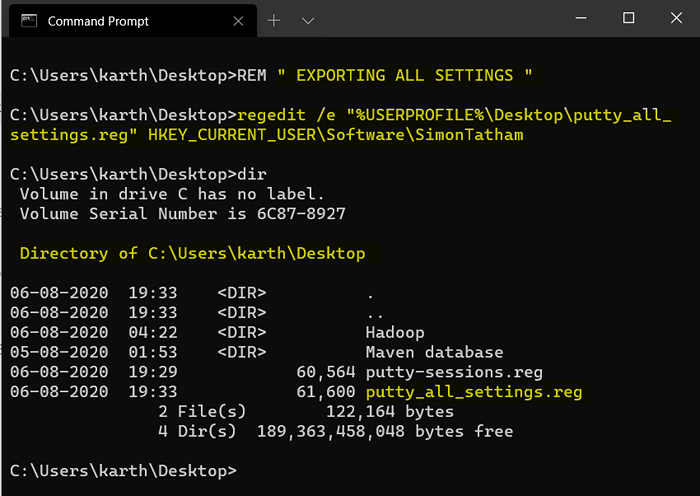 Putty alle Sitzungen
Putty alle Sitzungen Um Einstellungen zu importieren, können Sie entweder auf das Doppelklicken auf die .Regs Datei oder importieren Sie es aus der CMD -Eingabeaufforderung.
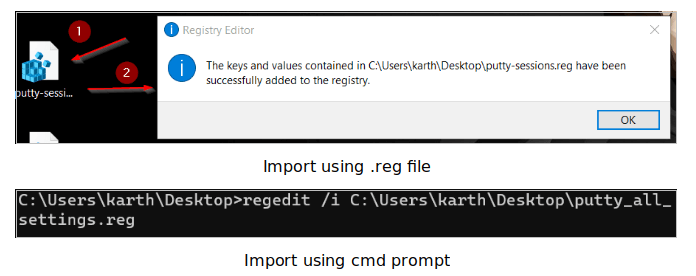 Kitteinheiten importieren
Kitteinheiten importieren Befehlszeile der Putty
Abgesehen von der GUI -Schnittstelle Putty können Benutzer auch verschiedene Dinge aus der CMD -Eingabeaufforderung (Windows) ausführen. Im Folgenden finden Sie einige der nützlichen Befehle.
Stellen Sie eine SSH -Verbindung her:
Kitt.exe -sssh: 22/
Stellen Sie eine Telnet -Verbindung her:
Kitt.exe telnet :: 23/
Notiz: Die Syntax zwischen SSH und Telnet -Befehl unterscheidet sich.
So laden Sie die gespeicherte Sitzung:
Kitt.exe -load "Sitzungsname"
Registrierungsreinigung:
Kitt.exe -cleanup
Wichtige Flaggen:
-I -Geben Sie den Namen der privaten Schlüsseldatei -x oder -x -x11 Weiterleiten -PW -Passwort -p -Portnummer -l -Anmeldename -v -VERBOSE -L UND -R -PORT -Weiterleitung an
Einpacken
In diesem Artikel wurden verschiedene unterstützte Protokolle, Befehlszeilenoptionen und einige Alternativen zu Putty installiert und konfiguriert.
- « 10 IT -Fähigkeiten, die in diesem Jahr gefragt wurden, um zu meistern
- 22 Beste Slack -Alternativen für Team -Chat [kostenlos und bezahlt] »

