Benutzer müssen ein Benutzername und ein Kontrollkästchen Kennwort eingeben, das bei Netplwiz in Windows 10 Fix fehlt
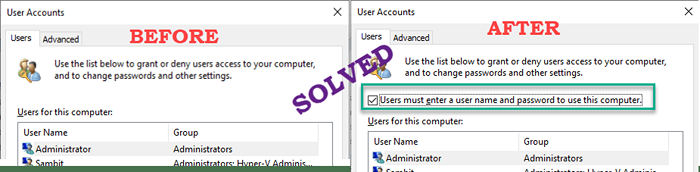
- 3547
- 483
- Tamina Liebach
Unter Windows 10 können Sie verwalten, ob Benutzer benötigt werden, um ordnungsgemäße Anmeldeinformationen einzugeben, um auf das System zuzugreifen, oder sie können es verwenden, ohne dass Benutzer Name/Kennwort eingeben, ohne einzugeben. Nach dem Erhalt des letzten Windows 10 -Update beschweren sich einige Benutzer jedoch über ein Problem, bei dem sie das nicht sehen könnenBenutzer müssen einen Benutzernamen und ein Kennwort eingeben, um diesen Computer zu verwendenKontrollkästchen. Dies ist ein sehr problematisches Problem für den Computer mit mehreren Arten von Benutzerkonten.
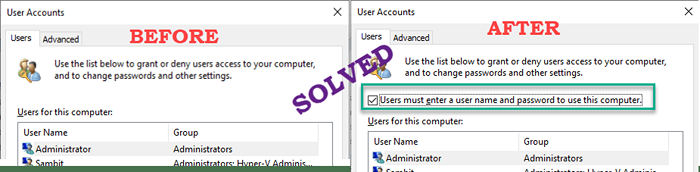
Inhaltsverzeichnis
- Fix 1 - Bearbeiten Sie die Registrierung
- Fix 2 - Verbot den passwortlosen Eintrag
- Fix 3 - Arbeitszugriff deaktivieren
Fix 1 - Bearbeiten Sie die Registrierung
Das Ändern der Registrierung kann Ihnen helfen, das Problem zu lösen.
1. Drücken Sie zunächst einfach die Windows -Schlüssel+r Schlüssel zusammen.
2. Dann tippen Sie “reflikt"Und klicken Sie auf"OK“.
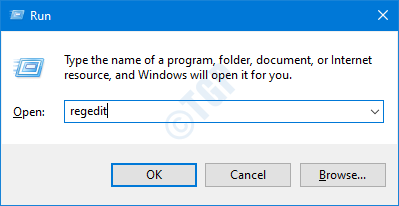
Warnung - Registrierungseditor ist ein sensibler Ort des Systems. Bevor wir uns auf den Weg machen, um die Registrierung zu ändern, fordern wir eine Sicherung der Registrierung auf Ihrem Computer auf.
Nach dem Öffnen des Registrierungsreditors klicken Sie auf “Datei“. Dann klicken Sie auf “Export”Um ein neues Backup auf Ihrem Computer zu erstellen.
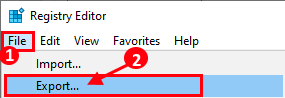
3. Gehen Sie nach dem Backup zu diesem Ort-
HKEY_LOCAL_MACHINE \ Software \ Microsoft \ Windows NT \ Currentversion \ Passwortless \ Gerät
4. Auf der rechten Seite prüfen Sie nach dem “GerätePasswordLess -Gebäude" Taste.
5. Dann, Doppelklick auf dem Schlüssel, um es zu ändern.
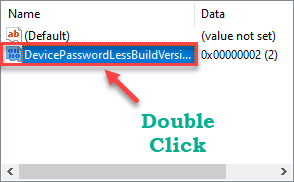
6. Stellen Sie den Wert auf “0“.
7. Dann klicken Sie auf “OKUm es zu retten.
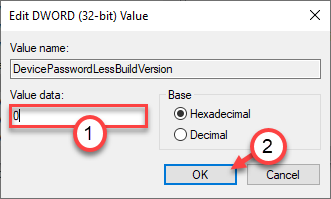
[
Wenn Sie das nicht sehen "GerätePasswordLess -GebäudeSchlüssel, Sie müssen es erstellen.
A. Klicken Sie zunächst mit der rechten Maustaste auf den Speicherplatz und klicken Sie auf “Neu>“.
B. Wählen Sie das "DWORD (32-Bit) Wert" von der Liste.
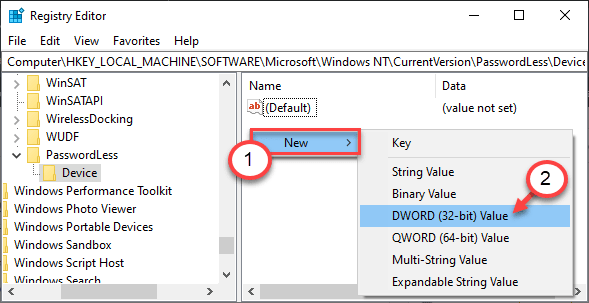
C. Dann nennen Sie diesen neuen Wert als "GerätePasswordLess -Gebäude“.
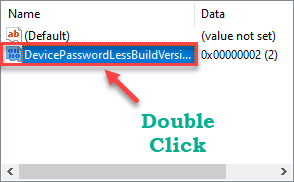
]
Schließen Sie den Registrierungsredakteur. Neu starten Ihr Computer, damit diese Änderungen wirksam werden können.
Überprüfen Sie, ob dies funktioniert.
Alternative Methode -
Wenn Sie den Schlüssel nicht selbst ändern möchten, können Sie diese Befehle ausführen und das gleiche Ergebnis erzielen.
1. Typ "CMD" im Suchen Box neben dem Windows -Symbol.
2. Danach, Rechtsklick An "Eingabeaufforderung”, Die im erhöhten Suchergebnis angezeigt werden, und klicken Sie dann auf“Als Administrator ausführen“.
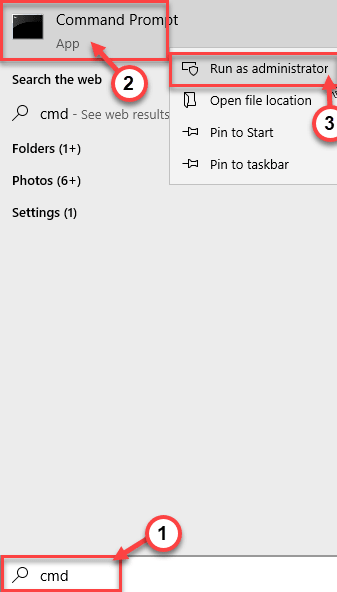
3. Sobald das Terminal erscheint, Paste diese Codes und schlagen Eingeben das Register ändern.
Reg fügen Sie "HKLM \ Software \ Microsoft \ Windows NT \ CurrentVersion \ Passwordless \ Device" /v DevicePasPaswordlessBuildVersion /T reg_dword /d 0 /f hinzu
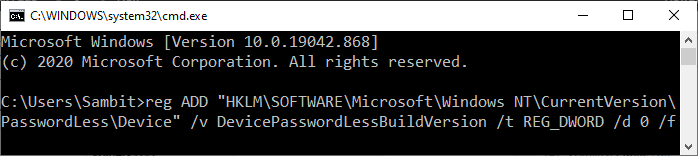
Sobald Sie den Befehl ausgeführt haben, um den Registrierungsschlüssel zu ändern, schließen Sie die Eingabeaufforderung.
Neu starten Der Computer und Sie sollten das Kontrollkästchen auf der Seite "Benutzerkonten" sehen.
Fix 2 - Verbot den passwortlosen Eintrag
Sie können das Einstellungsfenster so konfigurieren.
1. Drücken Sie zunächst die Windows -Schlüssel+i Schlüssel zusammen.
2. Dann klicken Sie auf “Konten" Einstellungen.
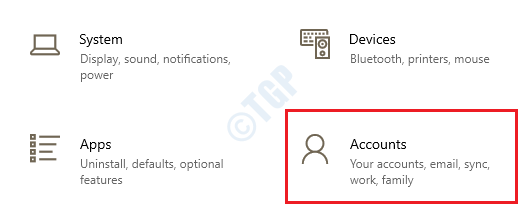
3. Sobald die Kontoeinstellungen geöffnet sind, klicken Sie auf die “Anmeldeoptionen“.
4. Schalten Sie aus.
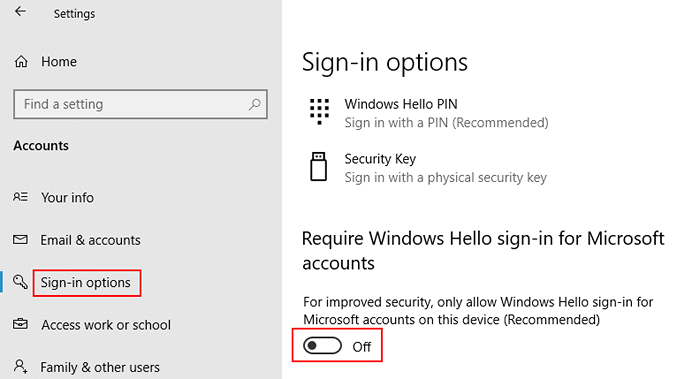
Notiz: - Wenn Sie die obige Option nicht finden können, umschalten, wenn Sie die obige Option nicht finden, um die rechte Seite umzuschaltenMachen Sie Ihr GerätekennwortlosEinstellungen zu “Aus“.
Schließe Einstellungen Bildschirm und starten Sie den Bildschirm "Benutzerkonten".
Sie sehen das Kontrollkästchen „Benutzer müssen ein Benutzername und ein Passwort eingeben“.
Ihr Problem sollte gelöst werden.
Fix 3 - Arbeitszugriff deaktivieren
Wenn Sie auf Ihrem PC einen Arbeitszugriff eingerichtet haben, trennen Sie ihn oder deaktivieren Sie ihn, damit er funktioniert.
1. Drücken Sie einfach Windows -Schlüssel + i Einstellungen öffnen.
2. Jetzt geh zu Konten.
3. Klicken Sie nun auf Zugang zu Arbeit oder Schulen vom linken Menü.
4. Stellen Sie sicher, dass Sie keinen Zugang zu Arbeit haben.
- « Fehlercode 0x80080206 im Microsoft Store während der Installation / Aktualisierung der Behebung
- Synchronisierungsfehler der Arbeitsordner 0x8007017c unter Windows 10 Fix »

