Es ist ein kritischer Fehler aufgetreten, und der Prozess muss beendet werden
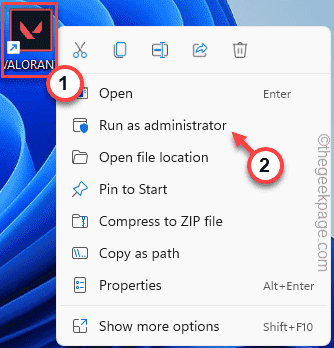
- 2110
- 434
- Ilja Köpernick
Es ist ziemlich schwierig, einen valoranten Spieler zu finden, der das berüchtigte nicht miterlebt hat “Es ist ein kritischer Fehler aufgetretenFehlermeldung mindestens einmal im Spiel. Sobald der Valorant diesen Stopping erreicht hat, wird Sie aus jedem Spiel herausgekommen, das Sie gerade spielen, und zeigen Ihnen die Fehlermeldung mit einem Fehlercode an. Fragen Sie sich also, wie Sie dieses Problem selbst beheben können? Mach dir keine Sorge. Es gibt einige sehr einfache Korrekturen, die Sie anwenden können, damit Sie diese Fehlermeldung nie wieder sehen müssen.
Inhaltsverzeichnis
- Fix 1 - Stellen Sie sicher, dass Sie als Administrator valorant ausgeführt werden
- Fix 2 - Automatisieren Sie den VGC -Dienst
- Fix 3 - Ändern Sie die Spieleinstellungen für Spielstarts
- Fix 4 - Aktualisieren Sie den Grafikkartentreiber
Fix 1 - Stellen Sie sicher, dass Sie als Administrator valorant ausgeführt werden
Das Ausführen von Valorant als Administrator sollte Ihnen helfen, das Problem zu lösen.
1. Überprüfen Sie, ob Sie das Valorant -Symbol auf Ihrer Desktop -Seite finden können.
2. Wenn Sie können, klicken Sie mit der rechten Maustaste auf die “Talorant"Auf dem Desktop und tippen"Als Administrator ausführen“.
[Wenn Sie das Valorant -Symbol auf Ihrem Desktop nicht finden können, können Sie es problemlos über das Suchfeld durchsuchen.]
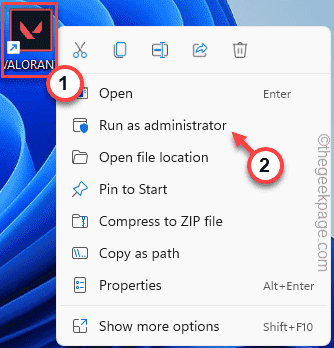
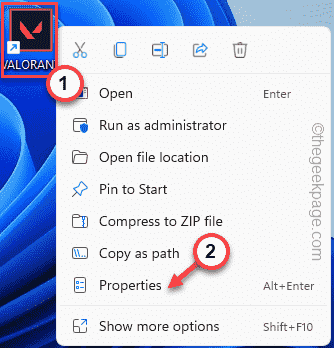
Dies wird das Spiel mit administrativen Rechten ausführen.
Sobald Sie im valoranten Spiel sind, spielen Sie ein Eskalations-/Replikationsspiel, um zu testen, ob dies für Sie funktioniert.
Wenn die Fehlermeldung nicht erneut angezeigt wird, befolgen Sie diese Schritte -
1. Also nochmals rechts die “Talorant”App und diesmal klicken Sie auf“Eigenschaften“.
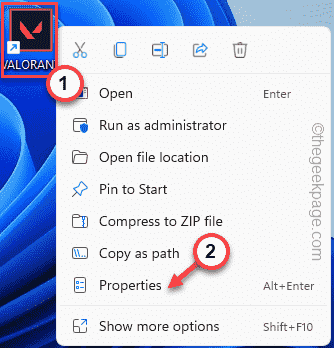
2. Gehen Sie auf der Seite Valorant Properties auf die “Kompatibilität" Feld.
4. Einfach, überprüfen Die "Als Administrator ausführen" Kasten.
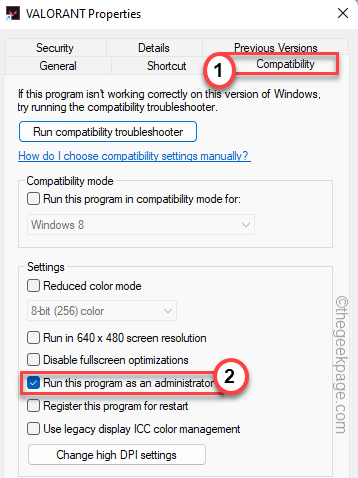
5. Endlich tippen “Anwenden" Und "OK”Um die Änderungen zu speichern.
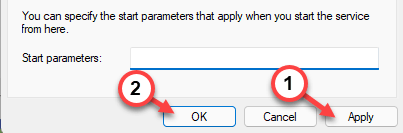
Dies sollte das Problem dauerhaft beheben.
Fix 2 - Automatisieren Sie den VGC -Dienst
Sie können sicherstellen, dass der VGC -Dienst automatisch ausgeführt wird.
1. Sie können die drücken Key gewinnen und Typ “Dienstleistungen“.
2. Dann tippen Sie “Dienstleistungen”Im Suchfeld.
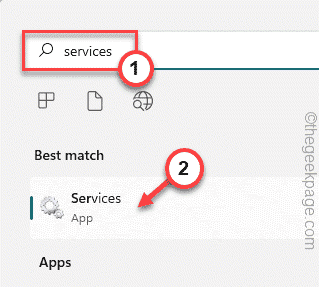
3. Suchen Sie auf der Diensteseite nach dem “VGC" Service.
4. Dann, Doppelauftastung Der Service, um darauf zuzugreifen.
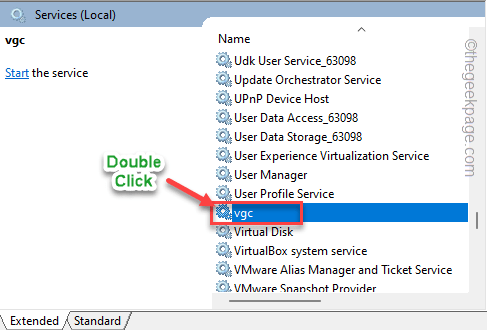
5. Wenn sich die VGC -Eigenschaften öffnen, setzen Sie den Starttyp: "To"Automatisch" Typ.
6. Überprüfen Sie, ob der Dienst ausgeführt wird. Klopfen "Start”Um den Service zu starten.
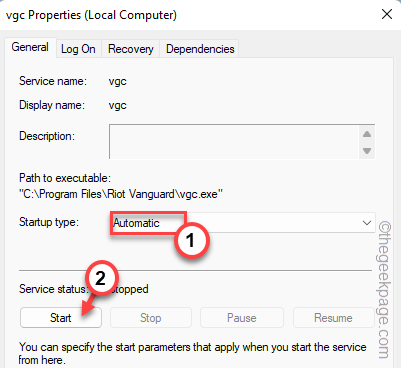
7. Danach tippen ““Anwenden" Und "OK“.
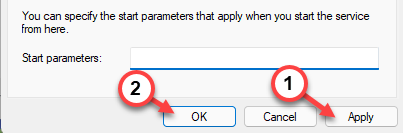
Dies stellt sicher, dass der Service während Ihres Systems ständig automatisch beginnt.
Fix 3 - Ändern Sie die Spieleinstellungen für Spielstarts
Es gibt bestimmte Änderungen, die Sie in den Einstellungen der Spieldatei vornehmen können.
1. AppData Ordner speichert App -Dateien auf. Also drücken Sie die Gewinnen Sie Schlüssel+r Schlüssel zusammen.
2. Geben Sie dies in die Run -Box ein. Dann klick "OK“.
%lolcalappdata%
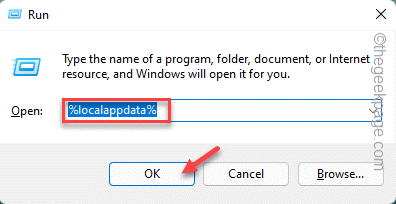
3. Sobald der AppData -Ordner geöffnet ist, gehen Sie zu diesem Ort -
Valorant \ gespeichert \ config \ Windows
4. In diesem Ordner, Doppelauftastung Die "Spielersetzungen.Ini”Datei, um es zu bearbeiten.
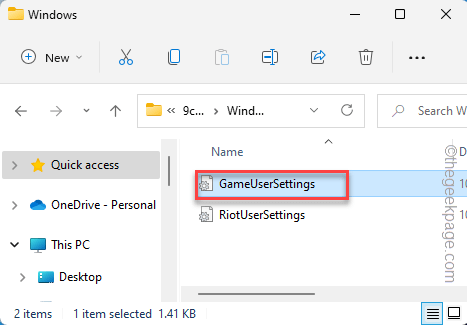
5. Sobald die Datei im Notizblock eröffnet wird, ändern Sie die “DefaultMonitorIndex"Wert zu"-1“.
6. Dann ändern Sie die “Last ConfirmedMonitorIndex"Wert zu"-1“.
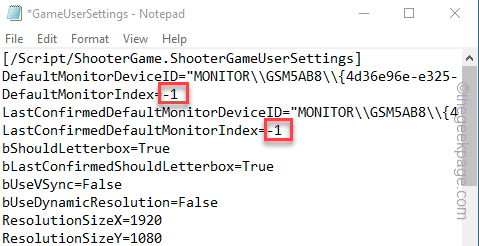
7. Danach klicken Sie auf “Datei" Und "Speichern”Um die Dateiänderungen zu speichern.
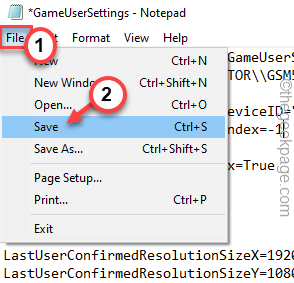
Schließen Sie den Datei -Explorer.
Führen Sie das Spiel aus und testen Sie, ob dies funktioniert.
Fix 4 - Aktualisieren Sie den Grafikkartentreiber
Manchmal können ältere Grafikkartentreiber dieses Problem für Sie verursachen.
NVIDIA -Kartenbenutzer
Wenn Sie die Nvidia -Karte verwenden, können Sie die verwenden Geforce -Erfahrung App.
1. Start Geforce -Erfahrung.
2. Danach gehen Sie zum "TreiberTab.
3. Der neueste Grafikkartentreiber wird heruntergeladen.
Warten Sie ein paar Minuten, bis der Download -Prozess abgeschlossen ist.
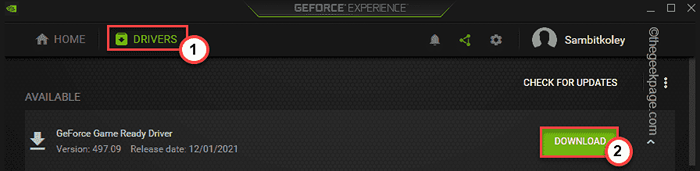
Lassen Sie es einfach die neueste Version des Treibers herunterladen.
4. Sobald es fertig ist, klicken Sie auf “Express-Installation“.
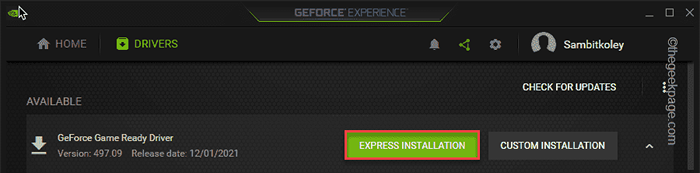
Warten Sie, bis das Geforce -Erlebnis den neuesten Treiber heruntergeladen und installiert wird.
AMD -Kartenbenutzer -
Wenn Ihr Computer über eine AMD -Karte verfügt, können Sie die AMD Radeon -Software verwenden, um den neuesten AMD -Treiber zu installieren.
1. Starte den Amd Radeon Software. Sie können einfach mit der rechten Maustaste auf den Desktop klicken und tippen “AMD Radeon -Einstellungen“.
2. Sobald es sich öffnet, klicken Sie auf die “SystemTab.
3. Laden Sie dann die neueste Version des AMD -Treibers herunter.
4. Nach dem Herunterladen des neuesten Treibers, Installieren der neueste Fahrer.
Du solltest nur Neustart dein Computer.
- « So beheben Sie Fehler schlecht Bild MSVCP140.DLL nicht für den Lauf gestaltet
- So ändern Sie das Menü Outlook -Navigation von MS von Text auf Symbole »

