Valoranter Absturz aufgrund des Grafik -Treibers stürzte Problemfix ab
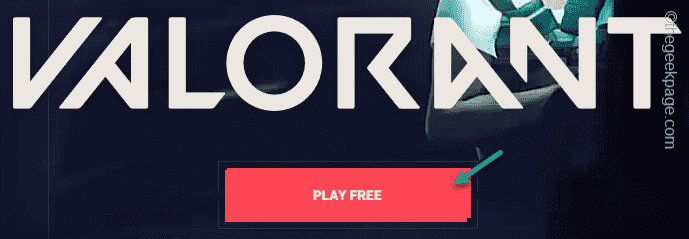
- 4296
- 760
- Ilja Köpernick
Während Sie in einem valoranten Match eingestuft werden, erhalten Sie möglicherweise einen Fehler. “Grafiktreiber stürzte ab. Stellen Sie sicher, dass Ihre Grafiktreiber auf dem neuesten Stand sind.Meldung in der Mitte des Spiels. Offensichtlich startet das Spiel Sie aus dem Client von Riot Games, wenn diese Fehlermeldung auftaucht. In diesem Fall mach dir keine Sorgen. Sie müssen nur den Grafikkartentreiber auf die neueste Version aktualisieren. Sie können damit beschäftigt sein, in kürzester Zeit Headshots zu treffen!
Problemumgehungen -
Antivirus Software und Riot Vanguard läuft nicht gut. Wenn Sie also ein dediziertes Antivirus (wie Avast) verwenden, deaktivieren Sie ihn und überprüfen Sie es. Es wird besser sein, wenn Sie es einfach deinstallieren.
Inhaltsverzeichnis
- Fix 1 - Aktualisieren Sie den Grafik -Treiber
- Fix 2 - Überprüfen Sie die minimale Anforderung, Valorant zu betreiben
- Fix 3 - Töte Power -Hungry -Aufgaben
- Beheben Sie 4 - Löschen Sie die temporären Dateien
- Fix 4 - Senken Sie die valorante Grafik
- Fix 5 - Deaktivieren und aktivieren Sie die Grafikkarte
- Fix 6 - Deinstallieren Sie valorant und installieren Sie sie neu
- Fix 7 - Übertakte CPUs nicht
- Beheben Sie 8 - Installieren Sie alle Windows -Updates
Fix 1 - Aktualisieren Sie den Grafik -Treiber
Die Grafikkartenhersteller von Nvidia, AMD und Intel senden Treiberaktualisierungen einmal im Monat aus. Sie sollten also die Grafikkarte auf die neueste Version aktualisieren.
Es gibt viele Möglichkeiten, dies zu tun. Wir haben diese beiden Möglichkeiten mit Schritt-für-Schritt-Anweisungen besprochen.
Weg 1 - Verwenden Sie Geforce Experience/AMD -Adrenalin
Der einfachste Weg, um die Updates der Grafiktreiber zu erhalten, besteht darin, die zu verwenden Geforce -Erfahrung oder Amd Adrenalin App.
Schritt 1 - Öffne das Geforce -Erfahrung App.
Schritt 2 - Wenn es sich öffnet, gehen Sie zum “Treiber" Abschnitt.
Schritt 3 - Warten Sie, bis die neueste Version des Treibers geladen wird. Dann klick "HERUNTERLADEN”Um das neueste Treiberpaket herunterzuladen.
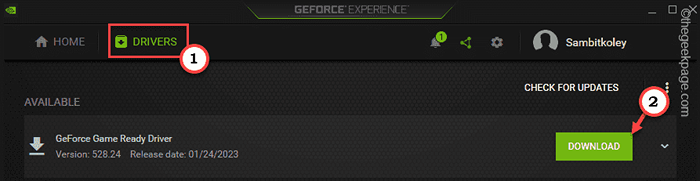
Da diese Treiberpaketgrößen über 600 MB beträgt, kann es eine Weile dauern, bis sie heruntergeladen werden. Warten Sie also geduldig.
Schritt 4 - Sobald Sie den Treiber heruntergeladen haben, haben Sie zwei Möglichkeiten. Wenn Sie eine schnelle Installation wünschen, klicken Sie auf “EXPRESS-INSTALLATION“.
Andernfalls können Sie tippen “BENUTZERDEFINIERTE INSTALLATION" voran gehen.
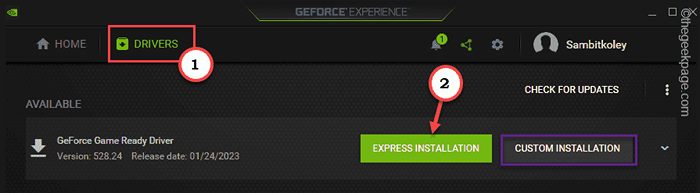
Wenn Sie sich für den Express -Installationsprozess entschieden haben, gibt es nur darauf, dass GeForce Experience das neueste Treiber -Update auf Ihrem Computer installiert hat.
Schritt 5 - Für die Benutzer, die einen benutzerdefinierten Prozess ausgewählt haben.
Schritt 6 - Jetzt, überprüfen Die "Physx -Systemsoftware" Und "HD -AudiofahrerKisten. Dann, Tick Die "Führen Sie eine saubere Installation durch" Kasten.
Schritt 7 - Klicken Sie danach auf ““INSTALLIEREN”Option zum Installieren des Grafik -Treibers.
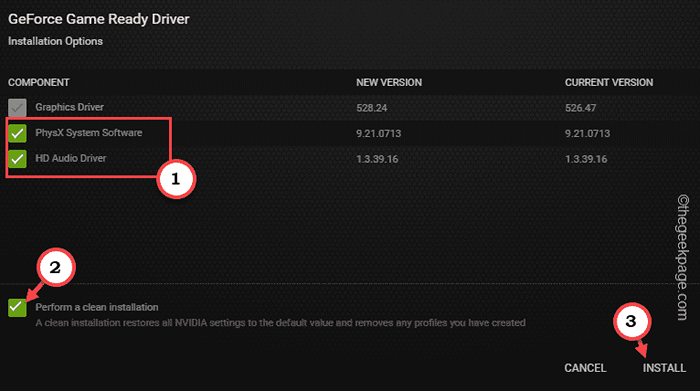
Weg 2 - Laden Sie das Treiberpaket herunter und installieren Sie sie
Sie können das neueste Treiberpaket direkt von den OEM -Websites herunterladen und es ausführen, um den neuesten Treiber zu installieren.
[NOTIZ - Wir haben Schritte zum Herunterladen eines eigenständigen Installationsprogramms für NVIDIA -Karten gezeigt. Sie können dies auch für die AMD- und Intel -Karten tun. ]
Schritt 1 - Erreichen Sie die NVIDIA -Treiber -Downloadseite.
Schritt 2 - Geben Sie dann alle Grafik -Treiberspezifikationen in den Feldern sorgfältig ein.
Schritt 3 - Danach klicken Sie auf “Herunterladen”Um nach dem neuesten Treiber zu suchen.
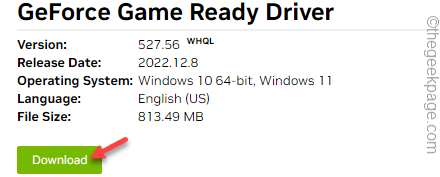
Schritt 4 - Auf der nächsten Seite tippen “Herunterladen”Um das neueste Treiberpaket herunterzuladen.
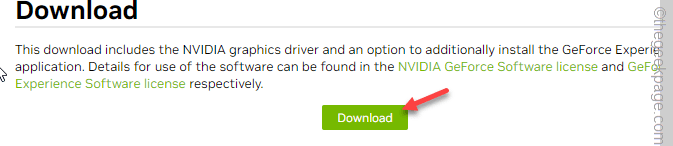
Schließen oder minimieren Sie die Browser -Seite.
Öffnen Sie dann den Datei -Explorer und erreichen Sie das Verzeichnis, in dem Sie das Treiberpaket heruntergeladen haben.
Schritt 5 - Dort, Doppelauftastung auf dem Installationsprogramm zum Starten.
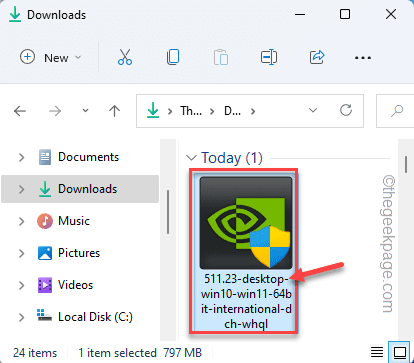
Warten Sie, bis der Installateur das Treiberpaket extrahiert und den Assistenten auf Ihrem System eingerichtet hat.
Schritt 6 - Wenn Sie das NVIDIA -Grafik -Treiberfenster sehen, wählen Sie das "Nvidia Graphics Triver und Geforce Experience" Möglichkeit.
Schritt 7 - Endlich tippen “Zustimmen und weitermachen”Option zum Fortfahren.
Schritt 8 - Klicken Sie im nächsten Schritt auf “auf“Custom (fortgeschritten)" Möglichkeit.
Schritt 9 - Danach tippen Sie “NÄCHSTE“.
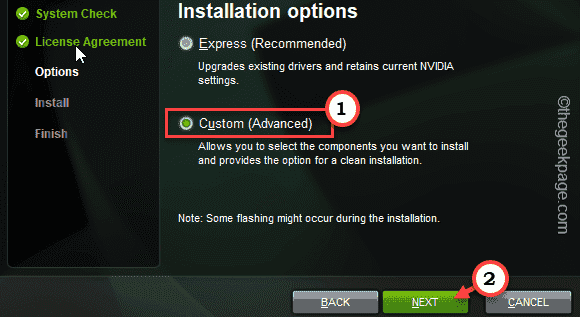
Schritt 10 - Stellen Sie sicher, dass überprüfen all diese Optionen nacheinander.
Grafiktreiber HD Audio -Treiber Nvidia Geforce Experience Physx System Software
Schritt 11- Vergessen Sie nicht, das zu krachen "Führen Sie eine saubere Installation durch“.
Schritt 12 - Schließlich tippen Sie auf “Nächste”Um den Prozess zu starten.
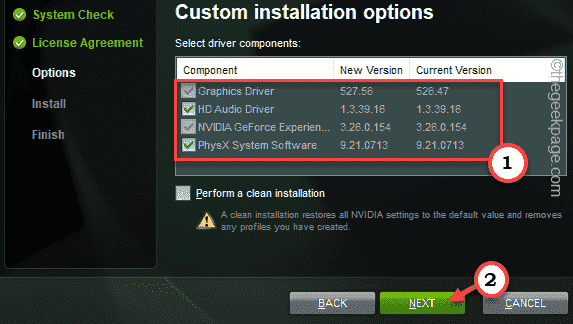
Warten Sie, bis das NVIDIA -Installationsprogramm das Treiber -Update installiert.
Jetzt spiel Talorant auf Ihrem Computer und Test.
Fix 2 - Überprüfen Sie die minimale Anforderung, Valorant zu betreiben
Genau wie bei allen anderen Spielen benötigt auch Valorant einen Mindestgrafiktreiber, den Sie zum Ausführen benötigen. Stellen Sie jedoch sicher, dass Ihr System auch die empfohlenen Anforderungen erfüllt.
Mindestanforderung zum valoranten Betrieb (30 fps)
| Betriebssystem: | Windows 7 / 8/10 64-Bit |
| Prozessor: | Intel Core 2 Duo E8400, Athlon 200 GE (AMD) |
| Speicher: | 4 GB RAM |
| Grafikkarte: | Intel HD 4000, AMD Radeon R5 200 |
Empfohlene Anforderungen für den Betrieb von Valorant (60 fps)
| Betriebssystem: | Windows 7 / 8/10 64-Bit |
| Prozessor: | Intel i3-4150, amd ryzen 3 1200 |
| Speicher: | 4 GB RAM |
| Grafikkarte: | GeForce GT 730, Radeon R7 240 |
Wenn Sie also eine ältere Grafikkarte oder eine ältere CPU haben, müssen Sie sie durch die neueste Version ersetzen.
Fix 3 - Töte Power -Hungry -Aufgaben
Wenn Sie valorant spielen, während Sie einige ressourcenintensive, leistungsstarke Aufgaben ausführen, töten Sie diese, um die Ressourcen zu befreien.
Schritt 1 - Schließen Sie die Fehlermeldung. Dann klicken Sie mit der rechten Maustaste auf die Windows -Schlüssel und klicken “Taskmanager“.
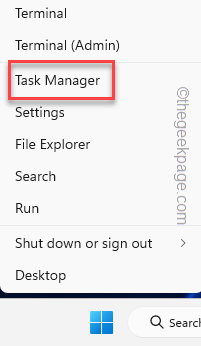
Schritt 2 - Warten Sie, bis Task Manager sich öffnet, und suchen Sie nach einer App, die zu viel CPU und RAM -Ressourcen auffressen, und RAM -Ressourcen. Wenn Sie solche Prozesse sehen können, klicken Sie mit der rechten Maustaste auf diese App und tippen “Task beenden“.
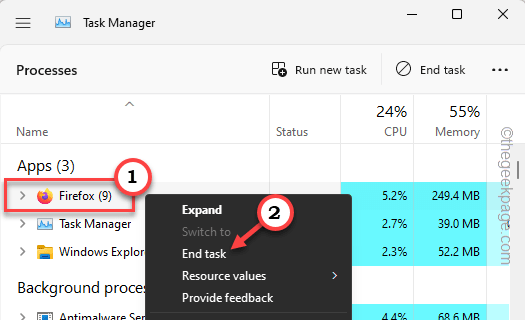
Auf diese Weise beenden Sie alles ressourcenintensive Prozesse.
Beheben Sie 4 - Löschen Sie die temporären Dateien
Wenn Sie die temporären Dateien löschen, können Sie das Problem beheben.
Schritt 1 - Öffnen Sie das Run -Panel. Also drücken Sie die Key gewinnen Und R Schlüssel zusammen.
Schritt 2 -Dann, Paste dieses Wort dort und klicke “OK“.
%localAppdata%
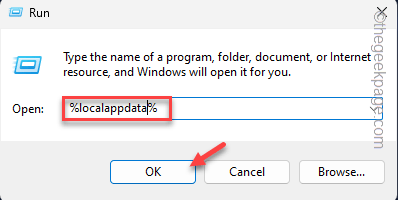
Schritt 3 - Nach dem Öffnen dieses Ordners scrollen Sie nach unten, bis Sie das gefunden habenTalorant" Ordner.
Schritt 4 - Dann erreichen Sie diesen Ort -
Valorant> gespeichert> Konfiguration
Schritt 5 - Hier finden Sie das "CrashReportClient"Ordner und klicken Sie auf"LöschenUm es aus Ihrem System zu entfernen.
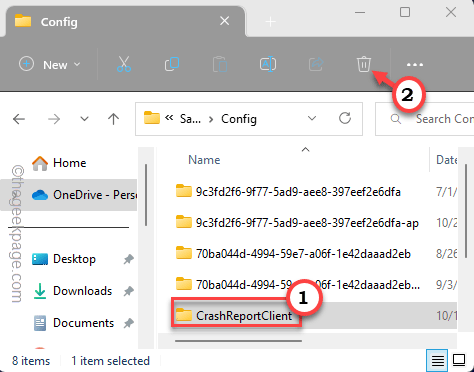
Schritt 6 - Komm zurück zum “Gerettet" Ordner. Dann öffnen Sie die “Webcache" Ordner.
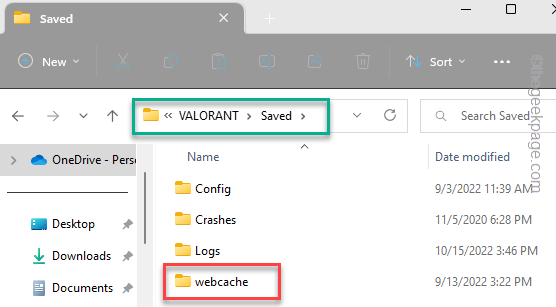
Schritt 7 - Sobald Sie dort ankommen, wählen Alle Dateien und Ordner. Drücken Sie die “LöschenTaste einmal, um diesen Ordner vollständig zu leeren.
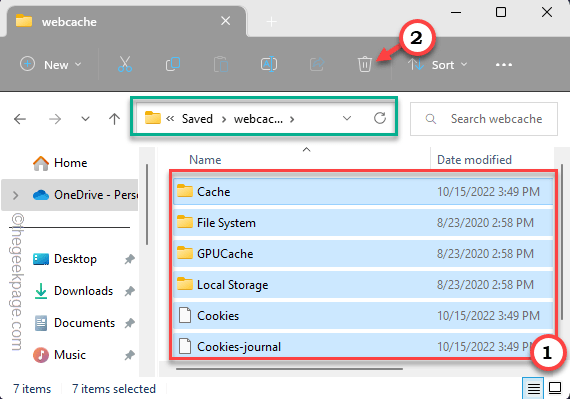
Danach schließen Sie den Datei -Explorer. Vergessen Sie nicht, Ihre Maschine neu zu starten.
Spielen Sie valorant und überprüfen Sie, ob der Grafiktreiber noch abstürzt oder nicht.
Fix 4 - Senken Sie die valorante Grafik
Versuchen Sie, die valorante Grafik ein wenig zu senken und dann zu überprüfen.
Schritt 1 - Start Talorant.
Schritt 2 - Tippen Sie dann auf das Zahnradsymbol in der oberen rechten Ecke.
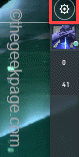
Schritt 3 - Danach klicken Sie auf “Einstellungen“.
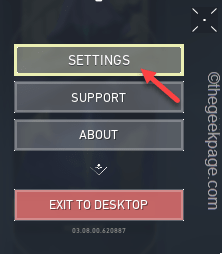
Schritt 4 - Dann wählen Sie “VIDEO”Aus der Menüleiste.
Schritt 5 - Danach gehen Sie zum “GRAFIKQUALITÄTPunkt.
Schritt 6 - Stellen Sie nun all diese Einstellungen auf “ein“Niedrig“.
Materialqualität Textur Qualität Detail Qualität UI Qualitätsvignette
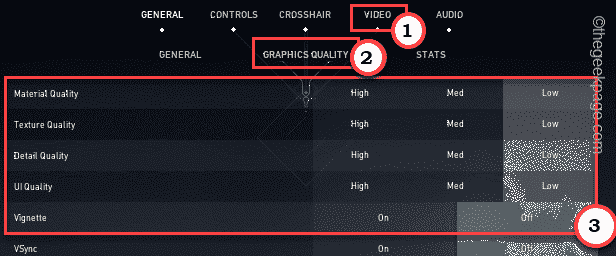
Schritt 7 - Wenn Sie nun nach unten scrollen. Setzen Sie also das "Kantenglättung"Faktor zu"Keiner”Modus.
Schritt 8 - Schalten Sie dann die "Anisotrope Filterung" Zu "2x"[Oder Sie können dies auf" setzen "Aus" sowie.]
Schritt 9 - Schließlich optimieren Sie diese Einstellungen an “Aus“.
Verbesserung der ClarityBloomDistortionCast -Schatten
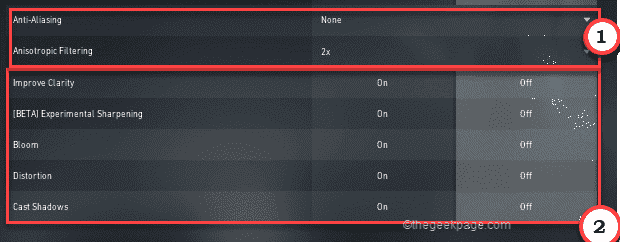
Versuchen Sie nun, ein Todesspiel oder ein Eskalationsspiel zu spielen. Der Grafikfahrer wird diesmal nicht abstürzen.
Fix 5 - Deaktivieren und aktivieren Sie die Grafikkarte
Wenn die Grafikqualitätseinstellungen in Valorant nicht funktionieren, sollten Sie die Grafikkarte deaktivieren und erneut aufnehmen.
Schritt 1 - Drücken Sie zunächst die Key gewinnen und das X Schlüssel zusammen.
Schritt 2 - Dann tippen Sie “GerätemanagerUm es zu öffnen.
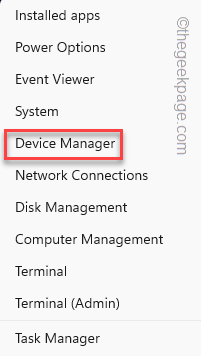
Schritt 3 - Dann erweitern Sie die “Anzeigeadapter“. Jetzt können Sie alle Display -Treiber anzeigen, die Sie haben.
Schritt 4 - Klicken Sie nun mit der rechten Maustaste auf den von Ihnen verwendeten Anzeigeadapter und klicken Sie auf “Gerät deaktivieren“.
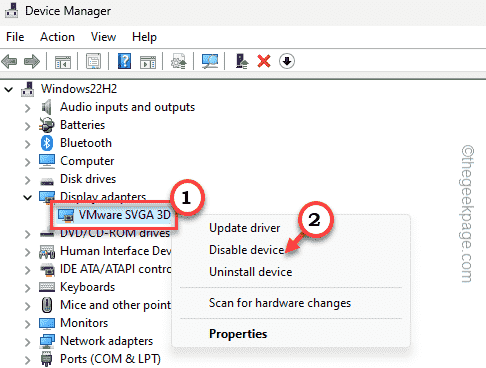
Eine Warnmeldung wird angezeigt.
Schritt 5 - Also tippen Sie “Ja”Um das Gerät zu deaktivieren.
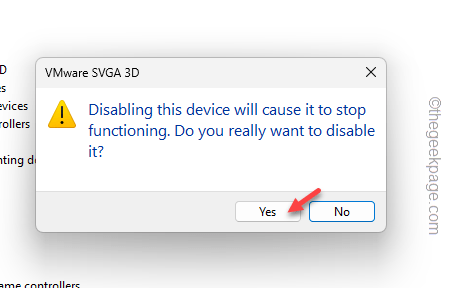
Ihr Bildschirm wird für eine Weile schwarz und leer. Aber in einer Weile sollte alles normal und reaktionsschnell werden.
Schritt 6 - Klicken Sie danach mit der rechten Maustaste auf den deaktivierten Anzeigeadapter und klicken Sie auf “Gerät aktivieren”Um den Anzeigeadapter wieder zu erleben.
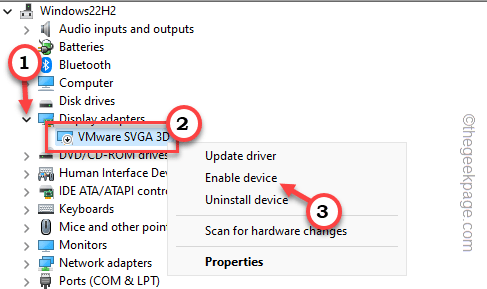
Geräte -Manager schließen. Starten Sie danach valorant und überprüfen Sie es selbst.
Fix 6 - Deinstallieren Sie valorant und installieren Sie sie neu
Deinstallieren valorant und installieren Sie es neu, wenn alles andere funktioniert.
Schritte zum Deinstallieren von Valorant
Unabhängig davon, ob Sie Valorant aus epischen Läden oder direkt installiert haben, können Sie diese Schritte befolgen.
1. Klicken Sie mit der rechten Maustaste auf Windows -Symbol und tippen “Laufen“.
2. Im Laufpanel, Paste das runter und traf Eingeben.
Appwiz.cpl
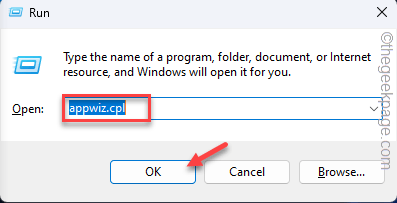 Appwiz min
Appwiz min 3. Als nächstes lokalisieren "TalorantSpiel in der Liste der Apps. Klicken Sie mit der rechten Maustaste und tippen Sie “Deinstallieren”Um es aus dem System zu deinstallieren.
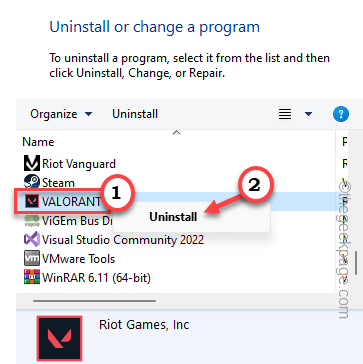
Warten Sie einfach, bis der Riot -Client die gesamte valorante Komponente von Ihrem Computer deinstalliert.
Schritte zur Neuinstallation von Valorant
Sie können Valorant aus dem Epic Store oder direkt neu installieren.
Schritt 1 - Gehen auf die Talorant .
Schritt 2 - Dann klick "Spiele kostenlosSo laden Sie das Valorante Installer auf Ihrem System herunter.
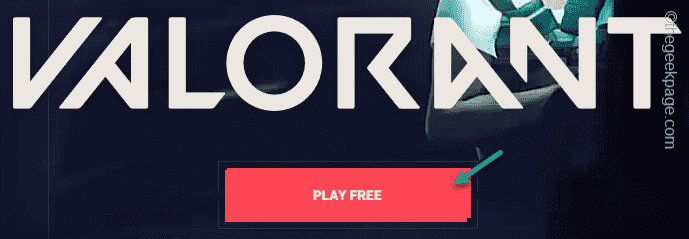
Schritt 3 - Jetzt öffne die Dateimanager auf deinem Computer.
Schritt 4 - Dort doppelt das "Playvalorant”So installieren Sie valorant auf Ihrem System.
Spielen Sie nun valorant und testen Sie dies.
Fix 7 - Übertakte CPUs nicht
Wenn Sie Ihr System -CPUs übertaktet haben, kann Valorant abstürmen und eine Grafik -Treibernachricht abgeben. Auch wenn Sie übertakte Software wie MSI Afterburner haben oder Asus GPU -Tweak Im System installiert, kann es Probleme verursachen.
[Wenn Sie den CPUs von BIOS oder einer anderen App übertaktet haben, schalten Sie ihn von dort aus und deinstallieren Sie die App dann, um die App zu deinstallieren.]
Schritt 1 - Sie müssen eine Run -Box mit der Win -Taste und den R -Tasten zusammen öffnen.
Schritt 2 - Schließlich geben Sie dies ein und tippen Sie “OK“.
Appwiz.cpl
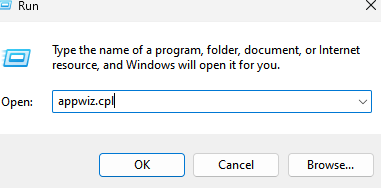
Hier finden Sie alle Apps, die Sie auf Ihrem System installiert haben.
Schritt 3 - Finden Sie die von Ihnen verwendete Übertakten -App heraus.
Schritt 4 - Sobald Sie es herausgefunden haben, klicken Sie mit der rechten Maustaste auf die Übertakten-App und tippen Sie auf “Deinstallieren“.
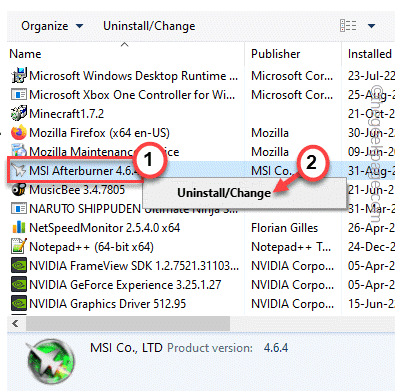
Gehen Sie die Schritte für Schrittanweisungen des Assistenten durch, um die App von Ihrem Gerät zu deinstallieren.
Sobald Sie dies getan haben, wird Ihr Gerät neu gestartet. Auch wenn es nicht fordert, sollten Sie es einmal neu starten.
Nach dem Neustart des Geräts können Sie Valorant genießen.
Beheben Sie 8 - Installieren Sie alle Windows -Updates
Wenn Sie integrierte Grafikkarte verwenden, sollten Sie immer alle Windows -Updates auf Ihrem System installieren.
Schritt 1 - Offen Windows -Einstellungen. Sie können das mit dem Win -Taste und den I -Schlüssel gleichzeitig tun.
Schritt 2 - Dann mach weiter “Windows Update“.
Warten Sie jetzt eine Weile. Überprüfen Sie, ob Windows bereits Updates herunterlädt oder nicht.
Schritt 3 - Sie können auch manuell mit einem Wasserhahn manuell durchführenAuf Updates prüfen“.
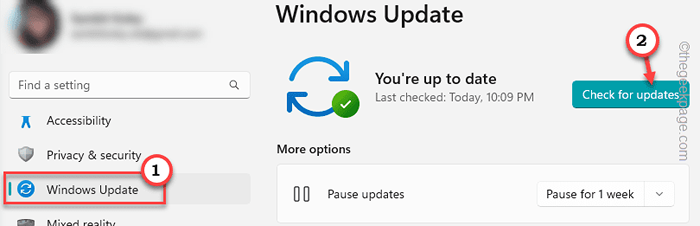
Zeigen Sie die aufgeführten Updates sorgfältig an und prüfen Sie, ob Sie etwas mit dem Anzeigetreiber in Verbindung sehen können.
Wenn Sie keinen regulären Display -Treiber finden, können Sie sich einen anderen Ort ansehen.
Schritt 1 - Stellen Sie sicher, dass Sie ausgewählt haben “Windows Update”Aus dem linken Scheibenbereich.
Schritt 2 - Dann wählen Sie die “Erweiterte OptionenUm das zu öffnen.
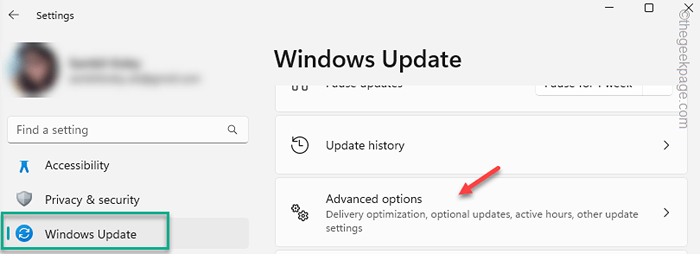
Schritt 3 - Klick auf das "Optionale UpdatesUm das zu öffnen.
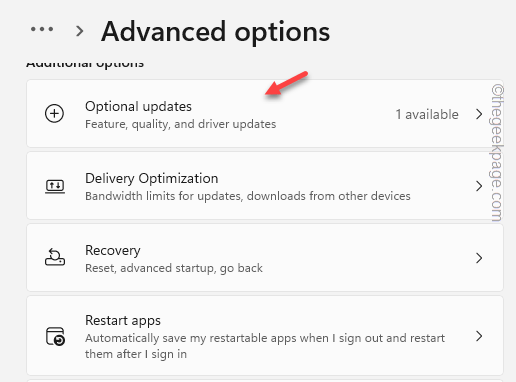
Sie werden alle optionalen Updates auf der Seite Windows -Updates angezeigt.
Schritt 4 - Überprüfen Sie hier den Display -Treiber auf der Liste der Treiber und tippen Sie auf “Herunterladen & installieren“.
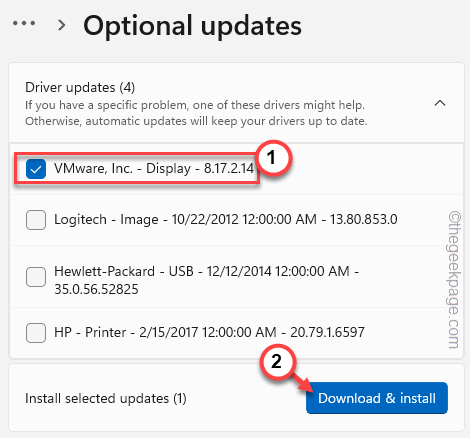
Lassen Sie Windows die Updates in Ihrem System herunterladen und installieren.
Ich hoffe, dies löst das Problem des Grafik -Treibers auf Ihrem Computer.
- « So löschen Sie MPCache -Dateien in Windows 10/11
- Leere tw-*.TMP -Ordner im System32 -Verzeichnis in Windows 11/10 »

