Video TDR -Fehler BSOD Blue Bildschirm des Todesfehlers
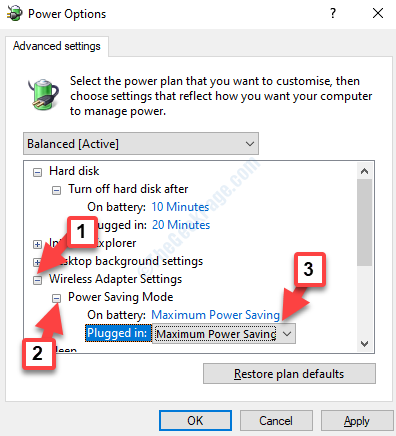
- 4307
- 432
- Marleen Weight
Niemand in ihren wildesten Träumen kann an einen BSOD (Blue Screen of Death) denken, der ihr Windows -System betrifft. Es ist einer der am meisten gefürchteten Fehler, auf die man stoßen muss, und manchmal sogar das Ende Ihres Systems. Ein solcher Fehler ist der blaue Bildschirm des TodesfehlersVideo_TDR_FAILURE”Unter Windows 10.
Wenn Sie diesen Fehler sehen, startet Ihr Computer immer wieder, wobei die Fehlermeldung jedes Mal auftaucht, um Ihren Computer normal zu starten. Der Hauptgrund für diesen Fehler ist ein beschädigter oder veralteter Grafikkartentreiber. Sie können jedoch auch diesen Fehler erkennen, wenn zu viele Programme im Hintergrund oder zu einem plötzlichen Neustart ausführen. Was auch immer der Grund sein mag, es ist beängstigend.
Glücklicherweise haben wir ein paar Korrekturen für Sie, die Ihnen helfen können, diesen Fehler loszuwerden. Mal sehen, wie.
*Notiz - Stellen Sie sicher, dass Sie im abgesicherten Modus starten, um mit den folgenden Methoden fortzufahren.
Inhaltsverzeichnis
- Methode 1: Durch Eingabeaufforderung
- Methode 2: Durch das Bedienfeld
- Methode 3: Durch Aktualisieren des Anzeigeadapters
Methode 1: Durch Eingabeaufforderung
Schritt 1: Navigieren zu Start und im Suchfeld eingeben CMD.
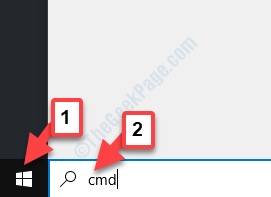
Schritt 2: Klicken Sie mit der rechten Maustaste auf das Ergebnis und wählen Sie Als Administrator ausführen Aus dem rechten Klickmenü.
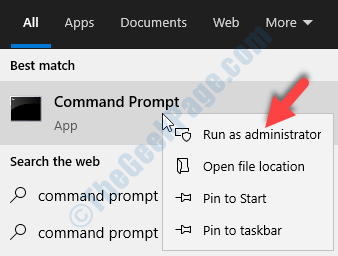
Schritt 3: Es öffnet die Eingabeaufforderung Im Admin -Modus. Kopieren Sie nun den folgenden Befehl und fügen Sie ihn in das c einOMMAND -Eingabeaufforderung Fenster. Schlag Eingeben:
powercfg -h aus
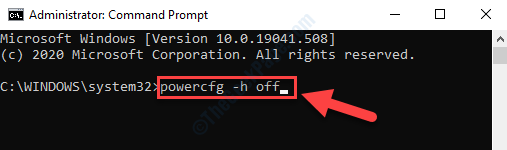
Sie können Ihren Computer jetzt neu starten und den Fehler nicht wieder sehen.
Wenn Sie jedoch noch auf den Fehler stoßen, befolgen Sie die 2. Methode.
Methode 2: Durch das Bedienfeld
Schritt 1: Drücken Sie die Win + r Tasten auf Ihrer Tastatur, um die zu öffnen Führen Sie den Befehl aus.
Schritt 2: Im Führen Sie den Befehl aus Suchfeld, eingeben powercfg.cpl und drücken Sie die Presse OK um die zu öffnen Energieeinstellungen Fenster in Schalttafel.
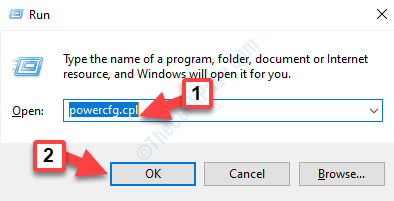
Schritt 3: Im Energieeinstellungen Fenster, gehen Sie zu Ihrem Ausgewählter Plan und klicken, um zu öffnen Planeinstellungen ändern.
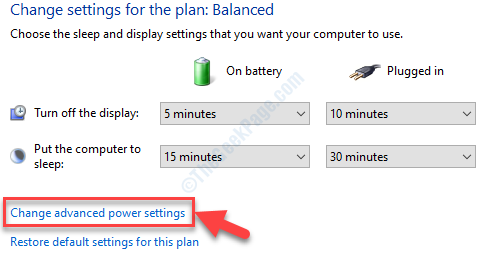
Schritt 4: Anschließend klicken Sie auf Ändern Sie erweiterte Leistungseinstellungen.
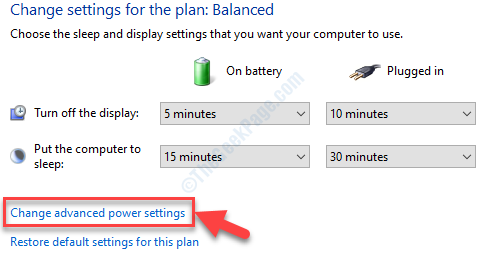
Schritt 5: Es wird die öffnen Energieeinstellungen Dialog Box. Jetzt geh zu Einstellungen für drahtlose Adapter und erweitern es.
Dann erweitern Sie Stromeinsparungen und auswählen Maximale Leistungseinsparung für beide Batteriebetrieben Und Eingesteckt Optionen.
Drücken Sie Anwenden und dann OK Um die Änderungen zu speichern und zu beenden.
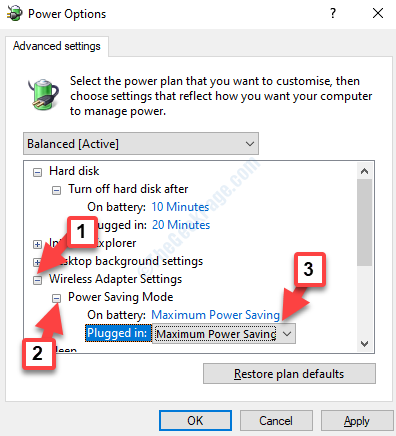
Starten Sie nun Ihren PC neu und der Fehler sollte weg sein. Wenn Sie den Fehler immer noch sehen, probieren Sie die 3. Methode aus.
Methode 3: Durch Aktualisieren des Anzeigeadapters
Schritt 1: Klicken Sie mit der rechten Maustaste auf Start und auswählen Gerätemanager Aus der Speisekarte.
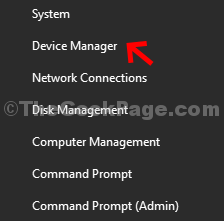
Schritt 2: Im Gerätemanager Fenster, lokalisieren Anzeigeadapter und erweitern es.
Klicken Sie mit der rechten Maustaste auf den Adapter und wählen Sie Treiber aktualisieren.
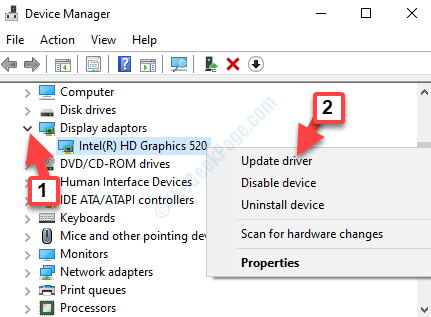
Schritt 3: Anschließend klicken Sie auf Suchen Sie automatisch nach Treibern.
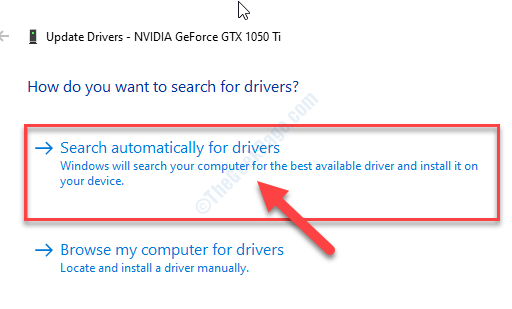
Wenn die neuesten Treiber verfügbar sind, erkennen und aktualisiert sie automatisch. Lassen Sie ihn den Prozess abschließen.
Starten Sie nun Ihren PC neu und Sie sollten den Fehler und den blauen Bildschirm des Todes mehr sehen.
- « Ihr PC kann nicht mit einem anderen Screen -Fix projizieren
- Bitte warten Sie, bis das aktuelle Programm das Deinstallieren der Fix in Windows 10 PC beendet hat »

