Videos werden nicht abgespielt
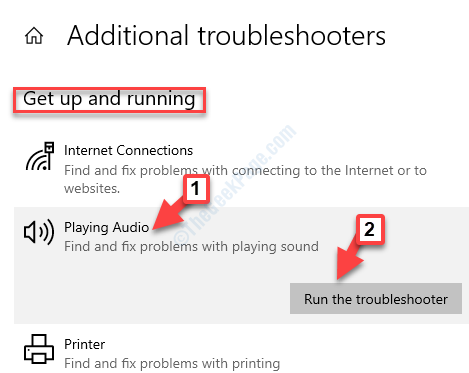
- 786
- 156
- Ilja Köpernick
Sie versuchen, Ihre Videos auf Ihrem System abzuspielen, und Bang kommt ein Fehlercode: 0xc00D36C4, der Sie verhindern, Videos auf Ihrem System abzuspielen. Das Problem tritt normalerweise nach einer frischen Installation von Windows -Betriebssystemen oder während Sie versucht haben, ein Video von einem externen Speichergerät wie einem Smartphone, einer Kamera oder einem USB -Flash -Laufwerk zu spielen. Tatsächlich können Sie diesen Fehler auch beim Abspielen von Videos in Windows -Apps wie Windows Media Player, Xbox, Groove usw. begegnen.
Während häufiger der Grund für den Fehlercode 0xc00D36C4 beim Abspielen von Videos ein inkompatible Dateiformat oder ein Codec ist, kann dies auch auf eine falsche Dateierweiterung, veraltete Systemtreiber oder veraltete Anzeigeadaptertreiber zurückzuführen sein. Hier können Sie versuchen, das Problem zu beheben, indem Sie die Treiber aktualisieren, die Datei konvertieren oder die unterstützenden Codec installieren. Wenn sie jedoch noch nicht funktioniert, ist die Videodatei möglicherweise beschädigt geworden.
Glücklicherweise haben wir einige Korrekturen für diesen Fehlercode, den wir in diesem Beitrag erklären werden.
Inhaltsverzeichnis
- Methode 1: Video in einem anderen Media Player abspielen
- Methode 2: Durch die Reparatur des Codecs
- Methode 3: Durch Ausführen der Fehlerbehebung für Windows Media Player
- Methode 4: Über Windows Media Player -Einstellungen
Methode 1: Video in einem anderen Media Player abspielen
VLC Media Player ist einer der beliebtesten Medienspieler, der von Millionen von Benutzern auf der ganzen Welt vertraut wird, da er fast alle wichtigen Dateiformate unterstützt. Das Beste ist, es ist eine kostenlose Software. Laden Sie also den VLC Media Player herunter und installieren Sie es, um Ihre Videos abzuspielen. Dies kann Ihr Problem lösen.
Schritt 1: Klicken Sie auf den folgenden Link (VLC Media Player offizielle Download -Seite) zum Herunterladen der neuesten Installation VLC Media Player Version für Windows 10:
https: // www.Videolan.org/vlc/download-windows.html
Jetzt klicken Sie auf die Herunterladen Taste, es wird ein Menü geöffnet. Wählen Sie das Paket basierend auf Ihrer Systemarchitektur aus (falls dies der Fall ist 32-Bit oder 64-Bit) Aus dem Menü.
Zum Beispiel haben wir Installer ausgewählt 64bit Version, weil wir eine haben 64bit System. Für 32bit oder alle Versionen können Sie die herunterladen 7zip -Paket oder der ZIP -Paket.
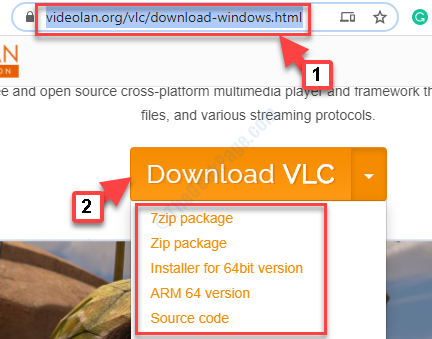
Schritt 2: Klicken Sie nach dem Herunterladen klicken, um das Setup auszuführen und die Anweisungen zu befolgen, um die Installation der zu vervollständigen VLC Media Player.
Spielen Sie nun die Videodatei ab und sie sollte keinen Fehler mehr anzeigen. Wenn es jedoch immer noch nicht spielt, folgen Sie der nächsten Methode.
Methode 2: Durch die Reparatur des Codecs
Wenn der unterstützende Codec auf Ihrem Computer nicht installiert ist, müssten Sie die Datei mit einer Reparatursoftware konvertieren. Stellen Sie sicher, dass Sie eine zuverlässige Software finden, um den Codec zu reparieren und das richtige zu installieren, mit dem Sie das Video abspielen können.
Wenn die Videos noch nicht abgespielt werden, probieren Sie die folgende Methode aus.
Methode 3: Durch Ausführen der Fehlerbehebung für Windows Media Player
Schritt 1: Gehe zu Start und Typ Fehlerbehebung Im Windows -Suchfeld.
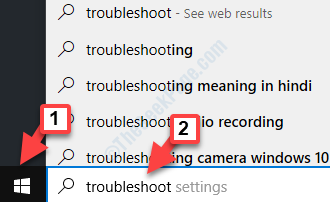
Schritt 2: Klicken Sie mit der linken Maustaste auf das Ergebnis, um die zu öffnen Einstellungen zur Fehlerbehebung Fenster.
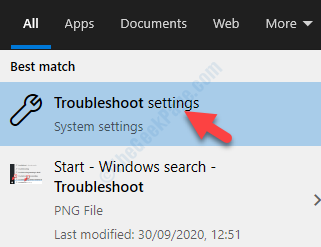
Schritt 3: Im Einstellungen zur Fehlerbehebung Fenster, gehen Sie zur rechten Seite. Unter Fehlerbehebung, Scrollen Sie nach unten und klicken Sie auf die Zusätzliche Fehlerbehebung Verknüpfung.
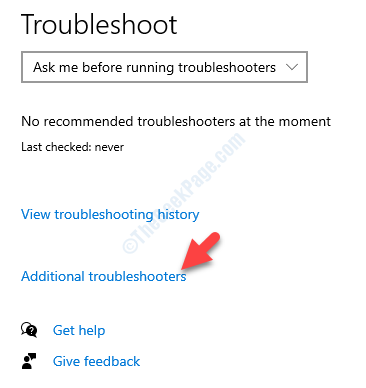
Schritt 4: Als nächstes unter Steigen Abschnitt, auswählen Audio spielen und klicken Sie auf Führen Sie den Fehlerbehebung durch Button unten.
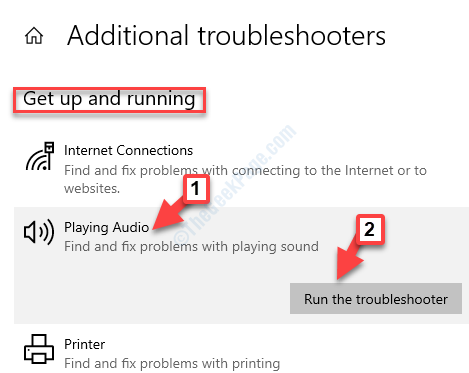
Schritt 5: Lassen Sie die Audio spielen Fehlerbehebung erkennen das Problem und sobald dies erledigt ist, wird eine Reihe von Audiogeräten angezeigt. Sie können die auswählen, die Sie beheben und klicken möchten Nächste.
Befolgen Sie nun die Anweisungen und warten Sie, bis es das Problem erkennt und repariert. Sobald dies erledigt ist, können Sie versuchen, das Video abzuspielen, und es sollte ohne Fehler abgespielt werden. Wenn das Problem jedoch bestehen, folgen Sie der nächsten Methode.
Methode 4: Über Windows Media Player -Einstellungen
Schritt 1: Navigieren Sie zum Windows -Suchfeld (nebenbei Start) und schreibe Windows Media Player.
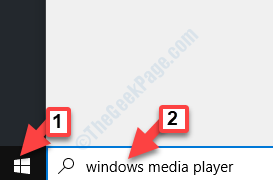
Schritt 2: Klicken Sie mit der linken Maustaste auf das Ergebnis, um die zu öffnen Windows Media Player Fenster.
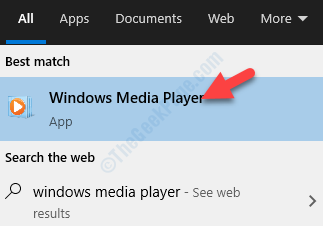
Schritt 3: Im Windows Media Player Scheibe, gehen Sie zum Organisieren Registerkarte oben links und auswählen Optionen Aus der Speisekarte.
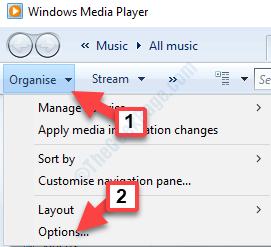
Schritt 4: Im Optionen Dialogfeld, wählen Sie die aus RIP musik Registerkarte und dann zum Navigieren Sie zum Kopieren Sie Musik schützen und deaktivieren Sie das Feld daneben.
Drücken Sie Anwenden und dann OK Um die Änderungen zu speichern und zu beenden.
Das ist alles. Versuchen Sie nun, das Video in Ihrem Media Player abzuspielen, und das Problem sollte gelöst werden.
- « Whea_uncontrollable_error Fix in Windows 10
- Im Hauptprozess von Windows 10/11 trat ein JavaScript -Fehler auf »

