Word-Dokumente im Vollbildmodus anzeigen

- 4880
- 1423
- Tom Jakobs
Der Vollbildmodus existierte früher in den wirklich alten Versionen von Microsoft Word. Dadurch können Sie den gesamten Bildschirm Ihres Computers verwenden, um Ihre Dokumente anzuzeigen. In den neueren Word -Versionen fehlt jedoch die Funktion und Sie werden nicht die Option finden, einen Vollbildschirm zu erstellen.
Die Frage ist, dass die Option wirklich entfernt wurde und es gibt wirklich keine Möglichkeit, den Vollbild auf Ihrem Computer auf den Bildschirm zu bringen?
Inhaltsverzeichnis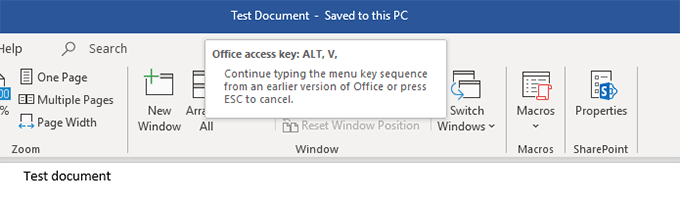
Während Sie ein Dokument im normalen Modus anzeigen und es Vollbildschirm machen möchten, drücken Sie einfach die Alt + v Tasten gleichzeitig auf Ihrer Tastatur. Dann drücken Sie sofort die U Schaltfläche auf Ihrer Tastatur und Ihr Dokument nimmt Ihren gesamten Bildschirm auf.
Wenn Sie zum normalen Modus zurückkehren möchten, drücken Sie die Esc Schlüssel und Sie werden wieder dort sein, wo Sie waren.
Aktivieren Sie das Word -Vollbild von der Schnellzugriffs -Symbolleiste
Möglicherweise haben Sie festgestellt, dass sich ganz oben auf Ihrem Wortbildschirm eine kleine Symbolleiste befindet. Es wird die Schnellzugriffs -Symbolleiste bezeichnet. Wie der Name schon sagt, können Sie schnell auf einige der Word -Funktionen auf Ihrer Maschine zugreifen.
Sie können die Symbolleiste tatsächlich verwenden, um einen Vollbildschirm zu machen. Es gibt einen Befehl, den Sie zur Symbolleiste hinzufügen können, die beim Klicken Ihr Dokument im Vollbildmodus öffnet.
- Klicken Sie in der Schnellzugriffs-Symbolleiste auf das kleine Down-Arm-Symbol und ein Menü wird auf Ihrem Bildschirm geöffnet. Wählen Sie die Option mit der Aufschrift aus Weitere Befehle Aus diesem neu geöffneten Menü.
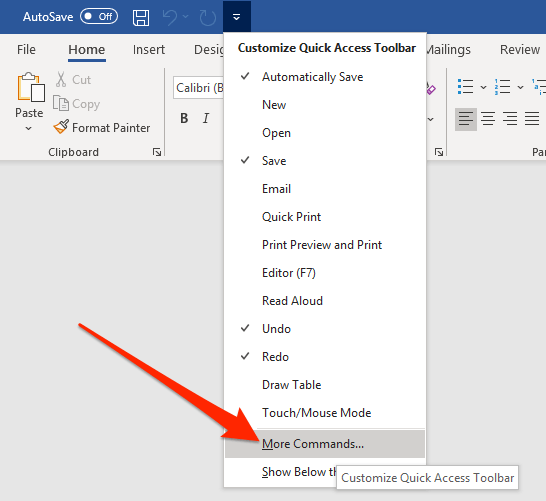
- Der folgende Bildschirm listet die Befehle auf, die Sie zur Symbolleiste hinzufügen können, aber standardmäßig werden nicht alle Befehle angezeigt. Wählen Sie aus, damit alle verfügbaren Befehle angezeigt werden Alle Befehle von dem Wählen Sie Befehle aus Das Dropdown -Menü.
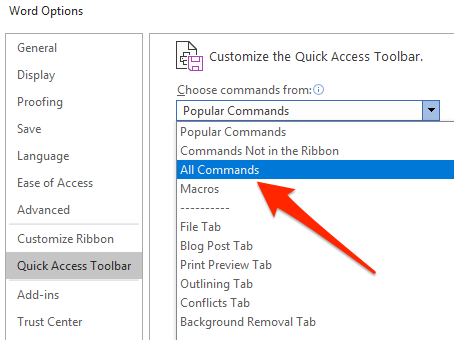
- Wenn alle Befehle auf Ihrem Bildschirm angezeigt werden, suchen Sie nach dem Befehl mit der Aufschrift Vollbildansicht umschalten. Klicken Sie darauf, um es auszuwählen, und klicken Sie dann auf die Hinzufügen Schaltfläche, um den Befehl Ihrer Symbolleiste hinzuzufügen.
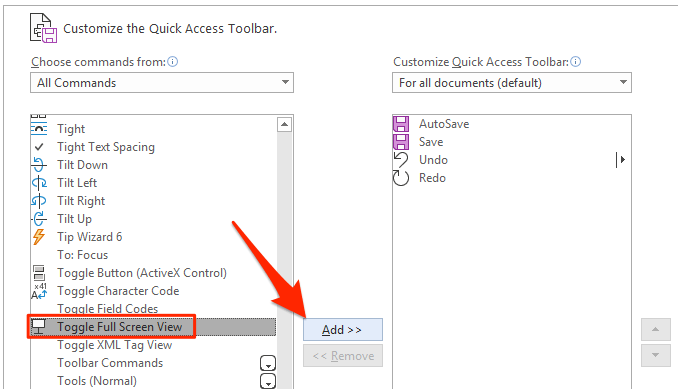
- Wenn es Ihrer Symbolleiste hinzugefügt wird, sehen Sie es in der Liste der rechten Seite. Klick auf das OK Schaltfläche unten, um Ihre Änderungen zu speichern.
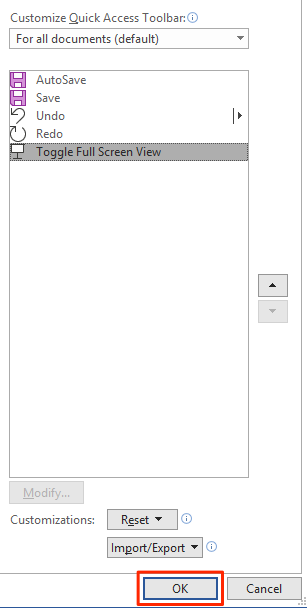
- In Ihrer Schnellzugriffs -Symbolleiste finden Sie jetzt ein neues Symbol. Klicken Sie auf das Symbol und es wird Ihr aktuelles Dokument im Vollbildmodus geöffnet.
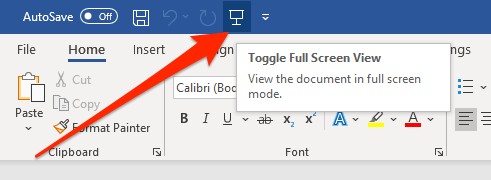
- Wenn Sie den Vollbildschirmen beenden möchten, drücken Sie einfach Esc Auf Ihrer Tastatur.
Das Symbol für den Vollbildmodus ist weiterhin in Ihrer Symbolleiste für alle Ihre Dokumente vorhanden. Wenn Sie es jemals entfernen möchten, können Sie dies tun, indem Sie den Bereich, mit dem Sie den Befehl hinzugefügt haben, öffnen, den Befehl im rechten Bereich auswählen und klicken Entfernen.
Machen Sie mit dem Lesemodus einen Vollbildschirm mit dem Vollbildschirm
Das Wort mit Vollbildschirmen ist möglicherweise nicht genau eine vollständige Lösung für Ihre Dokumente, aber es erledigt den Auftrag in gewissem Maße. Es verbirgt viele Ihrer Formatierungs -Symbolleisten und andere Elemente auf Ihrem Bildschirm, in dem Sie sich auf das Dokument auf Ihrem Bildschirm konzentrieren können.
Sie werden jedoch einige der Optionen oben sehen, die in diesem Modus nicht entfernt werden können.
Klicken Sie auf den Lesemodus in MS Word auf die Sicht Menü, während Ihr Dokument geöffnet ist, und wählen Sie die aus Lesenmodus Möglichkeit.
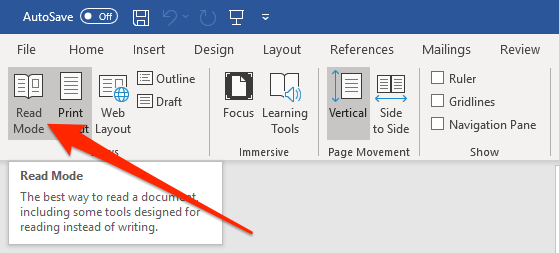
Drücken Sie die zum normalen Modus, um den normalen Modus zu wechseln, die Esc Taste auf Ihrer Tastatur. Sie werden mit allen Symbolleisten zurück zum normalen Bearbeitungsbildschirm sein.
Erstellen Sie eine anpassbare Tastaturverknüpfung für den Word -Vollbildmodus
Wenn Sie nicht die Standard -Tastatur -Verknüpfung für den Word -Vollbildmodus verwenden möchten und lieber Ihre eigenen erstellen möchten, können Sie dies tun, indem Sie Makro in Word verwenden.
Ein Makro ist eine Reihe von Aktionen, die beim Auslösen des Makros durchgeführt werden. Sie müssen nicht wirklich viel darüber wissen, um eine Abkürzung mit Vollbildmaterial für Word zu erstellen.
- Öffnen Sie Ihr Dokument in MS Word, klicken Sie auf die Sicht Die Registerkarte oben klicken Sie auf das Down-Arm-Symbol unter Makros, und auswählen Makro aufnehmen.
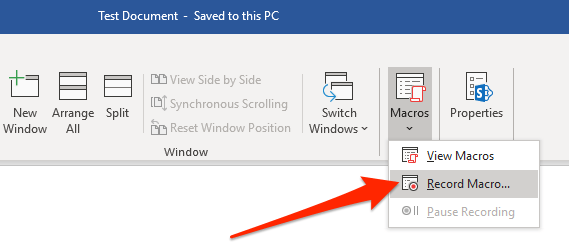
- Geben Sie einen beliebigen Wert in die Makroname Feld. Klicken Sie dann auf Klaviatur im Makro zuweisen Abschnitt, damit Sie Ihrem Makro eine Tastaturverknüpfung zuweisen können.
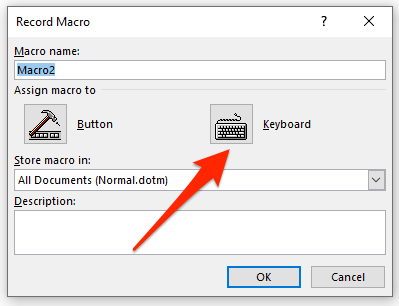
- Sobald Sie auf die Tastatur klicken, wird auf Ihrem Bildschirm ein neues Dialogfeld angezeigt. Legen Sie Ihren Cursor in die Drücken Sie die neue Abkürzungstaste Feld und drücken Sie die Tastaturverknüpfung, die Sie dem Vollbildmodus zuweisen möchten. Klicke auf Zuordnen gefolgt von Schließen Um Ihre Änderungen zu speichern.
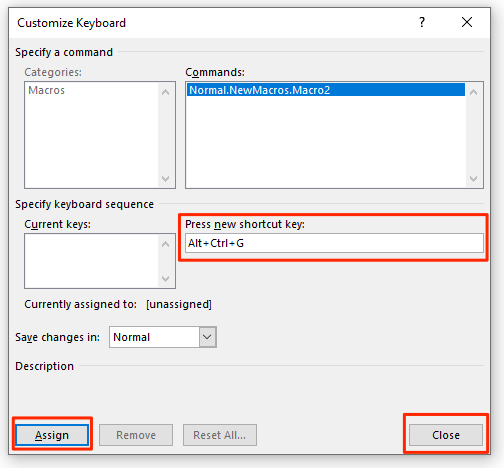
- Drücken Sie Alt + v Auf Ihrer Tastatur. Klicken Sie dann auf das Down-Arm-Symbol in der Makros Option in Ihrer Symbolleiste und wählen Sie Höre auf, aufzunehmen.
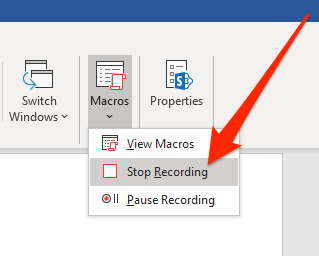
- Klick auf das Makros wieder unten-Arrow und auswählen Makros anzeigen.
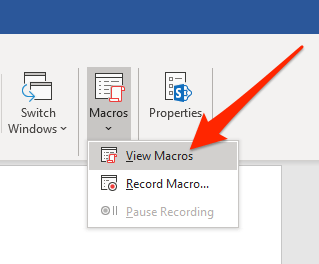
- Wählen Sie Ihr Makro in der Liste und klicken Sie auf die Bearbeiten Taste.
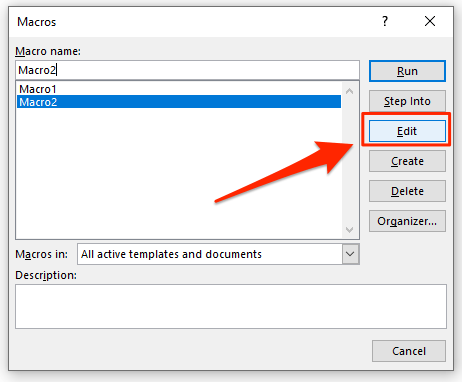
- Stellen Sie sicher, dass Ihr Makro nur den folgenden Code enthält. Sie können den folgenden Code in Ihr Makro kopieren und einfügen, wenn Sie möchten. Schlag Strg + s Änderungen sparen.
Sub macro1 () "macro1 macro" activeWindow.Sicht.Fullscreen = nicht activeWindow.Sicht.Vollbildende Sub
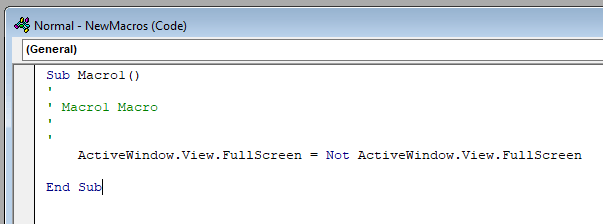
Wenn Sie von nun an Ihre benutzerdefinierte Tastaturverknüpfung in Word drücken, wird Ihr Dokument im Vollbildmodus gestartet.
- « Fügen Sie eine VHD -Datei in Windows XP bei
- Verwenden Sie die Eingabeaufforderung der Registerkarte in Windows 10 »

